Photoshop鼠繪可愛的卡通女孩頭像表情
時間:2024-02-07 19:30作者:下載吧人氣:31

好看的卡通人物到處可見,制作起來也比較容易。因為這些不是寫實的,沒有太多的細節刻畫。只要用選區工具制作好路徑,加上一些漸變色和高光效果。很快就可以做好。
最終效果
1、新建一個600 * 600像素的文件,背景填充白色,新建一個圖層命名為“臉輪廓”,用鋼筆勾出圖1所示的選區,選擇漸變工具,顏色設置如圖2,拉出圖3所示的徑向漸變。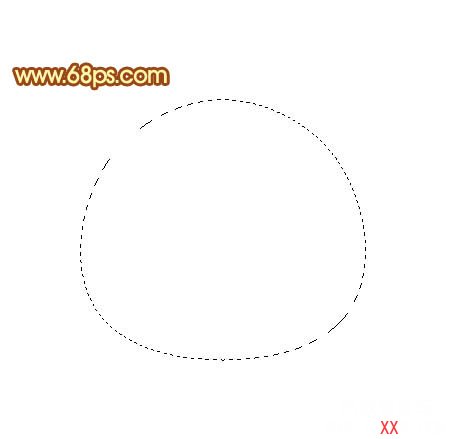
<圖1>
<圖2>
<圖3>
2、新建一個圖層,用鋼筆勾出圖4所示的選區,填充黑色,取消選區后再調出“臉輪廓”選區,按Ctrl + Shift + I 反選,按Delete 刪除多出部分,效果如圖5。
<圖4>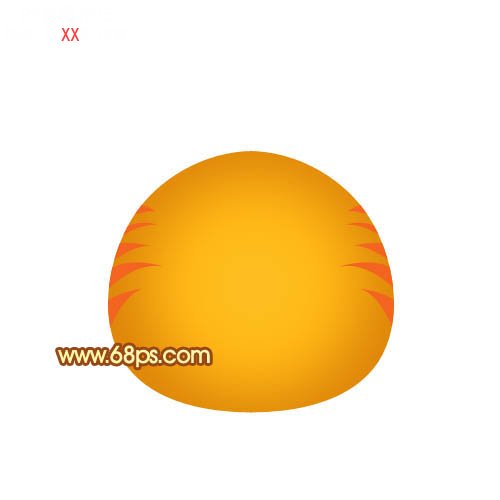
<圖5>
3、新建一個圖層,用鋼筆勾出圖6所示的選區,按Ctrl + Alt + D 羽化15個像素,填充顏色:#FEE865,取消選區后按Ctrl + J 復制一層,效果如圖7。
<圖6>
<圖7>
4、新建一個圖層,用橢圓選框工具拉一個較小的正圓選區,如圖8。選擇漸變工具,顏色設置如圖9,拉出圖10所示的徑向漸變。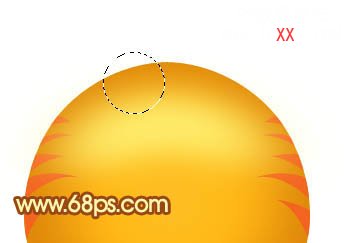
<圖8>
<圖9>
<圖10>
5、新建一個圖層,用鋼筆勾出圖11所示的選區,填充黑色,底部用白色畫筆涂點白色。另一只眼珠部分的制作方法相同,效果如圖12。
<圖11>
<圖12>
6、簡單的給眼珠加點投影,效果如下圖。
<圖13>
7、新建一個圖層,用鋼筆勾出圖14所示的選區,并拉上右邊所示的線性漸變色。
<圖14>
8、新建一個圖層,用鋼筆勾出圖15所示的選區,按Ctrl + Alt + D 羽化1個像素后填充顏色:#FDD0E7。
<圖15>
9、用鋼筆勾幾條路徑,然后描邊黑色作為胡子,頂端適當用橡皮工具涂掉一點。
<圖16>
10、新建一個圖層,用橢圓選框工具拉上圖17所示的橢圓選區,選擇漸變工具,顏色設置如圖18,拉出圖19所示的徑向漸變。
<圖17>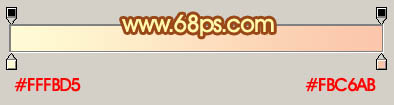
<圖18>
<圖19>
11、選擇減淡工具把剛才填充圖形的頂部稍微加亮一點,效果如下圖。
<圖20>
12、新建一個圖層,用鋼筆勾出圖21所示的選區,填充顏色#F6D484,填充后不要取消選區,新建一個圖層填充顏色:#FFEF5F,取消選區后把圖形適當往左上移幾格,刪除多出部分,效果如圖22。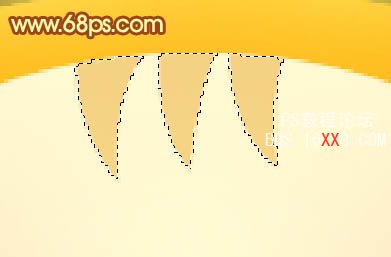
<圖21>
<圖22>
13、新建一個圖層,用鋼筆勾出圖23所示的選區,羽化3個像素后填充深紅色,取消選區后刪除多出部分。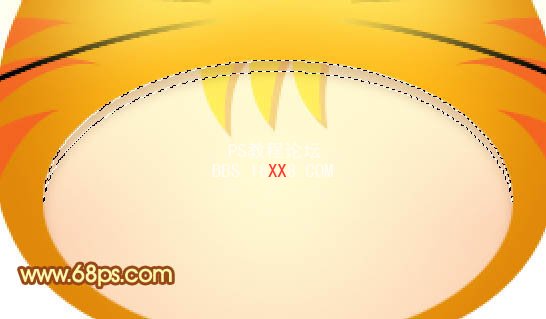
<圖23>
14、新建一個圖層,同上的方法制作眼睛及其它五官部分,如圖24,25。
<圖24>
<圖25>
15、在背景圖層上面新建一個圖層,用鋼筆勾出圖26所示的選區,拉上左邊所示的線性漸變色。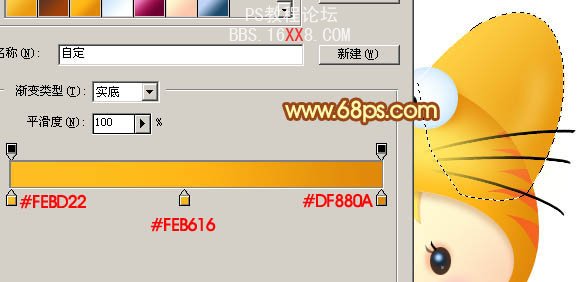
<圖26>
16、新建一個圖層,勾出內耳的選區,拉上暗紅到黑色的線性漸變,效果如下圖。
<圖27>
17、新建一個圖層,用鋼筆勾出高光部分的選區,適當羽化5個像素后填充顏色:#FFF7AF,效果如圖28。另一只耳朵的制作方法一樣,效果如圖29。
<圖28>
<圖29>
18、最后調整下細節,完成最終效果。
<圖30>

網友評論