Photoshop制作精致的藍色皇冠徽章
時間:2024-02-08 12:00作者:下載吧人氣:30

效果圖的構(gòu)成元素較多,制作的時候需要先分析好徽章的大致構(gòu)造,然后再由底層做起,分步做出整個效果。由于圖形是對稱的,制作的時候如果想偷懶,先做出一半,另一半直接復(fù)制過去即可。
最終效果
1、新建一個800 * 600像素的文檔,用鋼筆工具勾出下圖所示的選區(qū),并填充黑色。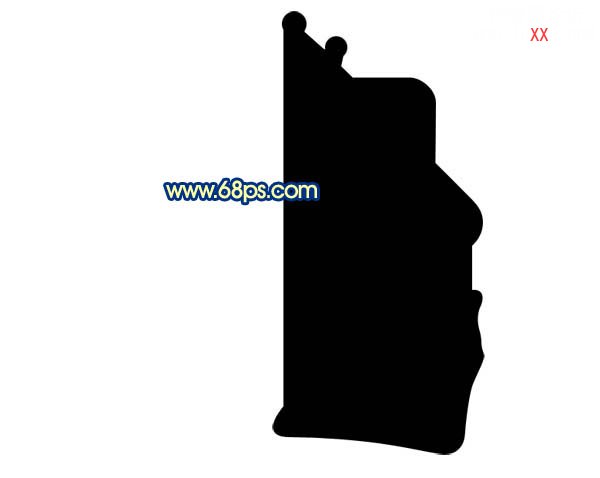
<圖1>
2、把做好的圖形復(fù)制一層,執(zhí)行:編輯 > 編輯 > 水平翻轉(zhuǎn),確定后把兩個圖形對接起來,效果如下圖。對接好后把兩個圖層合并為一個圖層。
<圖2>
3、鎖定圖層后選擇漸變工具,顏色設(shè)置如圖4,由左至右拉出圖5所示的線性漸變。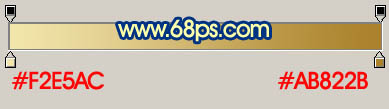
<圖4>
<圖4>
4、新建一個圖層,用鋼筆工具勾出圖5所示的選區(qū),選擇漸變工具,顏色設(shè)置如圖6,拉出圖7所示的徑向漸變。
<圖5>
<圖6>
<圖7>
5、如下圖所示,新建一個組,然后在組里面新建一個圖層。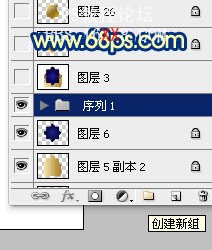
<圖8>
6、新建一個圖層,在圖形的右中位置勾出圖9所示的選區(qū),選擇漸變工具,顏色設(shè)置如圖10,拉出圖11所示的線性漸變。
<圖9>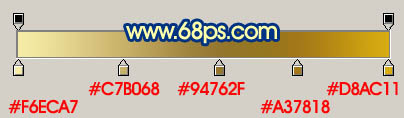
<圖10>
<圖11>
7、把做好的圖形復(fù)制幾層,適當對接好,就可以組成一段繩子,效果如下圖。
<圖12>
8、新建一個圖層,同樣的方法制作繩子的其他裝飾,過程如圖13 - 16。
<圖13>
<圖14>
<圖15>
<圖16>
9、新建一個圖層,同樣的方法制作上面的繩子,效果如下圖。
<圖17>
10、把當前操作的組復(fù)制一層,合并組里的所有圖層后再水平翻轉(zhuǎn)一下,放到左邊位置,效果如下圖。
<圖18>
11、新建一個圖層,用鋼筆勾出下圖所示的選區(qū),拉上藍色至深藍的徑向漸變。
<圖19>
12、在當前圖層下面新建一個圖層,用鋼筆工具勾出圖20所示的選區(qū),填充黃褐色,然后分段勾出不同的部分分別拉上漸變色,做出金屬感,如圖21,22。
<圖20>
<圖21>
<圖22>
13、調(diào)出當前圖層選區(qū),選擇菜單:選擇 > 修改 > 收縮,數(shù)值為2,確定后新建一個圖層,選擇漸變工具,顏色設(shè)置如圖24,拉出圖25所示的線性漸變。
<圖23>
<圖24>
<圖25>
14、新建一個圖層,用鋼筆勾出圖26所示的選區(qū),填充黃褐色,確定后鎖定圖層,分段加上漸變色,效果如圖27。
<圖26>
<圖27>
15、新建一個圖層,適當給藍色盾牌部分加上放射背景。新建一個圖層,用鋼筆勾出圖28所示的選區(qū),填充顏色:#D7DDEE,加上圖層蒙版,用黑白漸變拉出底部透明效果,如圖29。
<圖28>
<圖29>
16、新建一個圖層,用鋼筆勾出圖20所示的選區(qū),拉上圖31所示的線性漸變。
<圖30>
<圖31>
17、同樣的方法制作皇冠上的寶石,效果如下圖。
<圖32>
18、新建一個圖層,用鋼筆工具勾出下圖所示的選區(qū),填充暗褐色,中間部分用減淡工具稍微涂亮一點。
<圖33>
19、新建一個圖層,按Ctrl + Alt + G 與前一圖層編組,確定后在當前圖層下面新建一個圖層,用鋼筆工具勾出圖34所示的選區(qū),按Ctrl + Alt + D 羽化10個像素后填充顏色:#F0DF8F。
<圖34>
20、新建一個圖層,用鋼筆工具勾出下圖所示的選區(qū),羽化8個像素后填充顏色:#F5EA9F,效果如下圖。
<圖35>
21、新建一個圖層,用鋼筆工具勾出下圖所示的選區(qū),羽化8個像素后填充顏色:#C5AA42,效果如下圖。
<圖36>
22、右邊的高光制作方法相同,效果如下圖。
<圖37>
23、同上的方法再制作其它裝飾部分,如圖38 - 41。
<圖38>
<圖39>
<圖40>
<圖41>
最后調(diào)整一下整體顏色和細節(jié),完成最終效果。

網(wǎng)友評論