Photoshop制作一朵可愛的卡通黃玫瑰
時間:2024-02-08 15:45作者:下載吧人氣:24

本教程重點是玫瑰花瓣部分的制作。玫瑰花瓣構成比較復雜,制作的時候我們需要仔細觀察,找出花瓣的疊加層次關系。然后按照一定的順序逐層畫出花瓣。
最終效果
1、新建一個800 * 600像素的畫布,選擇漸變工具,顏色設置如圖1,拉出圖2所示的徑向漸變作為背景。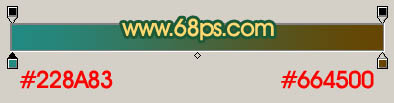
<圖1>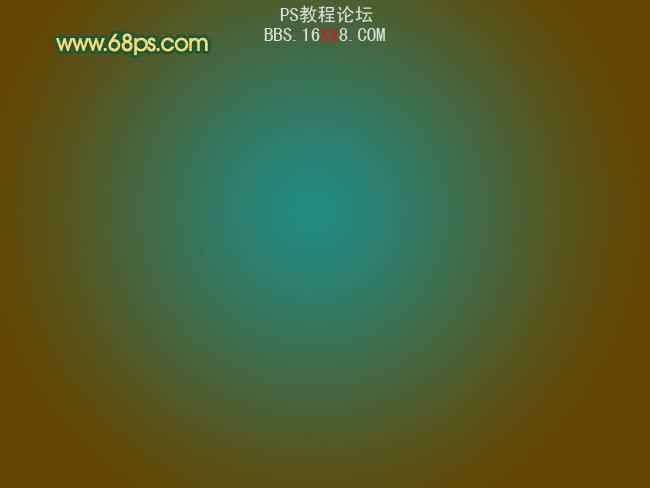
<圖2>
2、新建一個圖層開始制作花瓣部分。用鋼筆勾出一片花瓣的路徑,轉為選區如圖3,選擇漸變工具,顏色設置如圖4,拉出圖5所示的徑向漸變。
<圖3>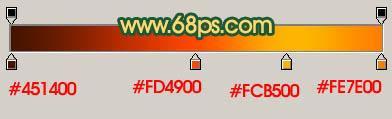
<圖4>
<圖5>
3、新建一個圖層,勾出第二片花瓣的路徑,轉為選區后拉上同上的漸變色。
<圖6>
4、新建一個圖層,勾出第三片花瓣選區拉上漸變色。新建一個圖層用鋼筆勾出花瓣高光部分的選區,如圖8,填充顏色:#FDDB7F,取消選區后加上圖層蒙版,用黑色畫筆把靠近花芯方向的邊緣涂淡一點,效果如圖9。
<圖7>
<圖8>
<圖9>
5、新建一個圖層,分別勾出第四,五片花瓣路徑,拉上漸變色,再加上高光,如圖10,11。
<圖10>
<圖11>
6、同樣的方法制作其它的大花瓣,如圖12,13。
<圖12>
<圖13>
7、新建一個圖層,開始制作小花瓣部分。用鋼筆勾出圖14所示的選區,選擇漸變工具,顏色設置如圖15,拉出圖16所示的徑向漸變。
<圖14>
<圖15>
<圖16>
8、新建一個圖層,用鋼筆勾出下圖所示的選區并拉上漸變色。
<圖17>
9、同樣的方法制作其它的小花瓣,如圖18,19。
<圖18>
<圖19>
10、新建一個圖層,用鋼筆勾出圖20所示的選區拉上漸變色。再新建一個圖層,用鋼筆勾出花瓣邊緣高光部分的選區如圖21,拉上圖22所示的徑向漸變色。
<圖20>
<圖21>
<圖22>
<圖23>
11、新建一個圖層,同樣的方法制作出圖24,25所示的小花瓣。
<圖24>
<圖25>
12、在背景圖層上面新建一個圖層,用鋼筆勾出一片葉子的選區拉上綠色至深綠的徑向漸變,如圖26。新建一個圖層,用鋼筆勾出半邊樹葉的路徑拉上同樣的漸變色,如圖27。新建一個圖層制作出葉脈及水珠,效果如圖28。
<圖26>
<圖27>
<圖28>
13、其它的樹葉及莖的制作方法相同,效果如下圖。
<圖29>
14、最后調整下細節,完成最終效果。
<圖30>

網友評論