Photoshop制作一個搞笑的頭像表情
時間:2024-02-08 16:30作者:下載吧人氣:29

頭像表情一直追求的是夸張和搞笑。有時候還要加上一點“酷”。下面頭像雖然不是很搞笑但是酷氣十足。制作起來也比較簡單。都是一些簡單的圖形加上漸變和高光,再組合起來就可以了。
最終效果
1、新建一個450 * 450像素的文件,背景填充白色,新建一個圖層,選擇橢圓選框工具,按住Shift 鍵拉出圖1所示的正圓選區。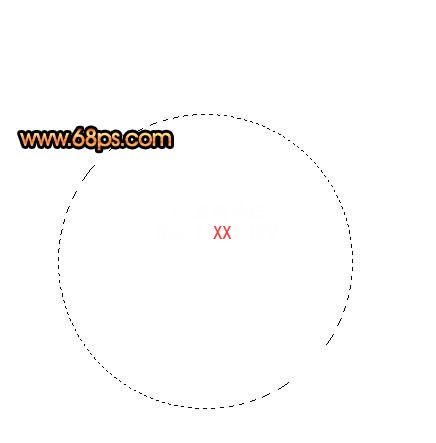
<圖1>
2、選擇漸變工具,顏色設置如圖2,拉出圖3所示的徑向漸變,拉好漸變后保持選區不要取消。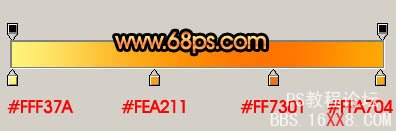
<圖2>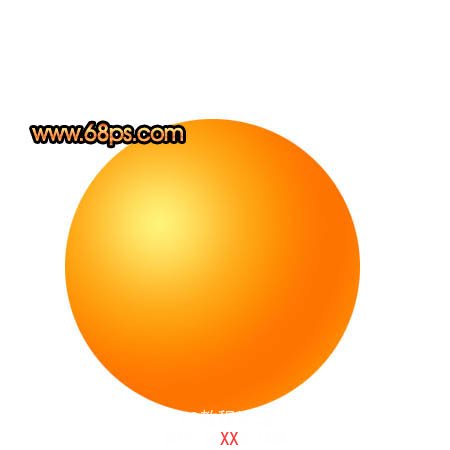
<圖3>
3、新建一個圖層,填充顏色:#FFA600,按Ctrl + D 取消選區如圖4,加上圖層蒙版,用黑白線性漸變拉出透明效果,如圖5。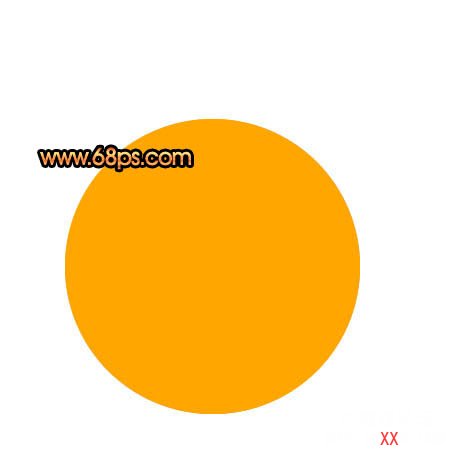
<圖4>
<圖5>
4、按Ctrl + R 調出標志,然后拉兩條相交的參照線,以交點為中心拉出圖6所示的正圓選區,新建一個圖層填充黑色,然后再拉一個較小的正圓如圖7,按Delete刪除。
<圖6>
<圖7>
5、取消選區后鎖定圖層,選擇漸變工具,顏色設置如圖8,拉出圖9所示的線性漸變色。
<圖8>
<圖9>
6、在背景圖層上面新建一個圖層,用鋼筆勾出圖10所示的選區,填充黑色。
<圖10>
7、把當前圖層復制一層,按Ctrl + Shift + ] 置頂,用鋼筆勾出圖11所示的選區,按Ctrl + Shift + I 反選,按Delete刪除。
<圖11>
8、把當前圖層復制一層,然后向下移一個圖層,再適當移下一點,把圖層不透明度改為:20%左右,制作頭發的陰影部分,效果如下圖。
<圖12>
9、在圖層的最上面新建一個圖層,用鋼筆勾出圖13所示的選區,填充白色,適當降低圖層不透明度,效果如圖14。
<圖13>
<圖14>
10、新建一個圖層,用鋼筆勾出墨鏡部分的選區,填充黑色,效果如下圖。
<圖15>
11、新建一個圖層,用鋼筆勾出圖16所示的選區,然后把前景顏色設置為白色,用黑色涂出高光部分,效果如圖17。
<圖16>
<圖17>
12、同樣的方法制作另一只眼鏡的高光,然后再加上投影,效果如下圖。
<圖18>
13、新建一個圖層,用鋼筆勾出手的選區,如圖19,填充顏色:#D56303,然后把接口處涂上與臉部接近的顏色,效果如圖20。
<圖19>
<圖20>
14、新建一個圖層,用鋼筆勾出圖21所示的選區,用白色畫筆涂上高光,效果如下圖。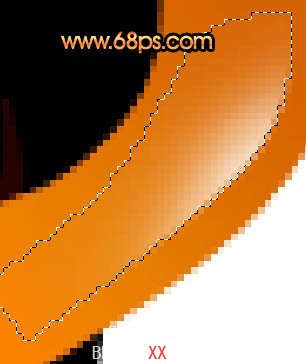
<圖21>
15、回到手的圖層,鎖定圖層后,把前景顏色設置為:#F9D447,把手中心涂上高光,效果如下圖。
<圖22>
16、同樣的方法涂出手指的高光。
<圖23>
17、新建一個圖層,用鋼筆勾出中間手指的選區,填充顏色后涂上高光,效果如下圖。
<圖24>
18、再背景圖層上面新建一個圖層,適當給頭像加點投影,效果如下圖。
<圖25>
19、最后調整一下細節,完成最終效果。
<圖26>

網友評論