PS調色教程:修復嚴重偏紅色人物照片
時間:2024-02-08 21:00作者:下載吧人氣:45

原創原圖素材偏色實在是比較嚴重,如果要真的還原,可能要花費很多功夫。不過作者非常巧妙的把圖片的色調減掉。這樣偏色部分就可以忽略。只要給人物磨好皮,再適當潤下色,精美的效果就出來了。
原圖

最終效果1

最終效果2

1、打開原圖素材,按Ctrl + Alt + ~ 調出高光選區,新建一個圖層填充白色,圖層混合模式改為“濾色”。然后新建一個圖層,按Ctrl + Alt + Shift + E 蓋印圖層,效果如圖2。

<圖1>

<圖2>
2、點通道面板,選擇濾色通道按Ctrl + A 全選,按Ctrl + C 復制,點藍色通道,按Ctrl + V 粘貼。回到圖層面板,把圖層不透明度改為:80%。然后新建一個圖層,蓋印圖層,效果如圖4。

<圖3>

<圖4>
3、執行:濾鏡 > 模糊 > 高斯模糊,數值為5,確定后按住Alt鍵盤添加圖層蒙版,用白色畫筆給人物磨皮,效果如圖6。
4、新建一個圖層,蓋印圖層,用模糊工具把皮膚邊緣稍微模糊處理。
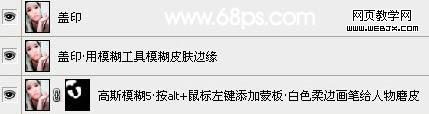
<圖5>

<圖6>
5、新建一個圖層,蓋印圖層,執行:濾鏡 > 模糊 > 表面模糊,數值為5-15,確定后加行圖層蒙版,用哪個黑色畫筆畫出臉部,再把圖層不透明度改為:80%。效果如圖8。
6、用鋼筆勾出右邊眼睛的選區,創建色相/飽和度調整圖層,飽和度設為:-100。

<圖7>

<圖8>
7、同樣的方法再給唇部,左眼及牙齒部分降低飽和度,效果如圖10。
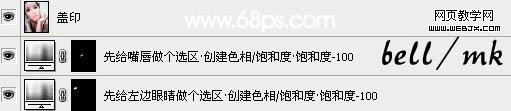
<圖9>

<圖10>
8、新建一個圖層,畫出兩只眼睛的高光部分,效果如圖12。

<圖11>

<圖12>
9、創建色相/飽和度調整圖層,選擇紅色,把飽和度設為:-73,效果如圖14。
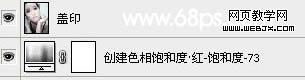
<圖13>

<圖14>
10、保存文件,不要關閉,然后再重新打開素材圖片,現在同時有兩個文件。回到剛才操作的PSD文件,新建一個圖層,蓋印圖層。執行:圖像 > 調整 > 匹配顏色,在設置面板的下面把“源”的圖片設置素材圖片的名稱。確定后再按Ctrl + Shift + F 漸隱,把圖層不透明度改為:40%。
11、新建一個圖層,給眼睛涂上眼影,顏色為:#a0a0a0,效果如圖16。
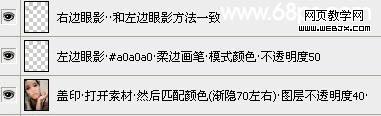
<圖15>

<圖16>
12、新建一個圖層,蓋印圖層,把蓋印圖層再復制一層,對蓋印圖層執行:濾鏡 > 光照效果,選擇個自己喜歡的顏色,然后把圖層不透明度改為:30%。再把蓋印副本圖層的不透明度改為:40%,效果如圖18。

<圖17>

<圖18>
13、新建一個圖層,給人物加上唇紅,效果如圖20。
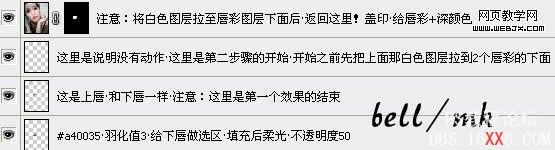
<圖19>

<圖20>
14、新建一個圖層,再給人物加上腮紅,效果如圖22。

<圖21>

<圖22>
15、最后加上簽名,再整體調整一下細節,完成最終效果。

<圖23>

網友評論