Photoshop制作漂亮的紅色塑料飄帶
時間:2024-02-10 10:30作者:下載吧人氣:31

看似簡單的飄帶,制作起來還是蠻復(fù)雜的。因為彩帶有極強(qiáng)的反光效果,邊緣及中間部分都有相應(yīng)的高光和暗調(diào)。制作的時候需要分段慢慢渲染。
最終效果
<點小圖查看大圖>
1、新建一個800 * 600像素的文檔,背景選擇白色。新建一個組,在組里新建一個圖層,用鋼筆勾出下圖所示的選區(qū),填充紅色:#E00000。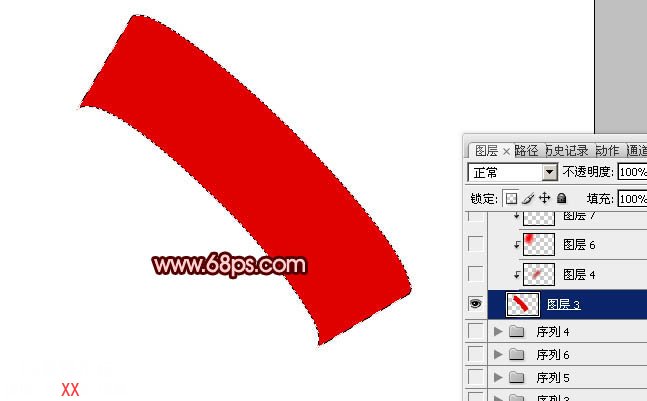
<圖1>
2、新建一個圖層,按Ctrl + Alt + G與前一圖層編組,然后在當(dāng)前圖層下面新建一個圖層,用鋼筆勾出下圖所示的選區(qū),按Ctrl + Alt + D 羽化10個像素后填充暗紅色:#C00000,作為中間部分的暗調(diào)部分。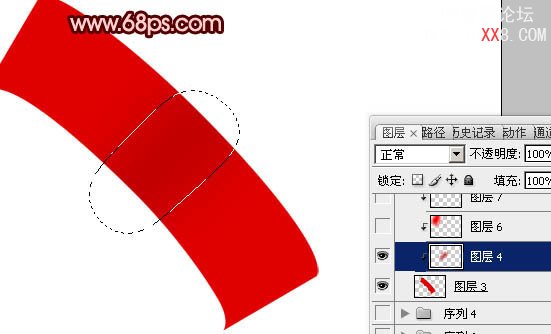
<圖2>
3、新建一個圖層,用鋼筆或套索勾出下圖所示的選區(qū),羽化10個像素后填充顏色:#FA0000。
<圖3>
4、新建一個圖層,用鋼筆勾出下圖所示的選區(qū),羽化2個像素后填充顏色:#FE0000。
<圖4>
5、新建一個圖層,用鋼筆勾出下圖所示的選區(qū),羽化8個像素后填充顏色:#D00000,作為左邊的暗調(diào)部分。
<圖5>
6、新建一個圖層,用鋼筆勾出下圖所示的選區(qū),羽化6個像素后填充顏色:#8F0000。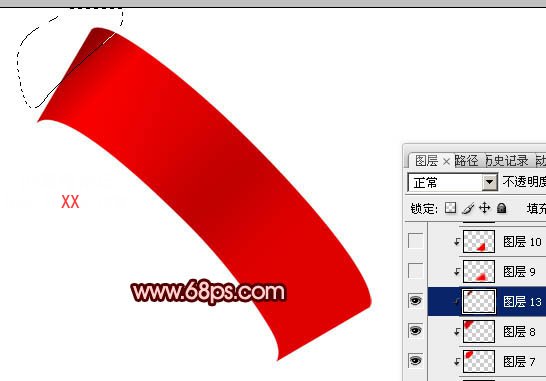
<圖6>
7、新建一個圖層,用鋼筆勾出右邊高光部分的選區(qū)選區(qū),羽化10個像素后填充顏色:#FA0000。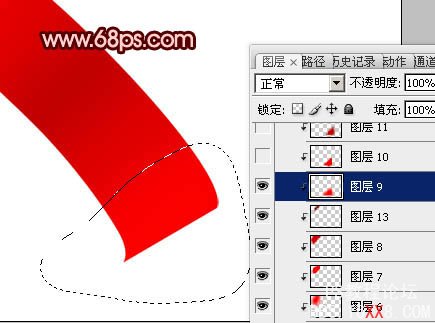
<圖7>
8、新建一個圖層,用鋼筆勾出右邊高光部分的選區(qū),羽化2個像素后填充顏色:#FF0000。
<圖8>
9、新建一個圖層,用鋼筆勾出右邊暗調(diào)部分的選區(qū),羽化8個像素后填充顏色:#C30000,可適當(dāng)降低圖層不透明度,效果如下圖。
<圖9>
10、新建一個圖層,用鋼筆勾出右邊邊緣暗調(diào)部分的選區(qū),羽化5個像素后填充顏色:#9C0000。
<圖10>
11、新建一個圖層,用鋼筆勾出圖11所示的選區(qū),選擇漸變工具,顏色設(shè)置如圖12,拉上圖13所示的線性漸變。
<圖11>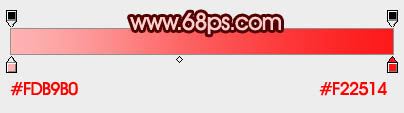
<圖12>
<圖13>
12、新建一個圖層,同上的方法作出右邊的反光部分,效果如下圖。
<圖14>
13、在當(dāng)前組的下面新建一個組,新建一個圖層后,用鋼筆勾出圖15所示的選區(qū),拉上圖16所示的線性漸變。
<圖15>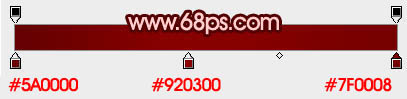
<圖16>
14、新建一個圖層,用鋼筆勾出圖17所示的選區(qū),拉上圖18所示的線性漸變。
<圖17>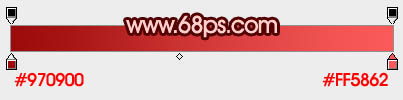
<圖18>
15、同上的方法加上邊緣的高光和暗調(diào)部分,效果如下圖。
<圖19>
16、同上的方法制作其它部分,過程如圖20 - 23,注意好層次關(guān)系。
<圖20>
<圖21>
<圖22>
<圖23>
17、在圖層的最上面新建亮度/對比度調(diào)整圖層,參數(shù)設(shè)置如圖24,效果如圖25。
<圖24>
<圖25>
最后調(diào)整一下細(xì)節(jié),完成最終效果。

網(wǎng)友評論