Photoshop實例教程:有花朵反射效果的光盤
時間:2024-02-10 12:45作者:下載吧人氣:48

導(dǎo)言:
在本部分中,我們來制作一張CD片面的效果,在制作時,需要表現(xiàn)光線反射的效果,我們可以通過漸變功能來實現(xiàn),光盤在造型上要應(yīng)用對齊功能,以實現(xiàn)同心圓的效果。
創(chuàng)建盤面的形狀,新建一個圖像,使用橢圓選框工具,在畫面中點擊得到一個正圓。(圖01)
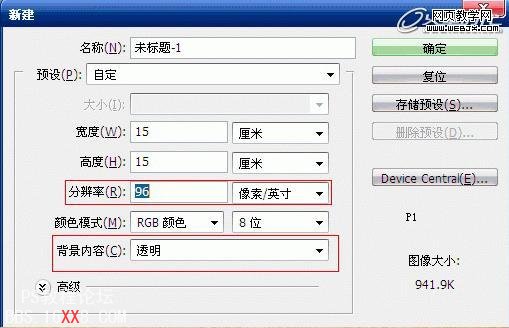
圖01
給正圓填充80%的灰色。(圖02)
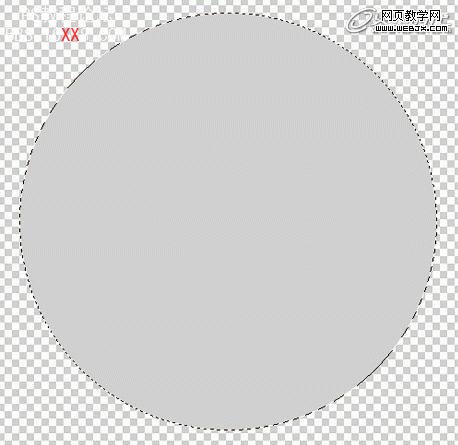
圖02
取消選區(qū)打開橢圓選框工具,在畫面中心處單擊鼠標(biāo)創(chuàng)建一個正圓選區(qū),執(zhí)行圖層→將圖層與選區(qū)對齊→垂直居中命令,在執(zhí)行圖層→將圖層與選區(qū)對齊→水品居中命令,將圖層與選區(qū)完全居中對齊并按Delete鍵刪除選區(qū)中得到下圖的效果。(圖03)
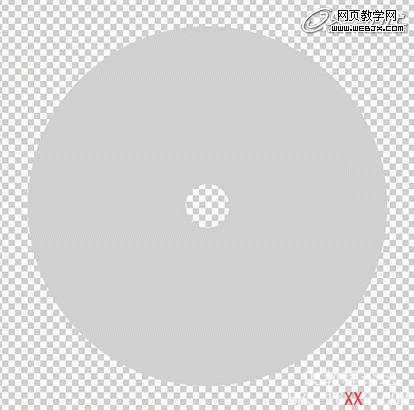
圖03
制作光盤發(fā)光效果,適當(dāng)改變圖層1的不透明度設(shè)置其混合模式。(圖04)
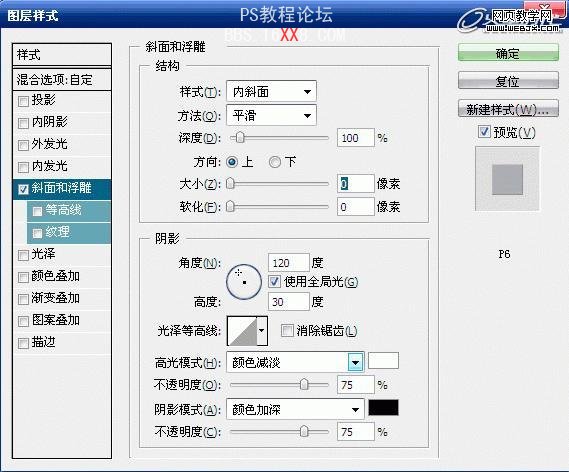
圖04
新建圖層2使用橢圓選框工具,按住Alt鍵在圓心的位置單擊創(chuàng)建出一個選區(qū),同時選中兩個圖層連接圖層,執(zhí)行圖層→將圖層與選區(qū)對齊→垂直居中命令,再執(zhí)行圖層→將圖層與選區(qū)對齊→水平居中命令,將圖層與選區(qū)完全居中對齊,選中圖層2填充80%灰色。(圖05)
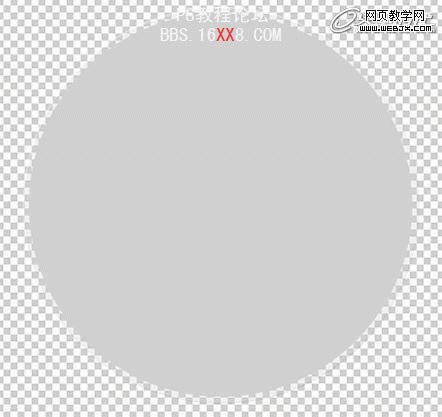
圖05
使用橢圓選框工具,按住Alt鍵在圓心的位置單擊創(chuàng)建出一個選區(qū),執(zhí)行圖層→將圖層與選區(qū)對齊→垂直居中命令,在執(zhí)行圖層→將圖層與選區(qū)對齊→水平居中命令,將圖層與選區(qū)完全居中對齊,按Delete鍵刪除選取中得到圖像。(圖06)

圖06
選中圖層2使用魔棒工具選中灰色部分,執(zhí)行選擇→存儲選區(qū)。(圖07)
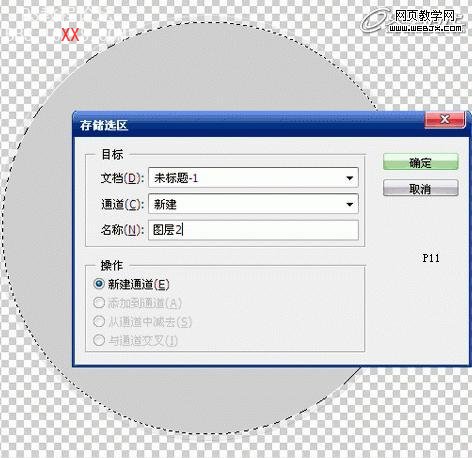
圖07
選區(qū)漸變工具,設(shè)置漸變盡量使用隨機(jī)化使?jié)u變?yōu)楹诎谞顟B(tài)。(圖08)
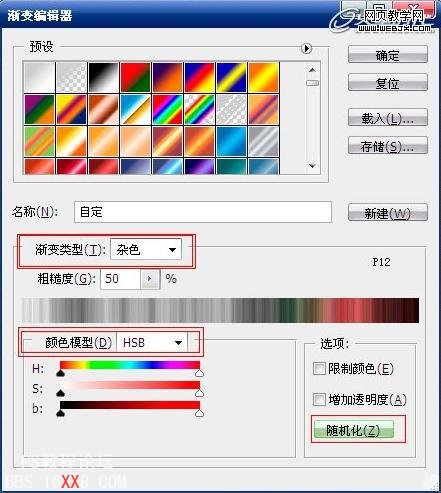
圖08
新建圖層3使用角度漸變,從畫面的中心處像光碟的邊緣處拖動創(chuàng)建漸變。(圖09)
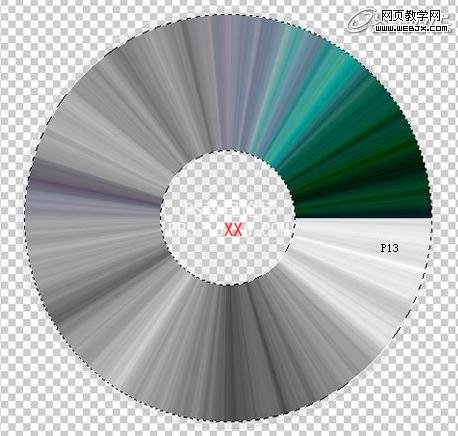
圖09
取消選區(qū)調(diào)整圖層不透明度為50%,復(fù)制圖層3并旋轉(zhuǎn)180度,使兩個圖層產(chǎn)生疊加效果,讓圖層3的不透明度調(diào)回100%,選中圖層3副本向下合并,并調(diào)整新圖層3為50%不透明度。(圖10)
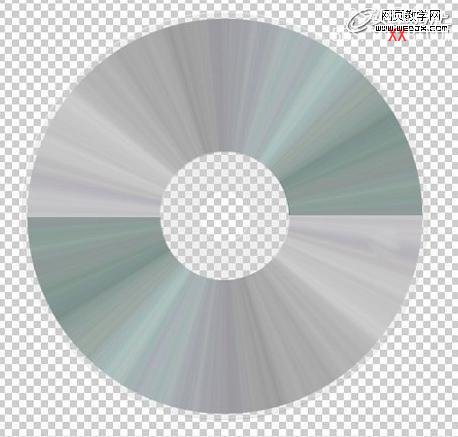
圖10
選中三個圖層執(zhí)行圖層→圖層編組命令將編組命名為碟片。(圖11)
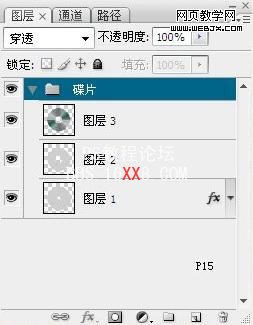
圖11
在組的上方新增圖層4,使用橢圓選框工具,同時選中圖層4和碟片組執(zhí)行圖層→將圖層與選區(qū)對齊→垂直居中命令,再執(zhí)行圖層→將圖層與選區(qū)對齊→水平居中命令,將圖層與選區(qū)完全居中對齊,給選區(qū)填充20%灰色。(圖12)
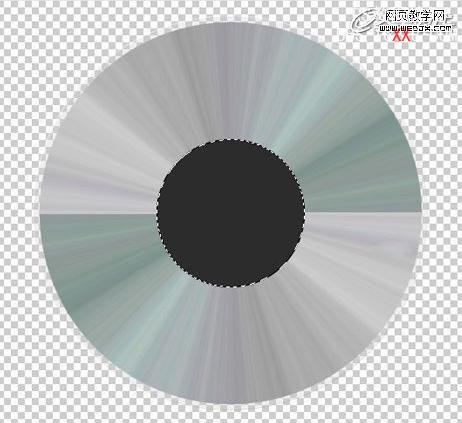
圖12
使用橢圓選框工具,將圖層與選區(qū)完全劇中對齊,按Delete鍵刪除選取中的圖像,設(shè)置不透明度為50%。(圖13)
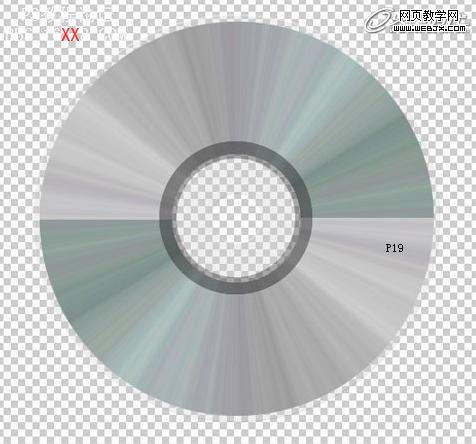
圖13
新建圖層5,只要矩形選框工具選取整個畫面執(zhí)行描邊,描邊3像素內(nèi)部。(圖14)
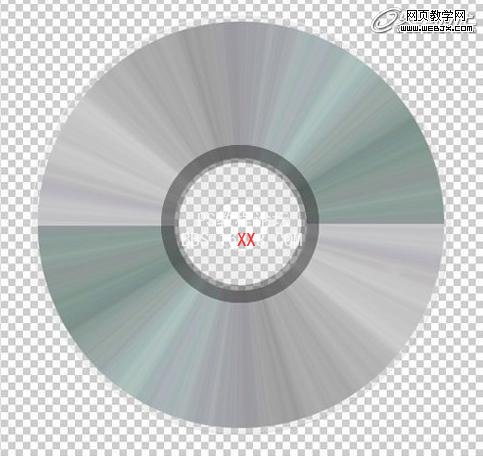
圖14
新建圖層6載入圖層2的選區(qū)填充黑色,執(zhí)行高斯模糊,模糊半徑為10,將突出6拖到碟片組的下方。(圖15)
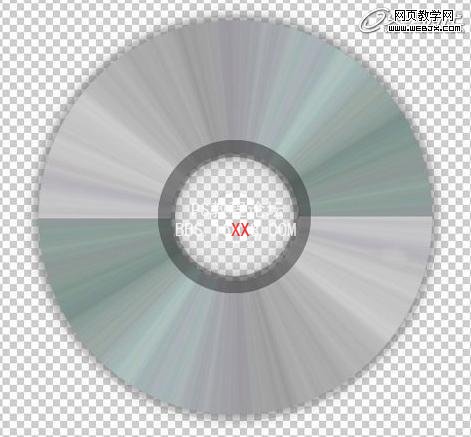
圖15
使用橢圓工具創(chuàng)建一個正圓路徑,然后使用路徑輸入文字,將文字層放置與最上放。(圖16)

圖16
利用蒙版制作過度效果,打開人像素材,使用魔棒工具設(shè)置容差為20,點擊圖形白色部分,得到選取單擊快速蒙版模式編輯。(圖17)
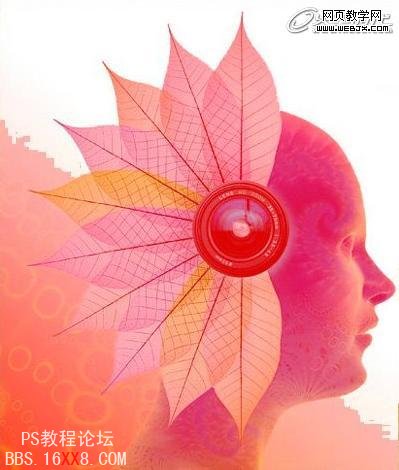
圖17
使用畫筆工具,在畫面進(jìn)行涂抹。(圖18)
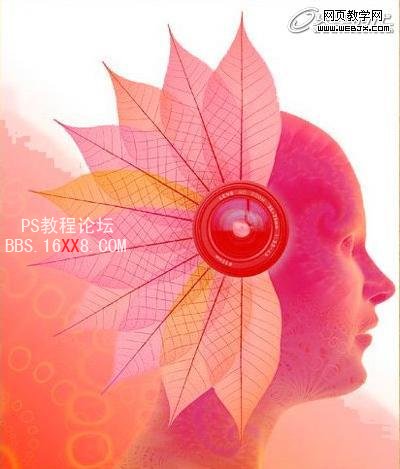
圖18
單擊以標(biāo)準(zhǔn)模式編輯,退出快速蒙版模式得到選區(qū)。(圖19)
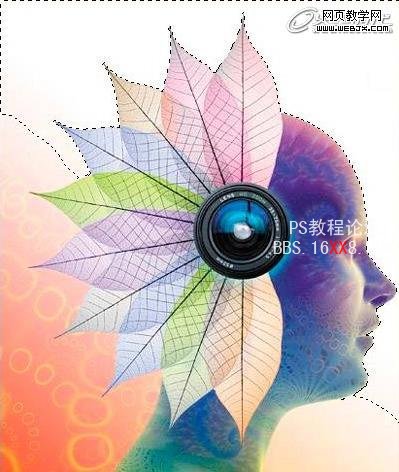
圖19
羽化設(shè)置為1像素,執(zhí)行反選,執(zhí)行編輯→拷貝,回到我們的碟片文件,載入圖層1的選區(qū),執(zhí)行編輯,貼入命令。(圖20)

圖20
適當(dāng)調(diào)整貼入圖層的位置,把它拖到圖層4的下方。(圖21)

圖21
修飾盤面,拖入素材耳麥,適當(dāng)調(diào)整大小及位置。(圖22)

圖22
載入圖層1的選區(qū),執(zhí)行1校色的描邊,一層填充顏色,然后新建圖層放置與最下方,這樣我們就完成了次碟片的封面效果制作。(圖23)


網(wǎng)友評論