Photoshop調出花景婚片唯美的粉色調
時間:2024-02-10 18:45作者:下載吧人氣:32
外景圖片調色的時候,高光的渲染非常重要。如一些色彩比較平淡的圖片,適當再頂部或中間增加一些高光,不僅可以增強圖片的層次感,更可以增加圖片的陽光色彩。
原圖 
最終效果 
1、打開原圖素材,創建通道混合器調整圖層,對紅,綠,藍進行調整,參數設置如圖1 - 3。確定后用黑色畫筆把人物部分擦出來,這一步是調整背景顏色,效果如圖4。 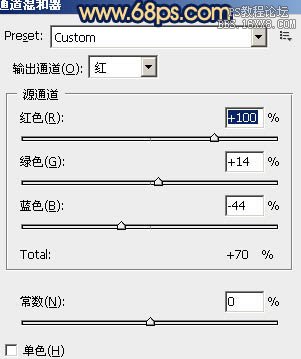
<圖1> 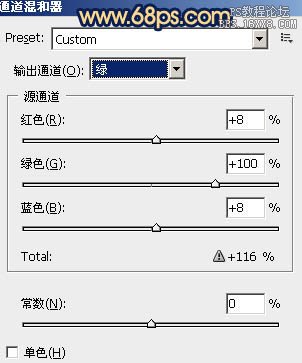
<圖2> 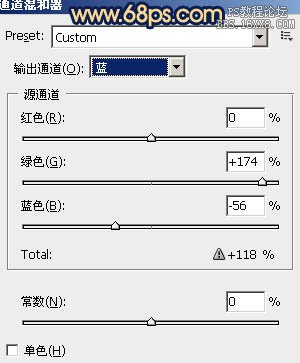
<圖3> 
<圖4>2、創建漸變映射調整圖層,顏色設置如圖5,確定后把圖層混合模式改為“柔光”,不透明度改為:20%,效果如圖6。這一步簡單給圖片加點粉色。 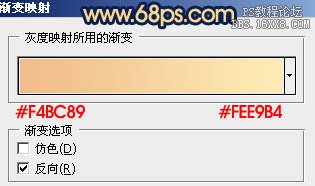
<圖5> 
<圖6>
3、新建一個圖層,填充粉紅色:#F8877E,圖層混合模式改為“濾色”,按住Alt鍵添加圖層蒙版。用白色畫筆把頂部需要增加高光的部分擦出來,效果如下圖。 
<圖7> 4、新建一個圖層,填充淡黃色:#F8C57E,混合模式改為“柔光”,按住Alt鍵添加圖層蒙版,用白色畫筆把頂部需要增加高光的部分擦出來,效果如下圖:
<圖8>
5、按Ctrl + Alt + ~ 調出高光選區,按Ctrl + Shift + I 反選。新建一個圖層填充顏色:#144225,混合模式改為“濾色”,不透明度改為:30%,效果如下圖。這一步給圖片增加一些補色。 
<圖9> 6、創建可選顏色調整圖層,對紅,白進行調整,參數設置如圖10,11,確定后只保留人物臉部,其它部分用黑色畫筆擦掉,效果如圖12。 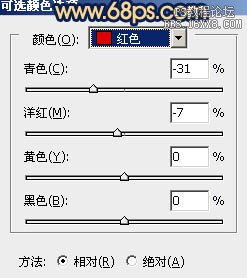
<圖10> 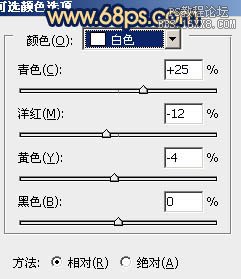
<圖11> 
<圖12>7、創建色彩平衡調整圖層,對陰影及高光進行調整,參數設置如圖13,14,效果如圖15。 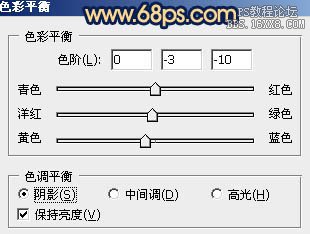
<圖13> 
<圖14> 
<圖15>8、把背景圖層復制一層,按Ctrl + Shift + ] 置頂,按Ctrl + Shift + U 去色,混合模式改為“正片疊底”,不透明度改為:50%,按住Alt鍵添加圖層蒙版,用白色畫筆把人物衣服部分擦出來,增強細節部分。 
<圖16>
9、新建一個圖層,按Ctrl + Alt + Shift + E 蓋印圖層。選擇減淡工具把人物牙齒部分涂白一點,效果如下圖。
<圖17>
10、用套索工具把人物嘴唇部分選取出來,然后創建色彩平衡調整圖層,稍微調紅一點,效果如下圖。 
<圖18>11、新建一個圖層,混合模式改為“濾色”,不透明度改為:50%。再把前景顏色設置為:#F58884,用畫筆把下圖選區部分涂上高光。 
<圖19>
12、創建曲線調整圖層,顏色設置如圖20,確定后把圖層不透明度改為:50%,效果如圖21。 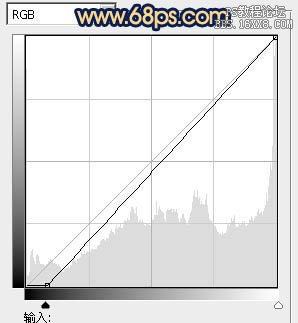
<圖20> 
<圖21>13、新建一個圖層,蓋印圖層。執行:濾鏡 > 模糊 > 動感模糊,參數設置如圖22,確定后把圖層混合模式改為“柔光”,不透明度改為:20%,效果如圖23。 
<圖22> 
<圖23>
最后調整一下整體顏色,完成最終效果。 

網友評論