PHOTOSHOP合成拼貼畫混合風格教程
時間:2024-02-18 19:30作者:下載吧人氣:27
最終效果:

資源
* Colored Grunge Textures(彩色污漬紋理)
* The medium version of Model One(模特1)
* The medium version of Model Two(模特2)
* BirdbyDoc(鳥)
* Mountains(山)
* Asteroid(小行星)
* Astronaut(宇航員)
source文件夾下載(在ie瀏覽器下點擊頁面中部的復制下載地址,然后粘貼到地址欄中回車即可下載,或者用優蛋專用下載)
準備
在開始之前,最好確定你想要哪種風格的作品。對于本教程,我結合了手繪元素和攝影模特。然后把現有的元素聚集起來。
步驟1
創建一個2008 px * 2835 px,分辨率300 pixels/inch的新RGB畫布,背景選擇白色,如圖:
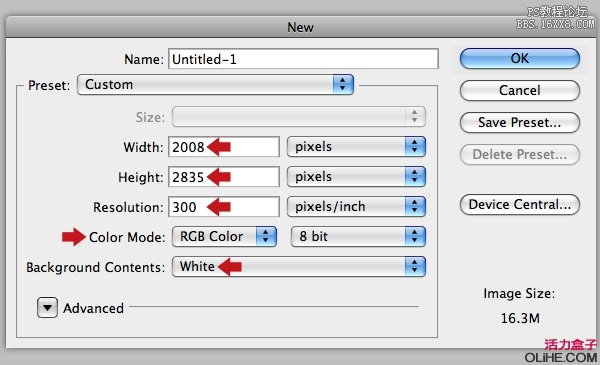
開始之前我們將使用紋理來創建一個背景。首先,添加一個圖層組,名為“BACKGROUND”,然后打開colored grunge textures的“1.jpg”,去圖像>圖像旋轉>90逆時針。把它放在這個圖層組內,然后點擊Command/Ctrl + T調整它以覆蓋畫布。命名圖層為“Texture 1”,并減少其不透明度為30%。
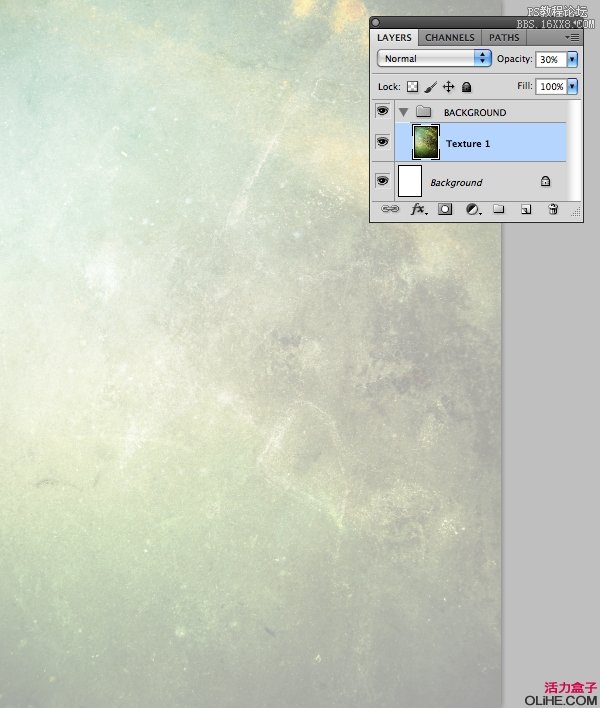
現在在同一圖層組內的一個新層里添加“8.jpg”,調整并命名為“Texture 2”。改變混合模式為疊加,降低不透明度到50%。
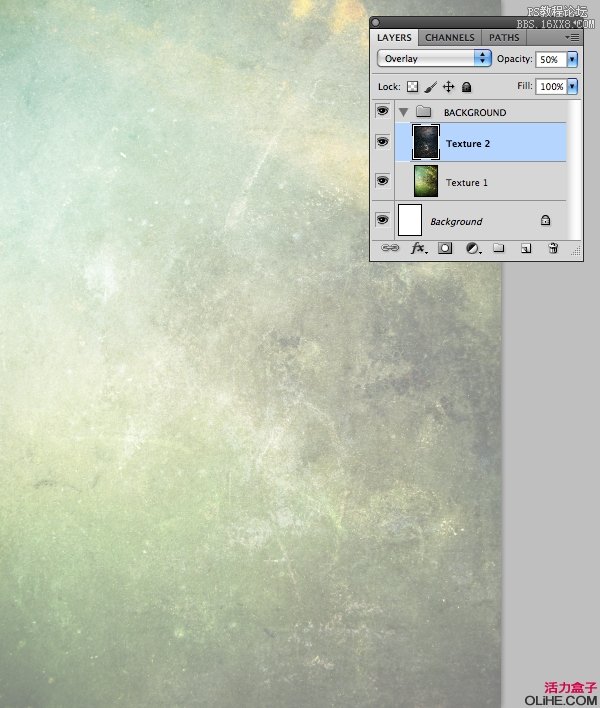
在同一圖層組的一個新層里從”source” 文件夾里放置“Metal_plate.jpg”,調整并命名為“Texture 3”。設置混合模式為強光,并減少其不透明度為65%。

下一步,再次從”source” 文件夾里添加“Staples.jpg”,改變混合模式為亮度,然后調整并將其命名為“Edge grunge”。添加圖層蒙板,然后用一個大的,軟邊的筆刷(B)來隱藏硬邊緣,如圖。
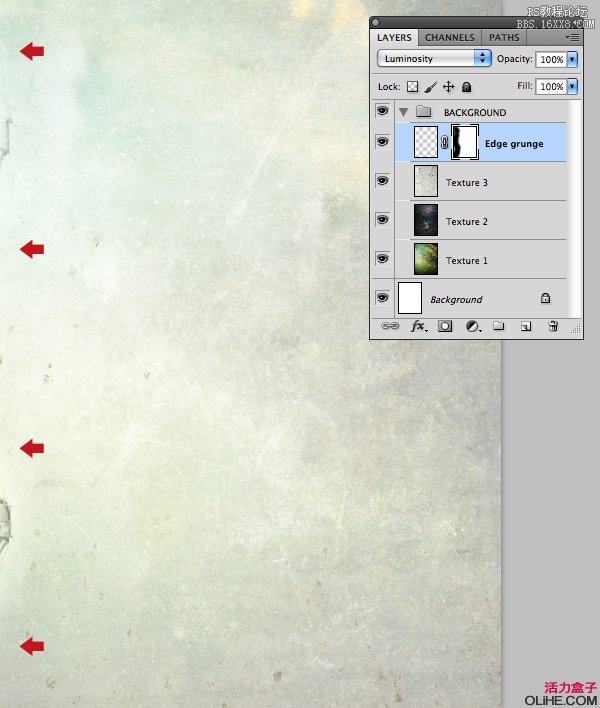
步驟2
我們現在需要提取第一個模特model。切換到通道,我們選擇綠色通道。拖動它的略縮圖到圖層面板底部的創建新通道圖標。現在點擊Command/Ctrl + L打開色階對話框,并按下圖設置。不用擔心剩下的背景細節 – 我們下一步將處理它。
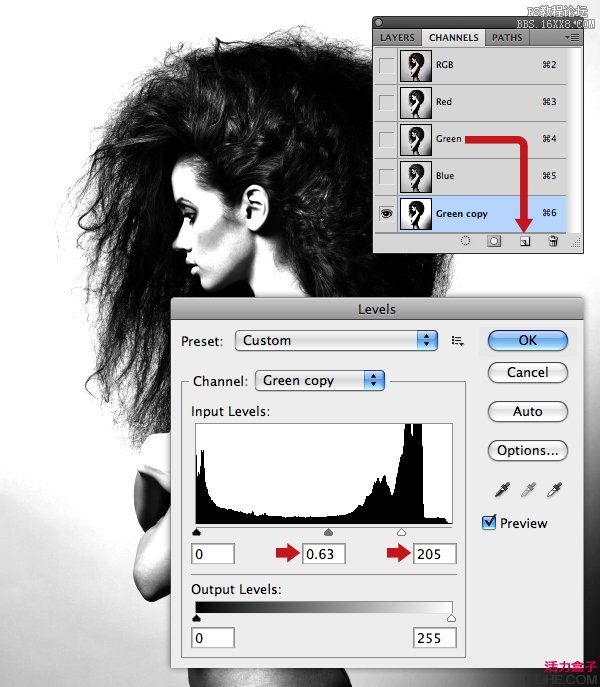
要清理通道蒙版,設置加深工具(O):曝光度:72%;范圍:中間調,使用一個150像素的筆刷來加深模特的內部邊緣部分,如圖。
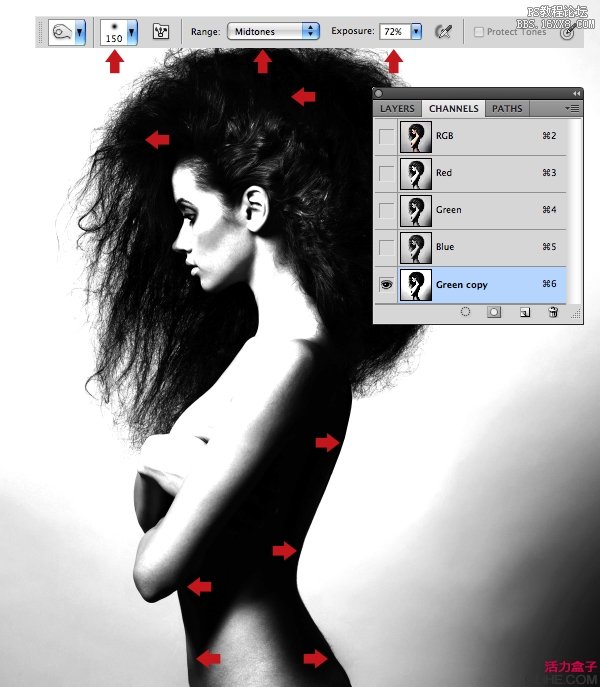
現在設置減淡工具(O):曝光度:100%;范圍:高光,使用稍大的筆刷加亮區域背景的灰色,如圖所示。
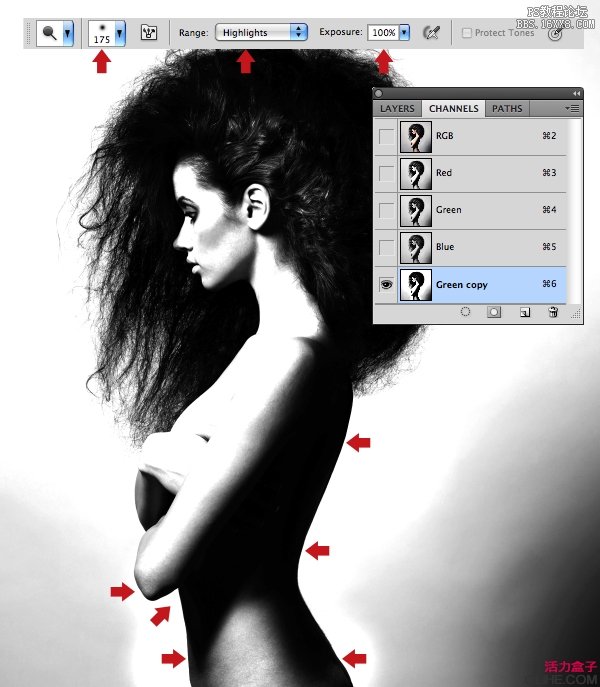
在選項欄中設置鋼筆工具(P)為路徑,圍繞模特繪制一個封閉的路徑,下圖用黃色表明。縮放和切換到頂部的RGB復合通道,花時間處理一下不太清晰的區域,如她的胳膊,仔細看下圖。
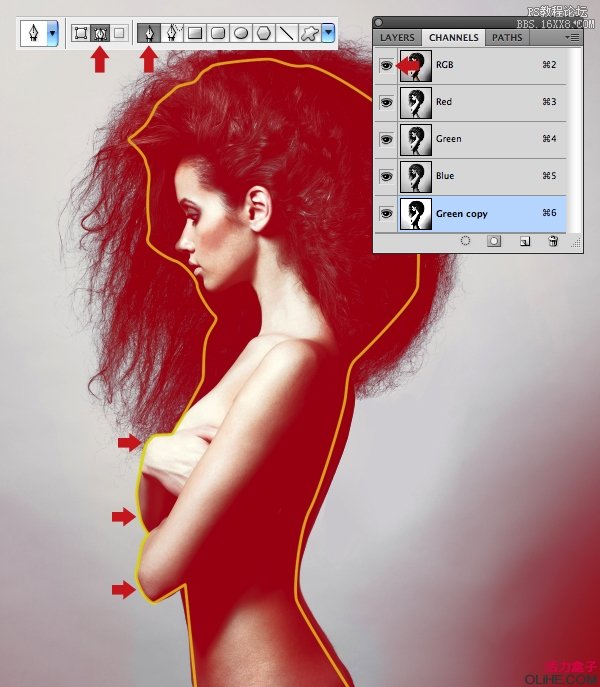
切換到路徑標簽,Command/Ctrl-單擊路徑縮略圖加載它為一個選區。返回通道,并確保復制的是目標通道。接下來,按D恢復前景/背景色為默認的黑/白色,然后用黑色填充選區。
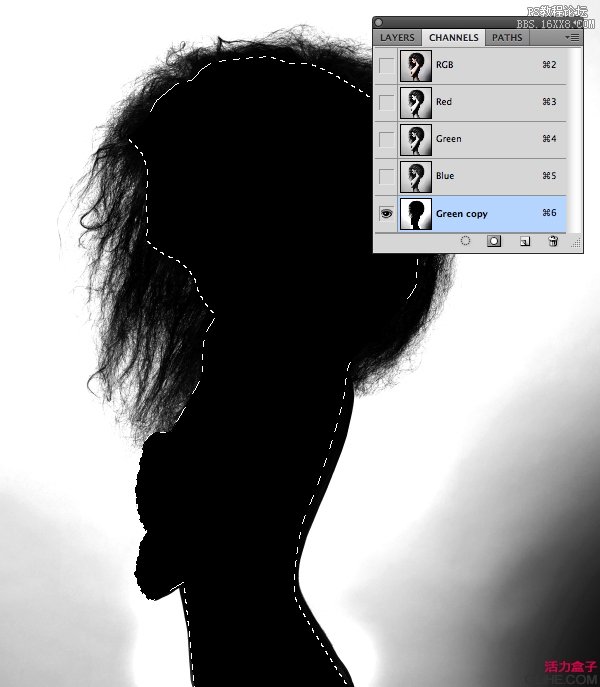
接下來,使用一個大的,硬邊的白色筆刷擦除其他剩余的背景灰色。在默認情況下,白色區域動作作為通道選區,點擊Command/Ctrl + I。
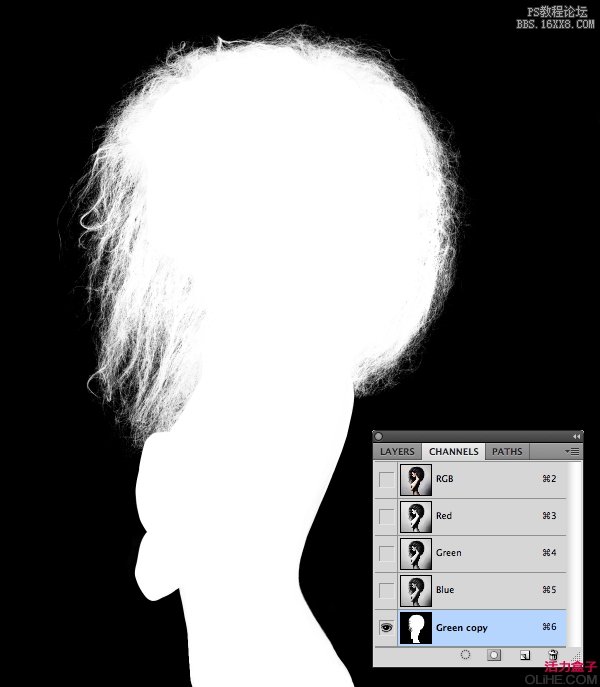
Command/Ctrl-單擊復制的通道生成一個選區,選擇RGB復合通道,然后跳轉到圖層標簽。激活所有選擇工具,然后點擊選項欄中的調整邊緣按鈕。
接下來從視圖下拉菜單中選中圖層(L),然后點擊智能半徑按鈕,設置半徑為2.5像素。現在激活凈化顏色選項,并設置數量值為68%,點擊OK。
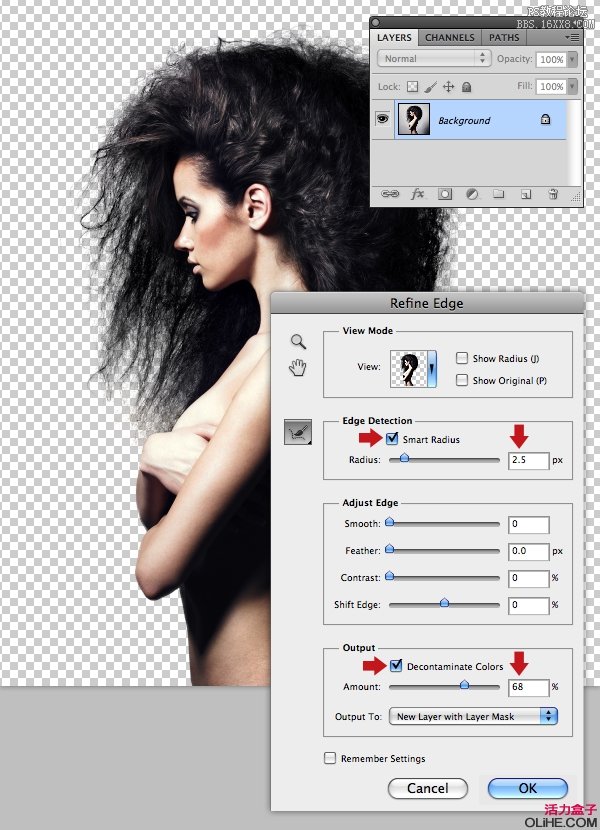
當調整邊緣命令完成后,你會發現出現了一個額外的蒙版圖層,原圖層的可見性被關掉。 現在,你可以拖動蒙版到面板底部的垃圾桶圖標上,然后點擊下圖對話框中的應用按鈕。

拖動分離出的模特到你的工作文件里,命名為“Figure 1”。把它放在一個新的名為”FIGURES”的圖層組里,然后調整大小和位置,如圖所示。
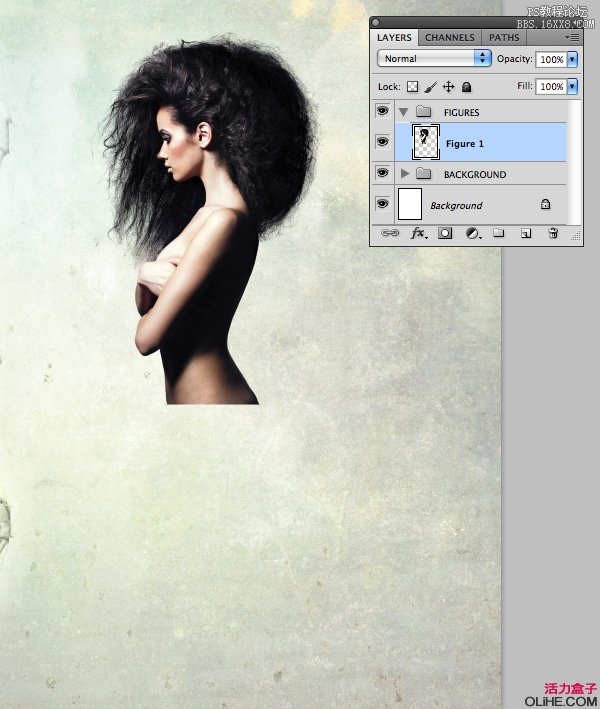
步驟3
對第二個模特model應用相同的分離技術。
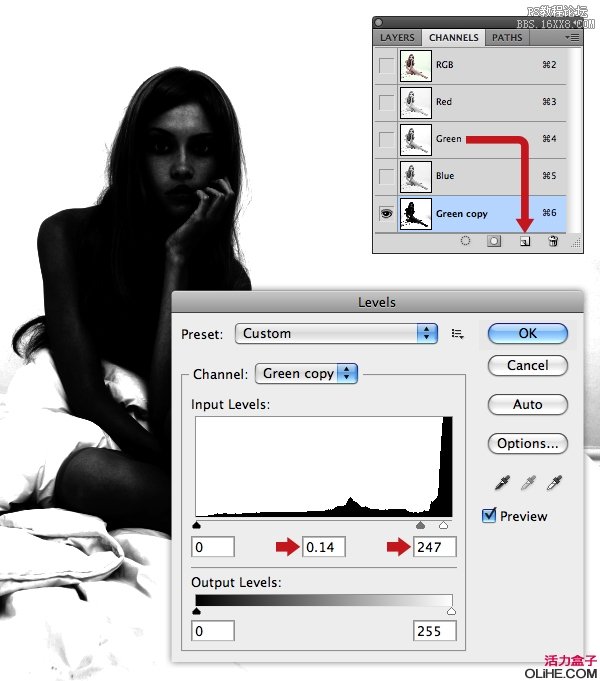
我們只需要這個模特的頭部和胸部,因此需要一個干凈的反轉蒙版,用黑色填充一個矩形選區(M),以清除不必要的區域。
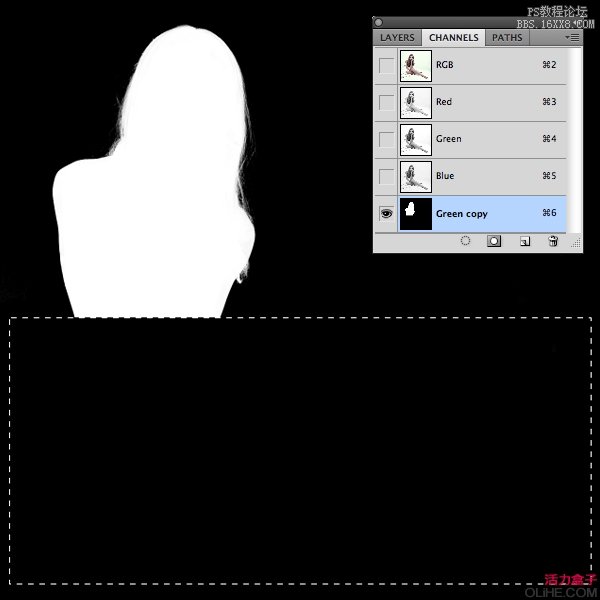
成功提取模特之后,把它放在同一文件夾的一個名為“Figure 2”的新層里,與第一個模特重疊。
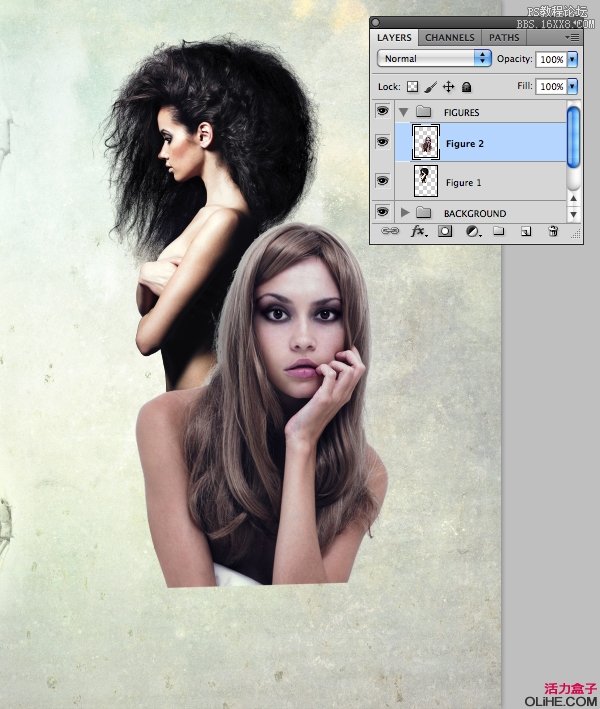
步驟4
從“source”文件夾載入“grunge_brushes.abr”。為了全面熟悉它,打開一個新畫布,做一些練習:調整旋轉和翻轉以避免重復。
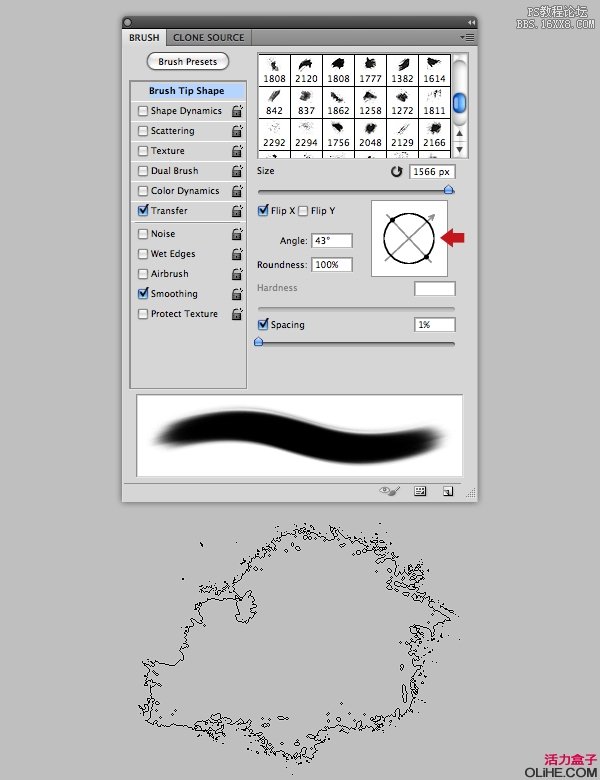
現在切換回你的工作文檔中,蒙版圖層”Figure 1″和”Figure 2″ ,使用各式各樣的畫筆,仔細看下圖。
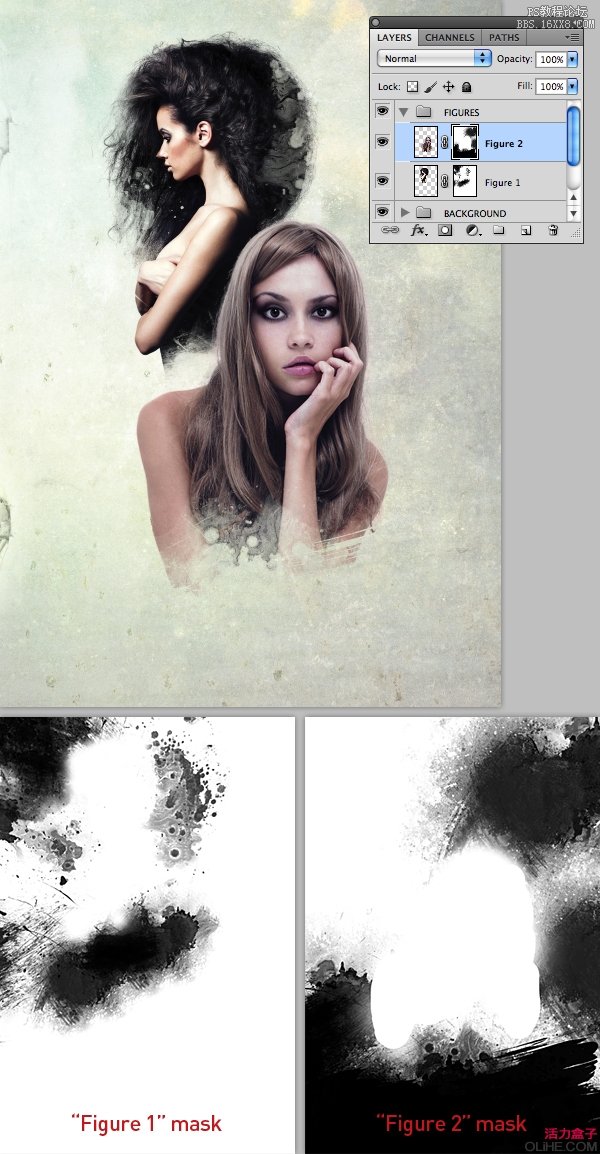
現在我們需要通過編輯使兩個模特匹配。在圖層“Figure 2”上,從調整面板里選擇色彩平衡,減少藍色為-28。
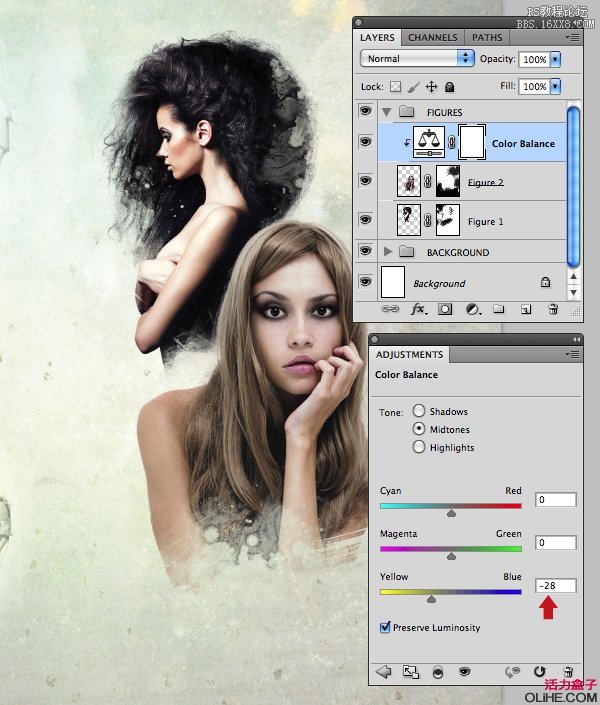
接下來再添加一個色階調整,使用下圖設置。
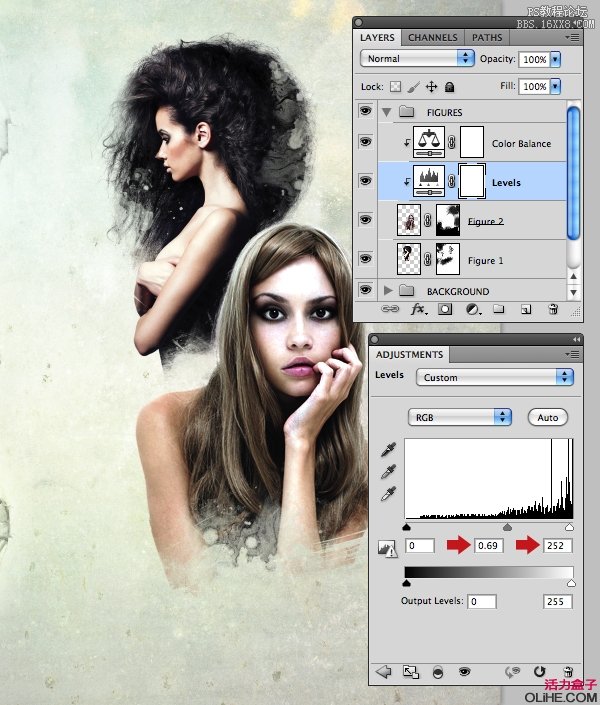
步驟5
使“Background”層和“BACKGROUND”文件夾不可見。在“FIGURES”文件夾的頂部放置一個名為“Figures merged”的圖層。現在去圖像>應用圖像,設置混合選項為正常,點擊確定。現在你的新層包含了所有的可見圖層。
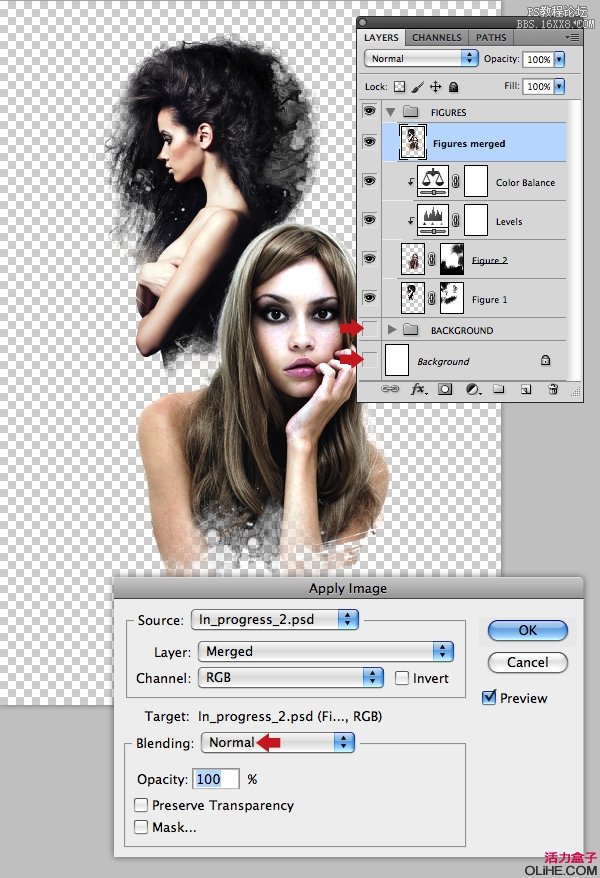
更改圖層的混合模式為濾色,不透明度降低到45%。現在,使所有層可見。
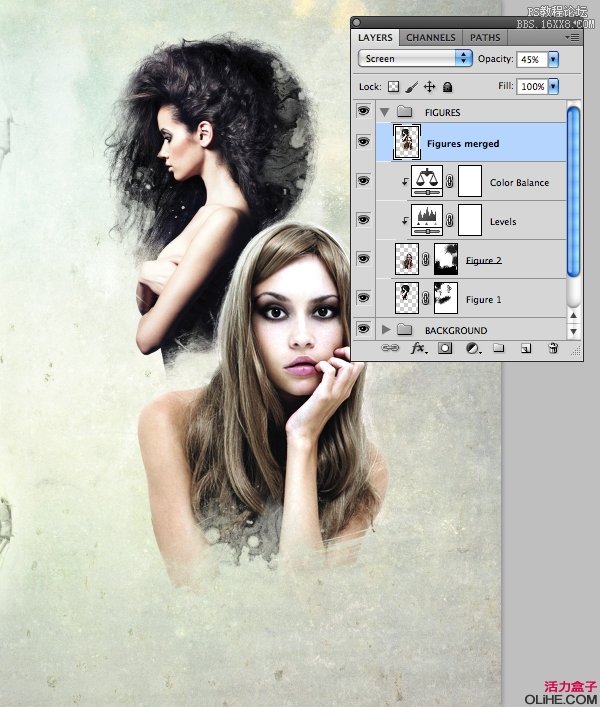
步驟6
我們現在需要加深第一個模特的軀干。在同一文件夾里的底部添加一個圖層并將其命名為“Figure 1 fill”。按Command/Ctrl-點擊圖層“Figure 1”的縮略圖生成一個選區。確保新層是目標層,前景色設置為黑色。現在按住Shift鍵并從底部往上拖動線性漸變,顏色從前景色到透明。最后,改變混合模式為正片疊底,降低不透明度為87%。

步驟7
選中你的“Texture 1”圖層,并添加一個蒙版。使用大的軟邊筆刷來涂抹中心區域。如下圖所示。
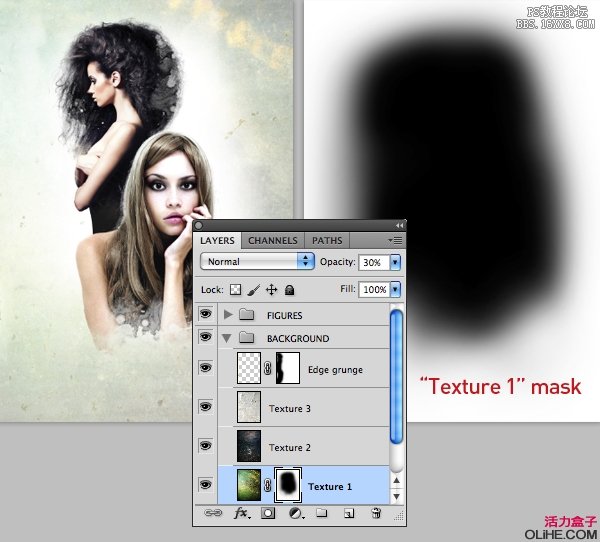
步驟8
從“source”文件夾打開“Dots_1.jpg”,按Option + Shift + Command/Ctrl + B對圖層應用Black and White調整。現在使用橢圓選框工具(M),按Shift-拖動點的選區,復制到剪貼板。
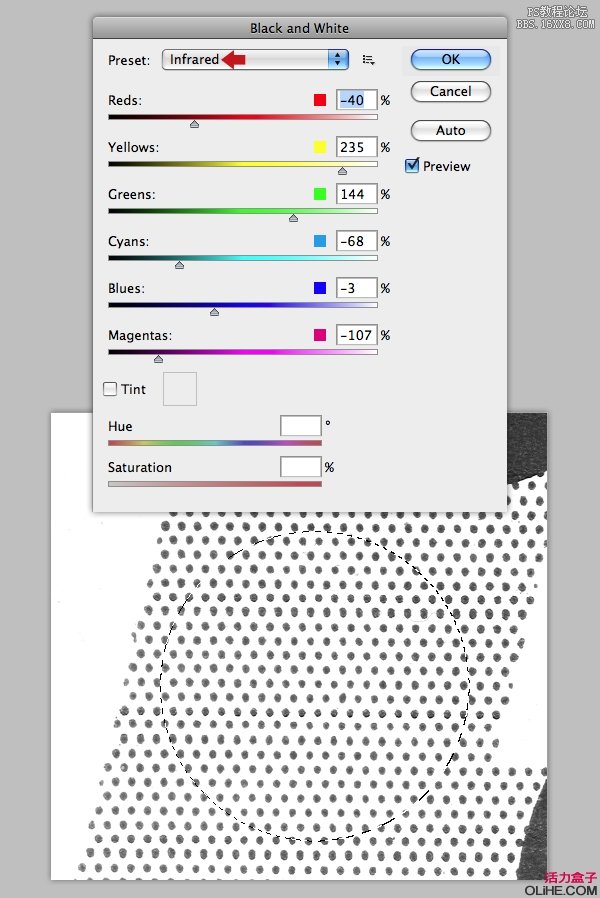
在“FIGURES”的下方添加一個新的文件夾,命名為“ELEMENTS 1”,在組內的一個新圖層上粘貼選區,命名為“Halftone 1”。位置/大小如圖所示,然后改變其混合模式為強光,制造微妙的效果。
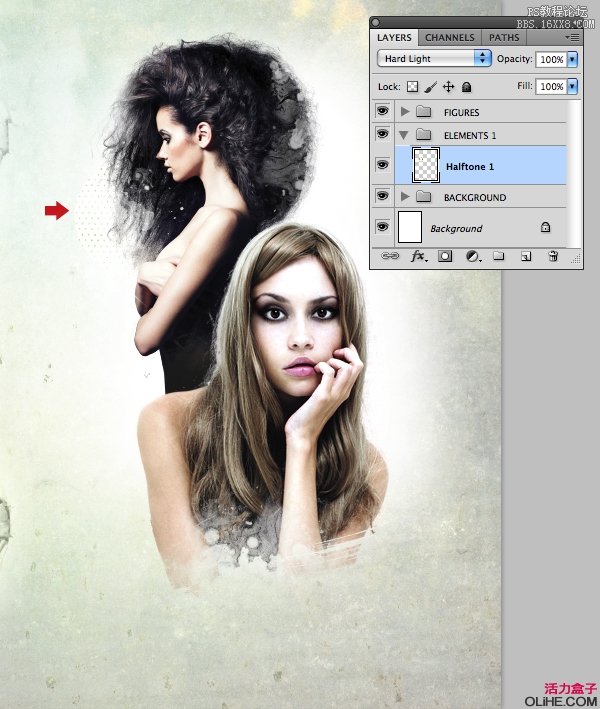
在“Dots_2.jpg”使用同樣的技術,命名為“Halftone 2”,改變混合模式為正片疊底。然后,對“Dots_3.jpg”應用Black and White調整,然后使用多邊形套索工具(L)來復制不規則選區,在新圖層上復制>粘貼。命名這個圖層為“Halftone 3”,并再次設置混合模式為正片疊底。

步驟9
在“ELEMENTS 1”文件夾里新建幾個圖層放置“Lineart_1.jpg”到“Lineart_3.jpg”,位置如圖所示。改變其混合模式為正片疊底并將其命名為“Plant 1”,“Plant 2”和“Plant 3”。

步驟10
打開bird(鳥)的圖像,添加一個新層進行一些修飾。使用仿制圖章工具(S),并將其設置為Current & Below。現在使用一個小的軟邊筆刷擦除鳥嘴上的物體。

完成后,按Command / Ctrl + E合并你的修飾層,然后去選擇>色彩范圍,設置顏色容差為96。
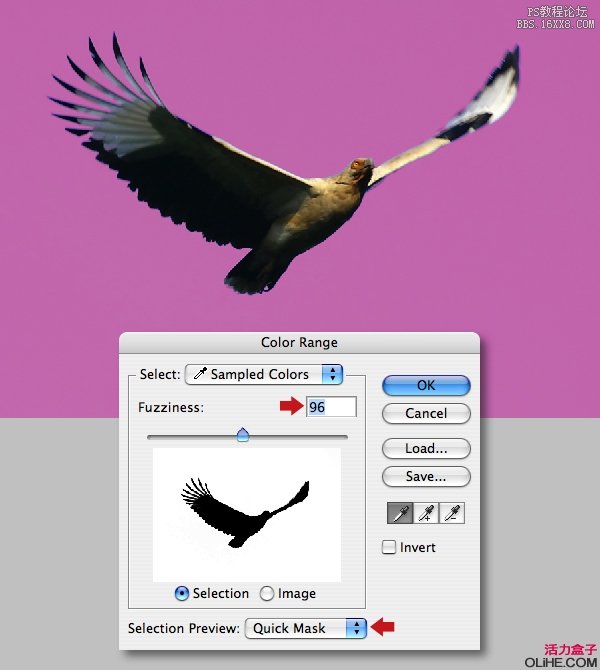
應用調整邊緣命令,然后在圖層“Plant 3”的上方添加一個新層。調整大小,然后應用色階調整,如圖所示,命名為“Bird”。
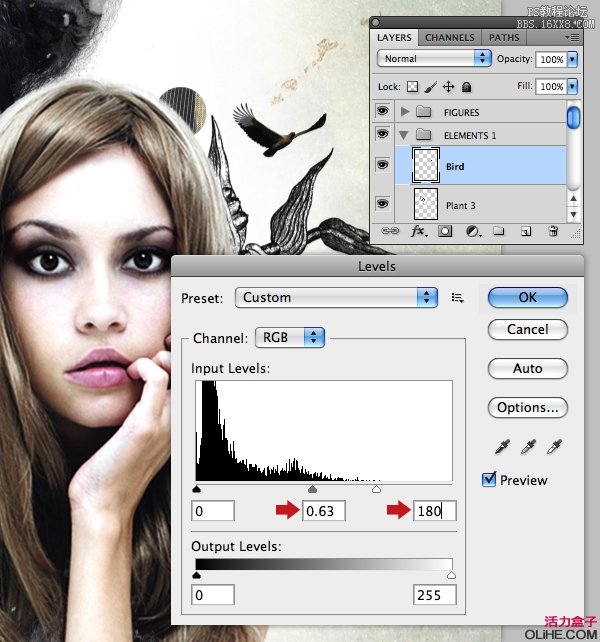
步驟11
打開圖片mountains(山),除去天空畫一個封閉的路徑。創建一個基于路徑的選區,在同一文件夾內的一個新層里復制>粘貼,命名為”Mountains“,把它放在中間偏右的位置。現在,改變混合模式為顏色加深,如圖所示。

步驟12
使用路徑分離出asteroid(小行星),創建選區并將其添加到同一文件夾內的一個新層里。如圖調整大小/位置,命名為“Rock”。
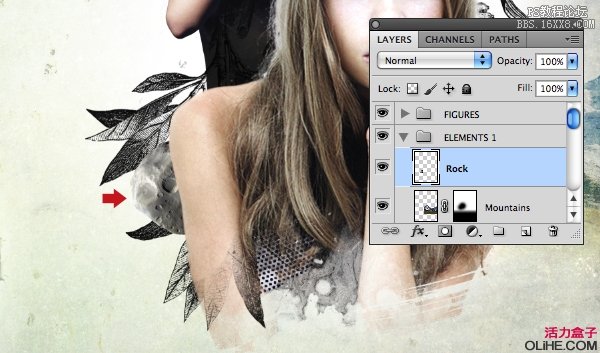
步驟13
從“source”文件夾中拖動“UFO.psd”到另一個圖層上,如圖放置。混合模式設置為排除并將其命名為“Saucer”。

步驟14
下一步,在一個新層上添加 “Circle_texture.psd”(從“source”文件夾),混合模式為正片疊底,命名為“Grunge circle 1”。復制這層,命名為“Grunge circle 2”,然后應用色階調整減淡它。這些圖層的位置和大小如圖所示。
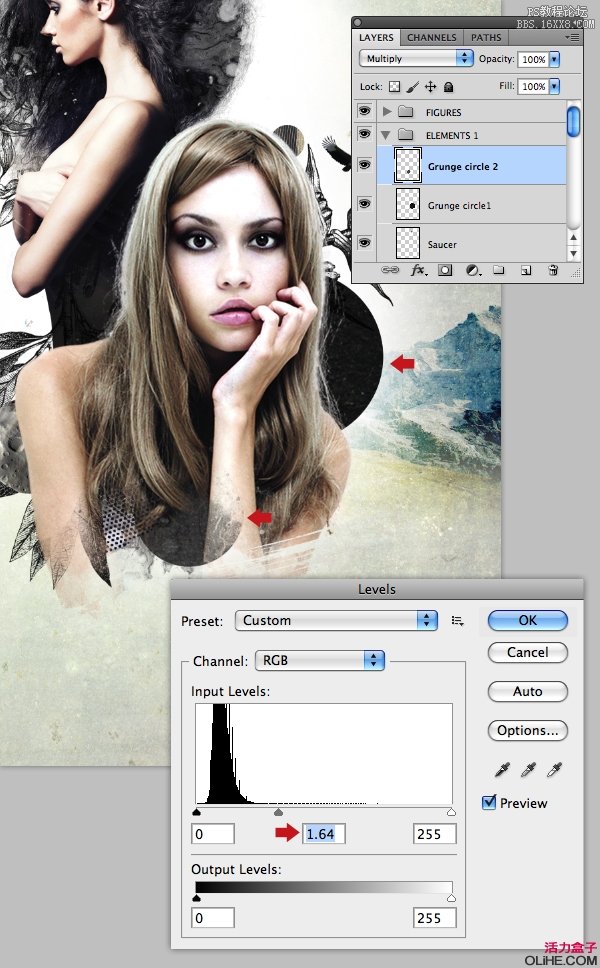
步驟15
在同一文件夾里放置“Pencil.jpg”,混合模式為正片疊底。復制,重新定位,命名它們為“Scribble 1”和“Scribble 2”。
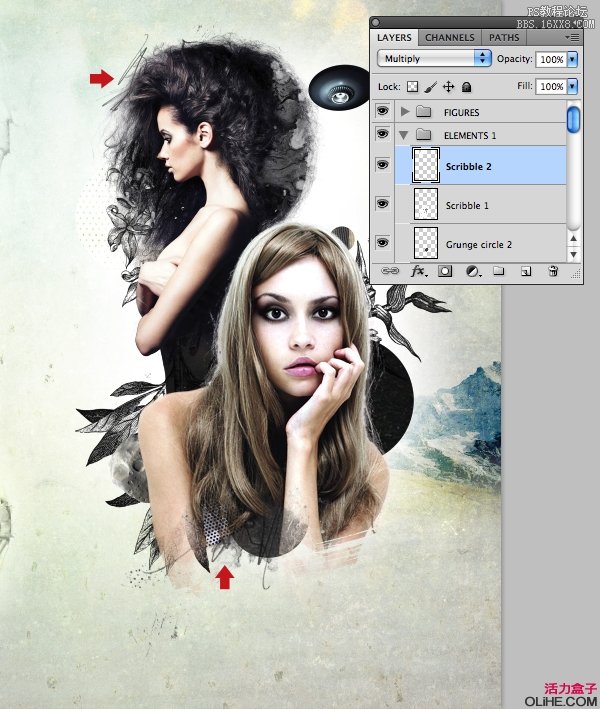
步驟16
從“source”文件夾打開“a.jpg”,使用套索工具(L)按下圖做一個粗略的選區,復制它。
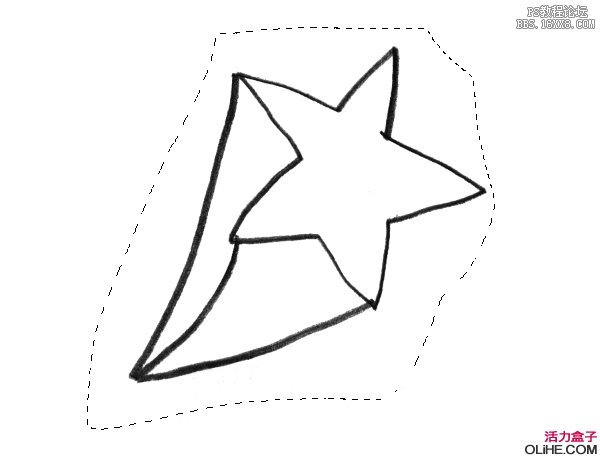
粘貼選區到同一文件夾內的最上方圖層,然后點擊Command/Ctrl +I反選,位置如圖所示并將其命名為“Doodle 1”。接下來,使用色相/飽和度調整層添加一些色彩到白色區域上。
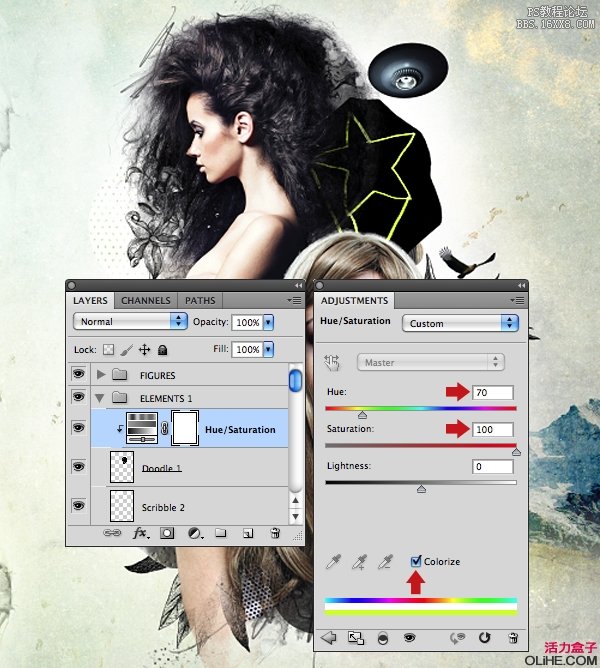
在另一個圖層上添加“b.jpg”,命名為“Doodle 2”,改變混合模式為正片疊底。
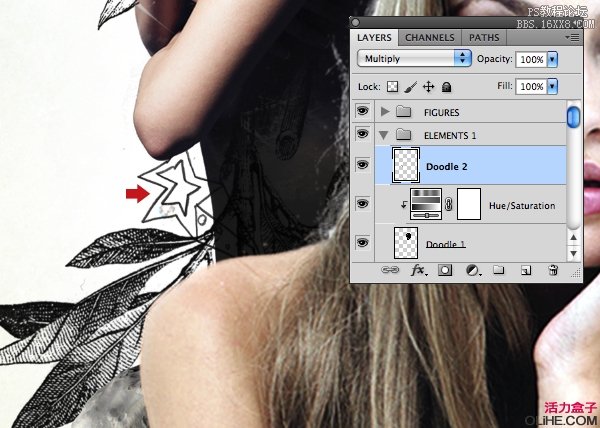
步驟17
打開圖片astronaut(宇航員),用紫紅色繪制封閉的選區,不用管他左手上的帶子。
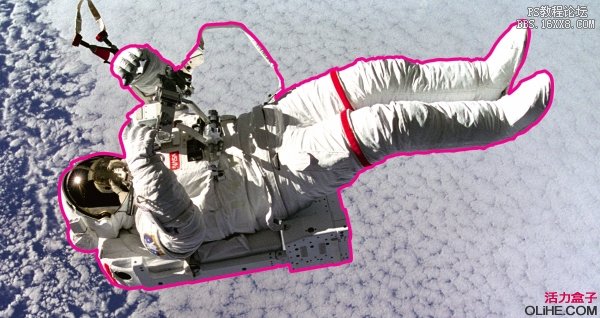
現在設置鋼筆為從路徑區域內減去來創建子路徑(再次用紫紅色標注)。完成后生成一個基于路徑的選區,復制。
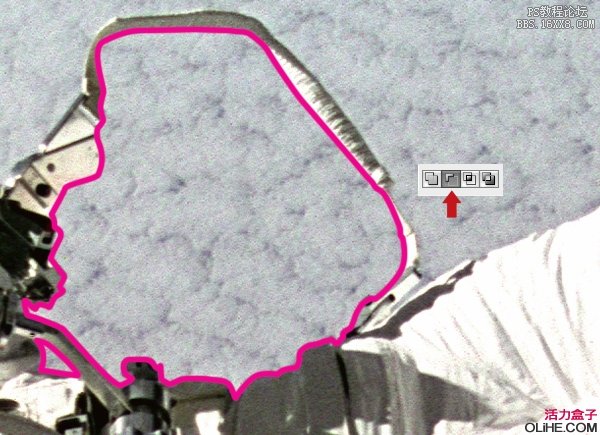
粘貼到同一文件夾的一個新層中,命名為“Astronaut”,如圖所示變換/位置。其次,使用色相/飽和度調整層降低顏色。

步驟18
在同一文件夾內的最上方圖層上放置“Cowboy.psd”(從“source”文件夾),把它放在前景模特的手臂旁,并命名為“Rodeo”。
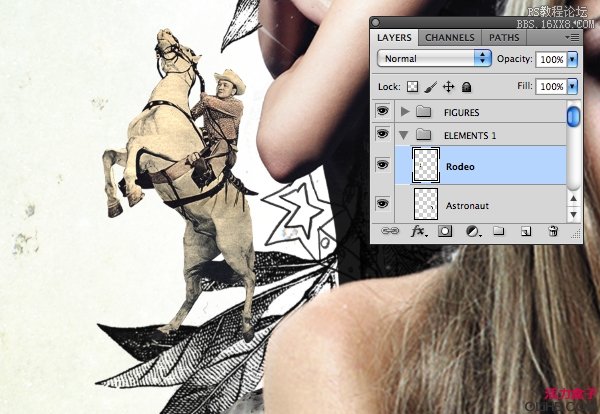
步驟19
在這一步,我們將添加一些微妙的油漆色澤。在“ELEMENTS 1”的上方添加一個新文件夾,命名為“PAINT”。在這個新文件夾里添加一個圖層,命名為“Brush 1”,并設置其混合模式為正片疊底。使用顏色選擇器來選擇#f8f7bc色,使用一個污漬筆刷來描繪圖像的中間背景。在每個獨立的圖層上重復此步驟(同樣是正片疊底的混合模式),按下圖的標注對每一層使用不同的色調。
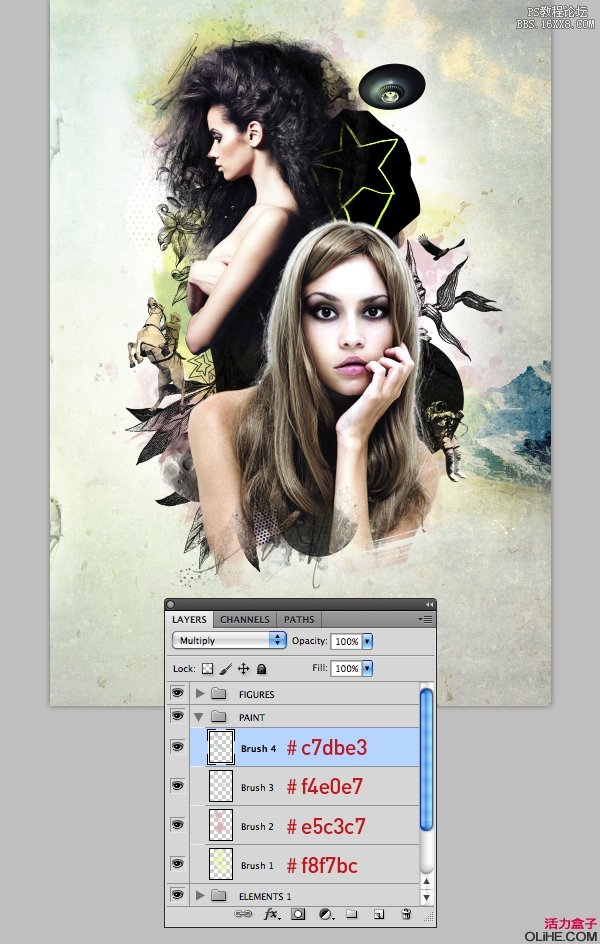
添加“Paint.jpg”(從“source”文件夾),改變混合模式為正片疊底。如圖放置,并將其命名“Canvas paint”。現在雙擊圖層縮略圖來訪問混合選項窗口,如圖設置。
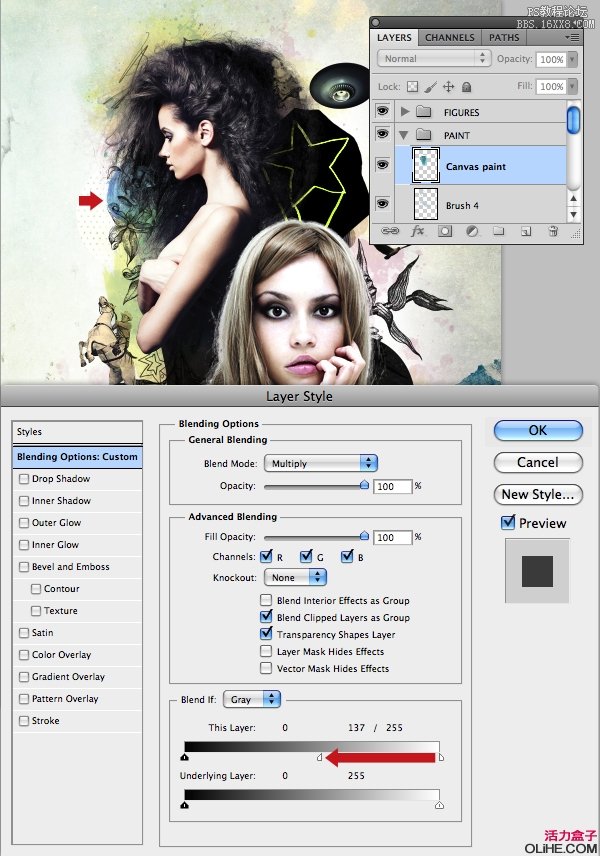
步驟20
下一步,我們將降低一點整個圖像的飽和度。合上所有文件夾,在最頂部添加一個Black & White調整圖層,設置為默認預設,現在降低其不透明度為47%。
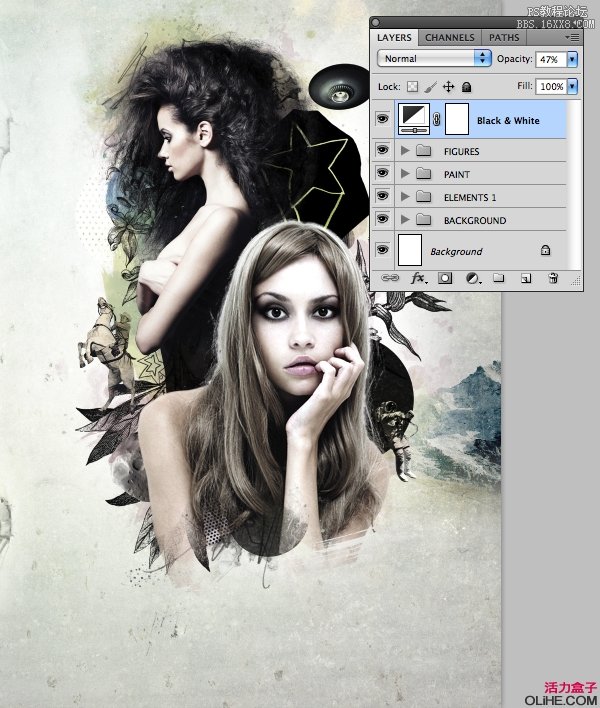
步驟21
在頂部添加一個新的文件夾,命名為“ELEMENTS 2”,在文件夾內部新建一圖層,命名為“Blue bolt”。使用多邊形套索工具(L)在飛碟下方畫一道閃電,填充#b9e1eb色。
現在從“Dots_3.jpg”選擇區域,復制它。從“Blue bolt”生成一個基于圖層的選區 ,并選擇編輯>粘貼到創建的這個新的蒙版圖層上。命名它為“Bolt dots”,并改變其混合模式為正片疊底。
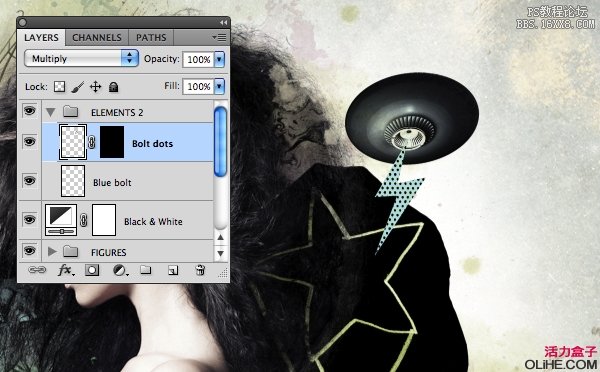
步驟22
在“c.jpg”周圍畫一個粗略的選區,在同一文件夾內的頂部新層上復制>粘貼,命名此層為“Doodle 3”,按下圖翻轉它,然后減少其不透明度為65%。現在,從“Figure 2”生成一個基于圖層的選區,選擇圖層>圖層蒙版>隱藏選區。

步驟23
在同一文件夾的新圖層里添加剩余的涂鴉(“d.jpg”到“h.jpg”),混合模式為正片疊底。現在,反轉一些,改變它們的混合模式濾色。

步驟24
此時,你可能需要重新定位主要成分,為了做到這一點,按Shift點擊你所有的文件夾/圖層的縮略圖,除了“BACKGROUND”文件夾和“Background”圖層,按Shift鍵向下拖動。
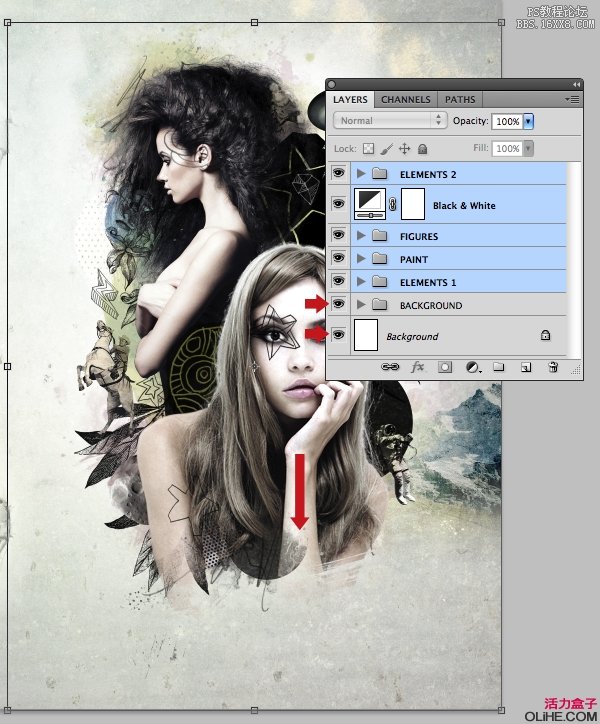
合并它們,你可能需要在“Texture 1″”圖層上恢復你的一些蒙版。

OK!我們完成啦!


網友評論