ps處理外景美女圖片好看的暗調青綠色
時間:2024-02-18 21:00作者:下載吧人氣:28
背景稍暗的圖片可以更好的突出人物部分。具體圖片調色的時候,可以根據背景顏色構成選擇好主色,然后對圖片進行調色及壓暗處理。人物部分可以單獨潤色,總體看上去突出有層次感即可。
原圖 
最終效果 
1、創建可選顏色調整圖層,對黃、綠、白、中性、黑色進行調整,參數設置如圖1 - 5,效果如圖6。這一步把背景部分顏色調暗,總體色調調為暗綠色。 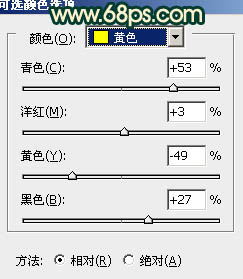
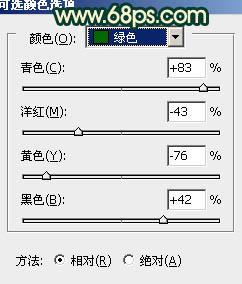
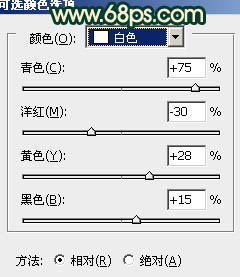
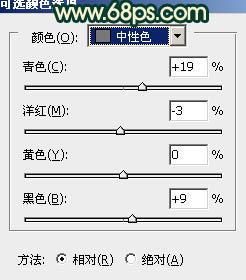
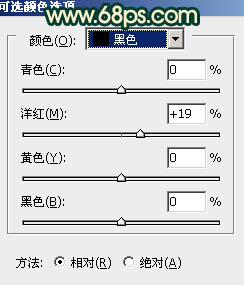

2、按Ctrl + J 把當前可選顏色調整圖層復制一層,不透明度改為:30%,加強一下顏色,效果如下圖。 
3、新建一個圖層,按Ctrl + Alt + Shift + E蓋印圖層。混合模式改為“正片疊底”,混合模式改為:30%,效果如下圖。這一步把背景再次調暗。
4、新建一個圖層,填充暗綠色:#1C704B,混合模式改為“正片疊底”,不透明度改為:35%,確定后按住Alt鍵添加圖層蒙版,用白色畫筆把左上角部分擦出來,效果如下圖。這一步把頂部稍微壓暗。 
5、把背景圖層復制一層,按Ctrl + Shift + ] 置頂,按住Alt鍵添加圖層蒙版,用白色畫筆把人物部分擦出來,效果如下圖。 
6、調出人物選區,創建可選顏色調整圖層,對紅、黃、白進行調整,參數設置如圖11 - 13,效果如圖14。這一步微調人物部分顏色。 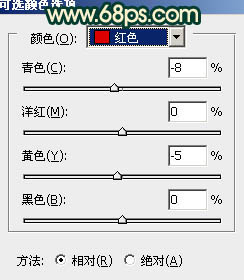
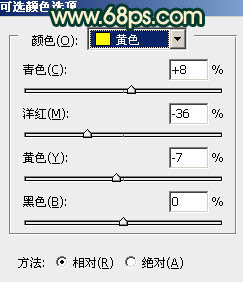
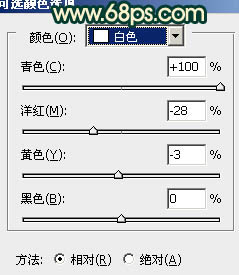

7、調出人物選區,創建色彩平衡調整圖層,微調一下人物膚色,大致效果如下圖。 
8、創建色相/飽和度調整圖層,用吸管吸取背景青色再調整,參數設置如圖16,效果如圖17。 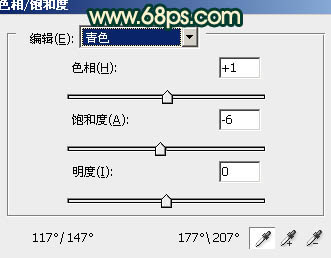

9、創建可選顏色調整圖層,對黑色進行調整,參數設置如圖18,效果如圖19。這一步把把暗部顏色調紅一點。 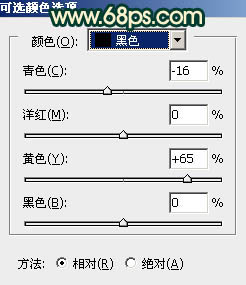

10、創建可選顏色調整圖層,對綠色進行調整,參數設置如圖20,效果如圖21。這一步把背景綠色稍微調青一點。 

11、新建一個圖層,蓋印圖層。執行:濾鏡 > 模糊 > 動感模糊,角度為45,距離為150。確定后把圖層混合模式改為“柔光”,不透明度改為:40%,效果如下圖。 
12、新建一個圖層,蓋印圖層。簡單給人物磨一下皮,再用減淡工具把人物臉部高光稍微涂亮一點,大致效果如下圖。 
13、創建可選顏色調整圖層,微調一下人物部分顏色,大致效果如下圖。 
14、新建一個圖層,蓋印圖層。混合模式改為“柔光”,不透明度改為:20%,加上圖層蒙版用黑色畫筆把人物部分擦出來,效果如下圖。
最后微調一下背景及人物部分顏色,完成最終效果。 

網友評論