PSGIF教程:制作漣漪波浪特效
時間:2024-02-19 06:45作者:下載吧人氣:30
1.新建一個400乘800的透明文檔
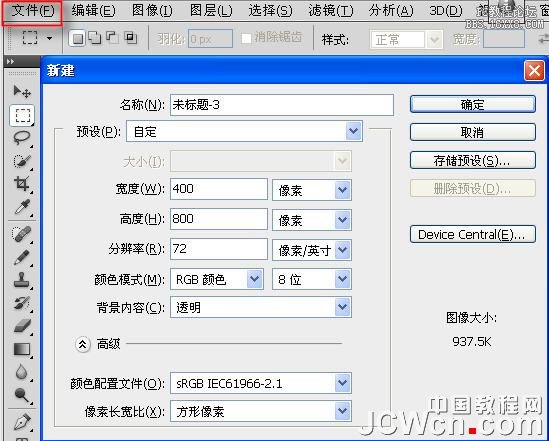
2.用40像素鉛筆工具,在文檔左上角畫一橫線。可借助信息面板來確定編輯位置
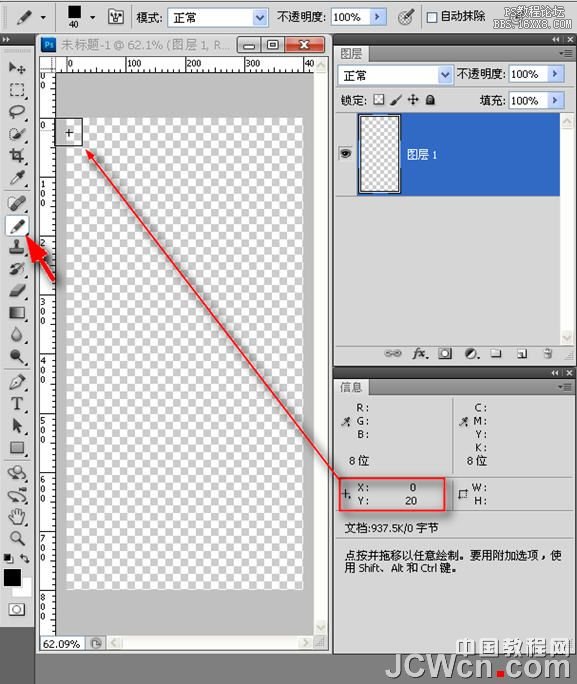
3.直線畫好后載入選區,按一下ctrl+alt+t組合鍵——復制變換——0坐標值狀態下方向鍵向下移動80像素(呈等距)。載入選區的目的是不讓復制后的對象生成新圖層
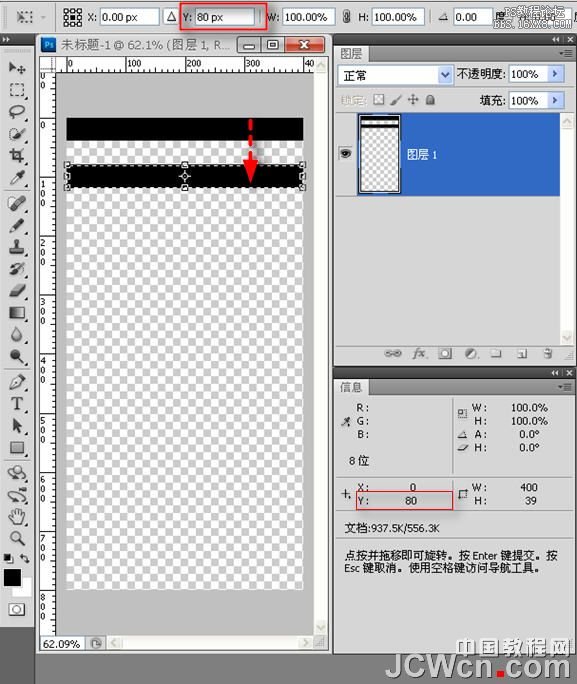
4.確定后連續按ctrl+shift+alt+T組合鍵8次,復制8個橫條(共10個),然后取消選區。下來按住ctrl鍵單擊箭頭處——在當前圖層下方新建圖層——然后填充白色并合并圖層1和2
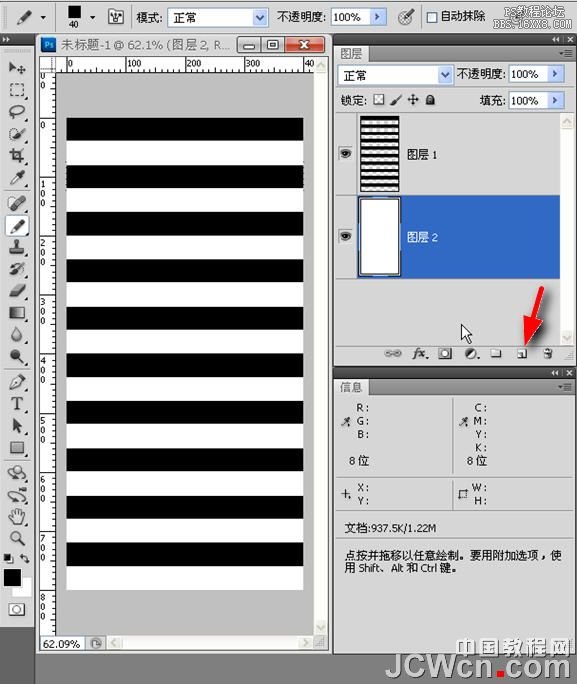
5.執行濾鏡>模糊>高斯模糊——數值參考圖示
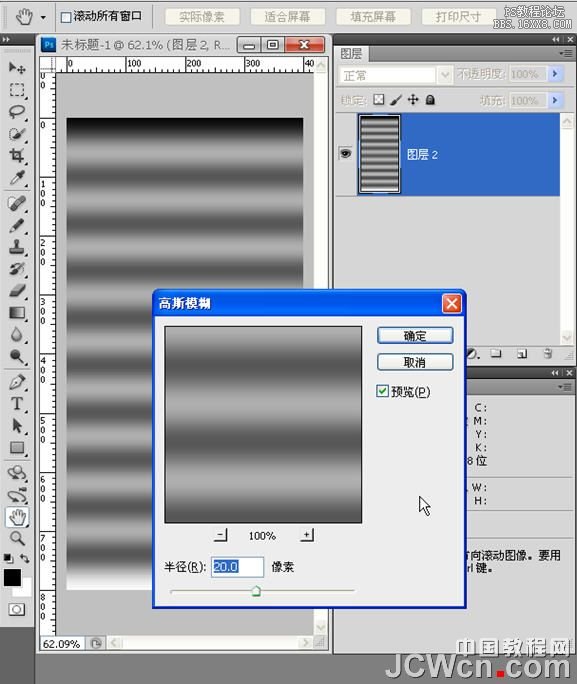
6.調整一下色階,增強一下對比
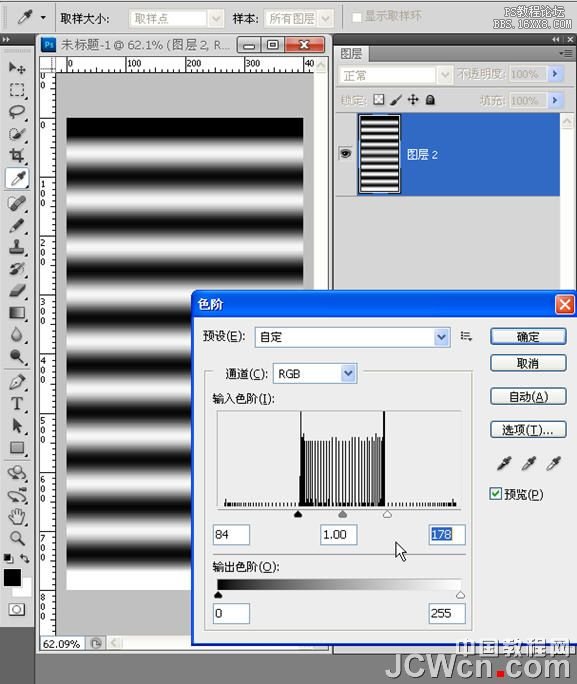
7.下來拉一根參考線做個模擬視窗便于觀察。注意信息面板的Y坐標值,這根參考線以下顯示的部分是我們之后編輯動畫需要的區域。有人會問為什么要這樣做?那是因為要讓它在接下來的動畫制作中不間斷無障礙的循環播放。當初畫直線的寬度是40像素,因為等距,所以白色也是40像素,二者相加是80像素,我計劃用4幀完成這個動畫制作,所以每復制一層向下移動20像素,4層一共移動80像素,正好形成一個循環
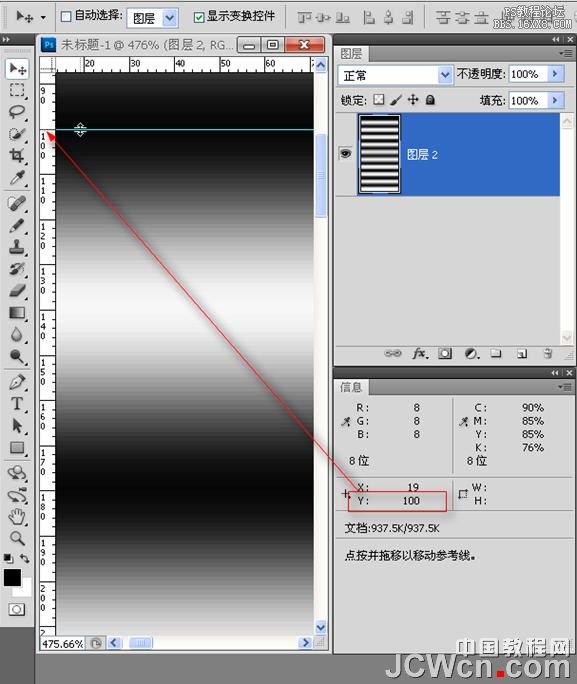
8.為了快速準確,我們還是采取復制變換的方法。按一下ctrl+alt+T組合鍵,在屬性欄紅框內輸入數字20(向下方移動),然后按確定
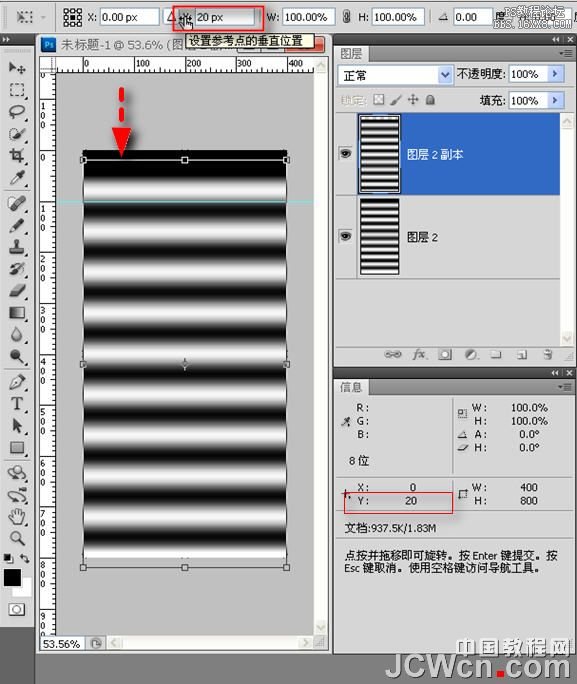
9.接下來按ctrl+shift+alt+T組合鍵2次復制兩層(共四層)。這時你可以做個試驗——關閉下面三層的眼睛觀察下副本3和參考線的位置,然后按住alt鍵由下往上單擊圖層的眼睛兩遍,看看是不是無間斷的循環
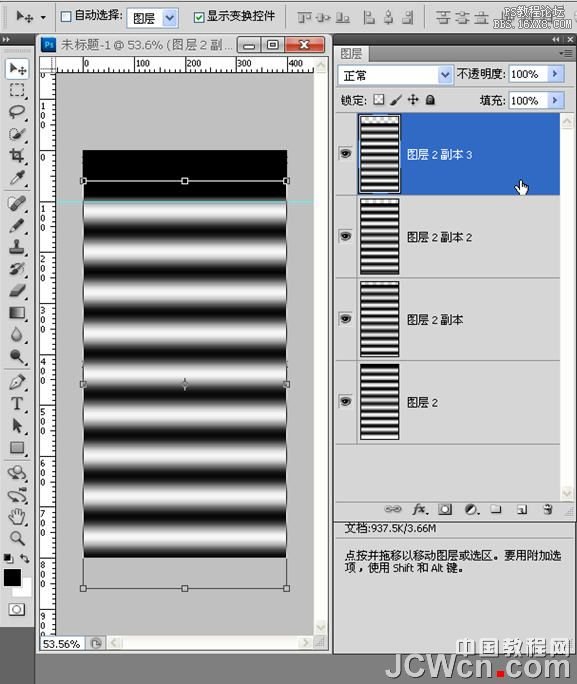
10.下來用裁剪工具在參考線下方裁出一個400乘400的正方形形狀
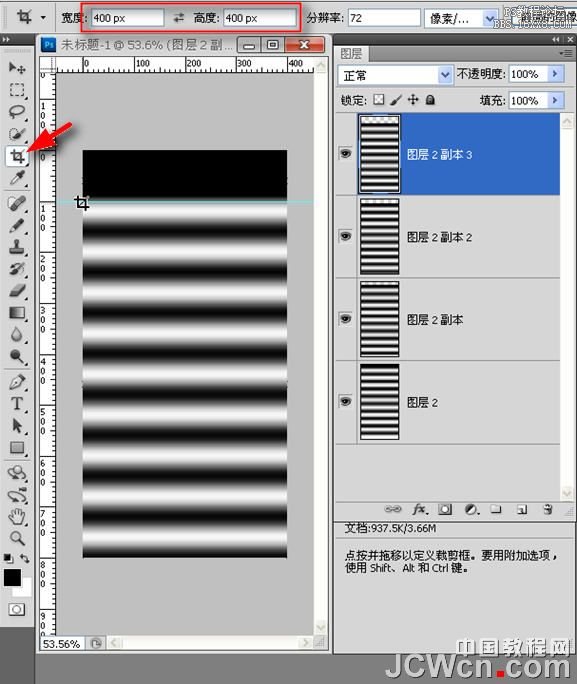
11.裁剪大小的示意圖
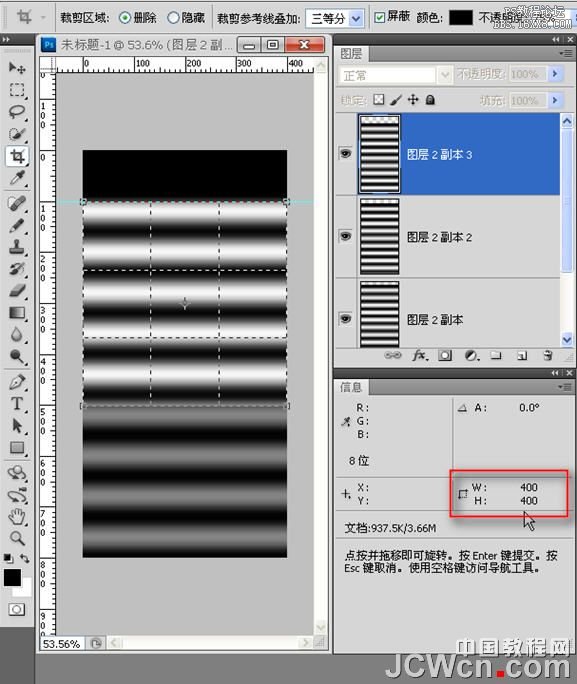
12.開始制作效果,濾鏡>扭曲>水波。數值供參考
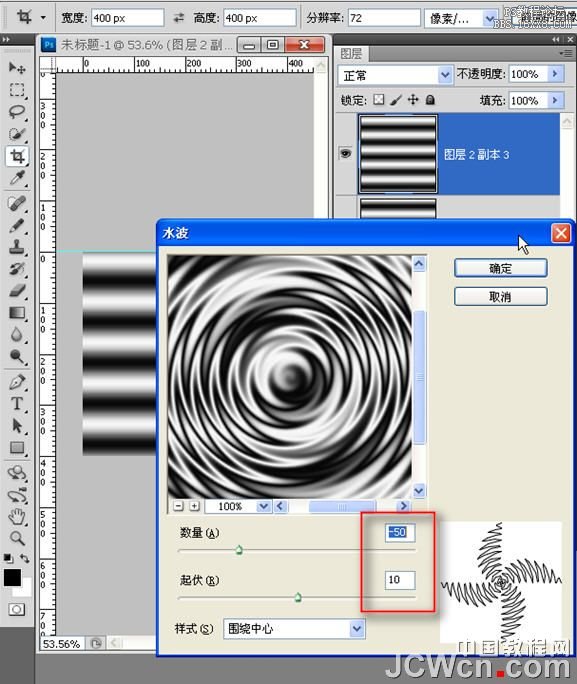
13.逐層為圖層加入水波濾鏡效果。快捷方式為ctrl+f
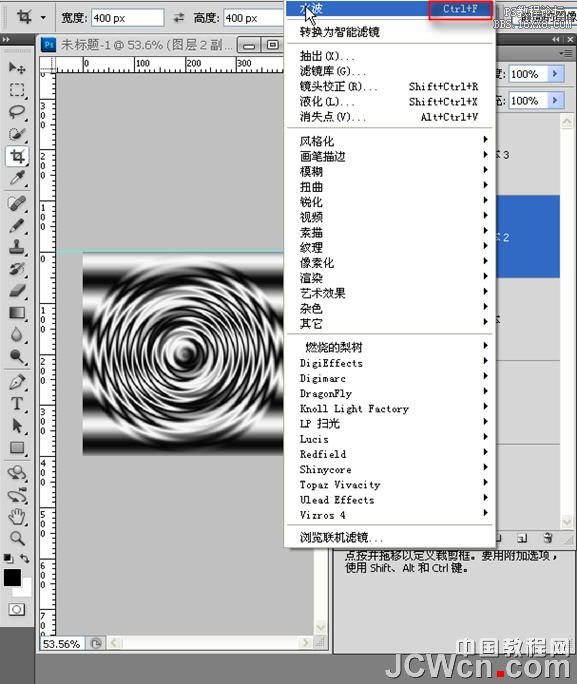
14.注意了,下面這幾步很關鍵。再次用裁剪工具在圖中你認為合適的區域裁出一個400稱400的形狀。留意中心點(當然你也可以不按中心
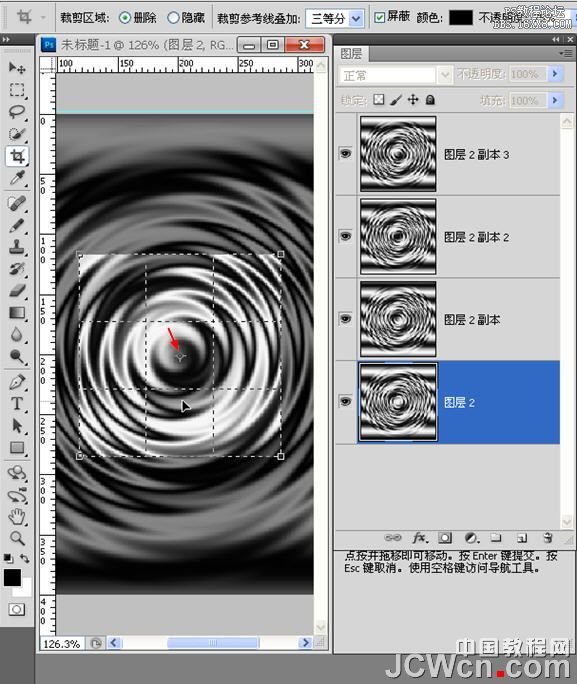
15.單擊菜單欄,圖像>畫布大小——單擊箭頭所指——畫布向右、向下擴展;同時將高度改為1600,寬度不變。也就是說原圖是400乘400,現在要把4個圖層無縫豎向排列到一起
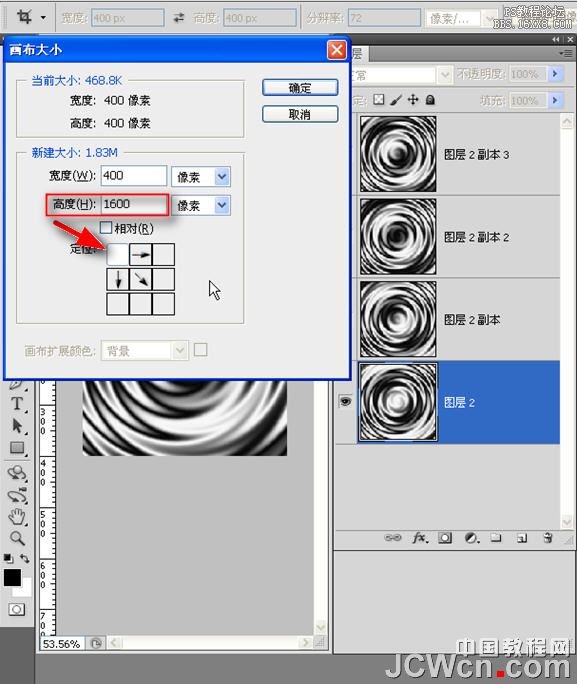
16.好了,用移動工具將各圖層向下按順序放至各自位置然后合并
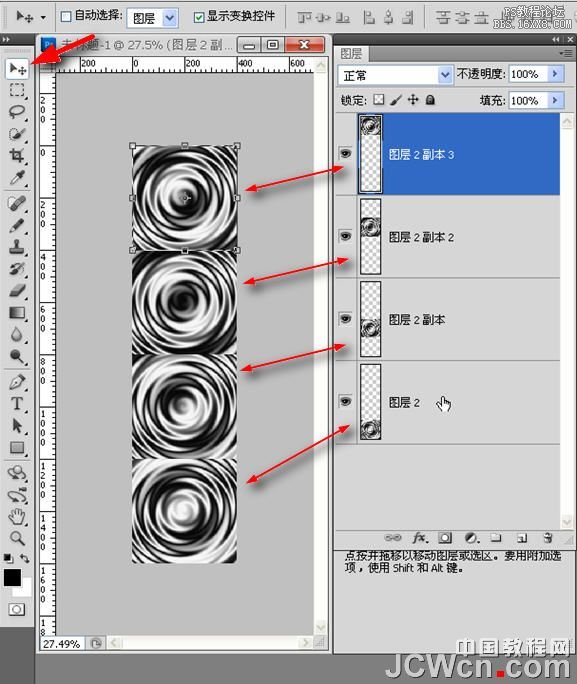
17.合并后單擊通道面板下方箭頭所指——載入選區,然后按ctrl+C(復制
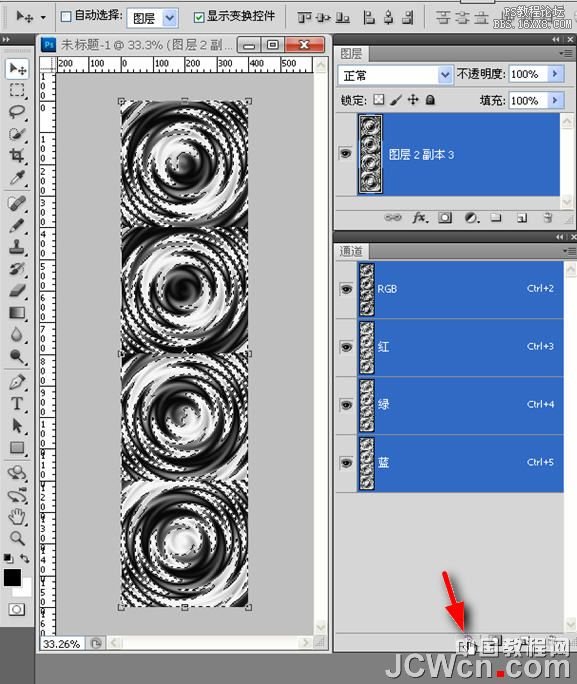
18.打開一張素材圖片

19.繼續用裁剪工具將它裁為400乘400大小。為的是和之前水紋圖的大小匹配
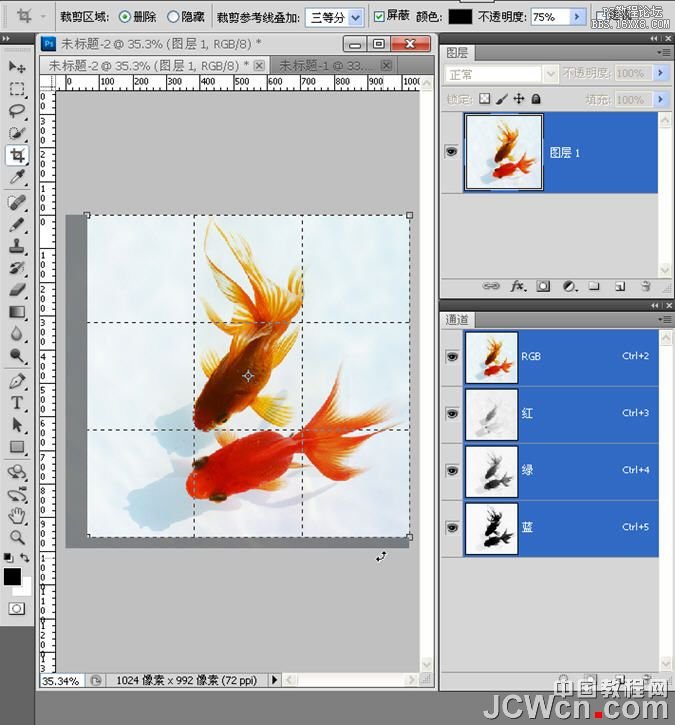
20.復制一層,再回來將圖層1等比放大一點增加一點錯落感。(不好意思,這個截圖某處有誤,但結果已修正。等比縮放需按一下箭頭所指的鏈接按鈕
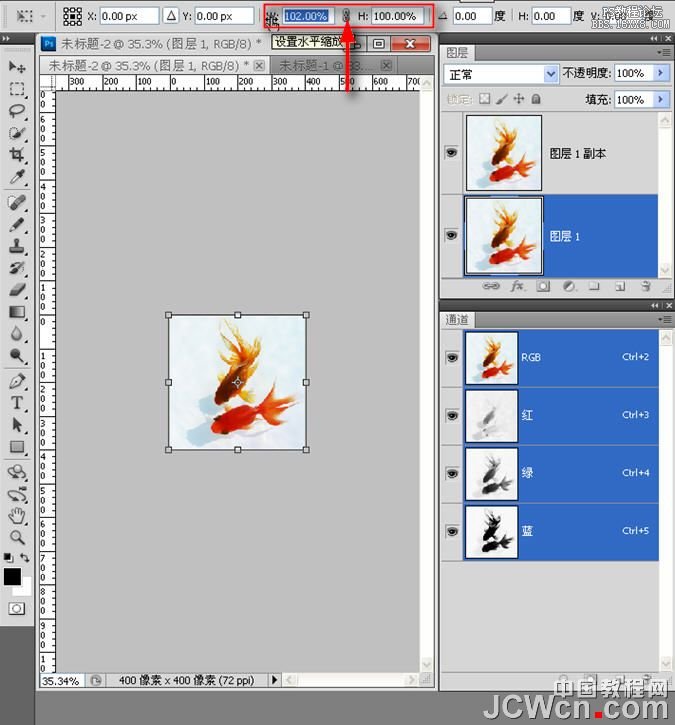
21.再用曲線調節一下,壓低亮度增強一點兩個圖層的明暗
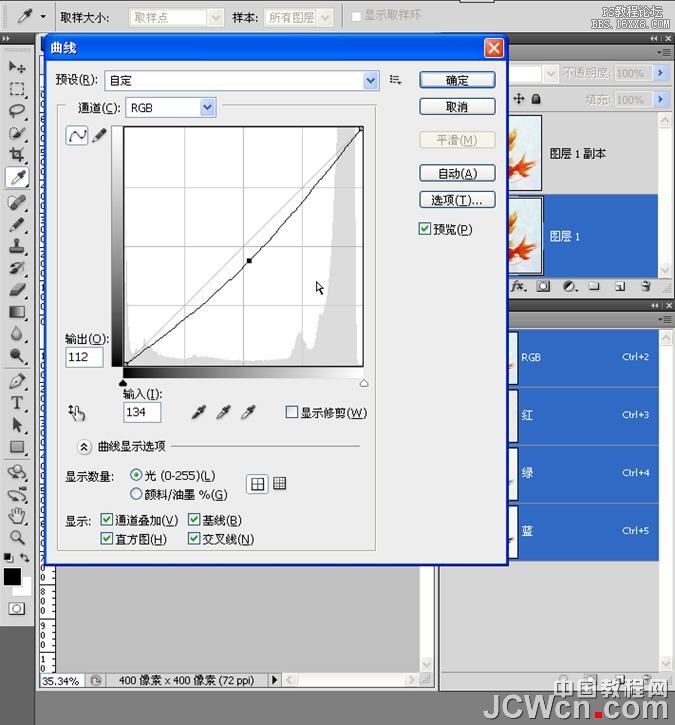
22.單擊通道面板下方箭頭所指按鈕——創建新通道。剛才我們已經ctrl+C復制了水紋圖的選區,好了,現在按下ctrl+V(粘貼)。
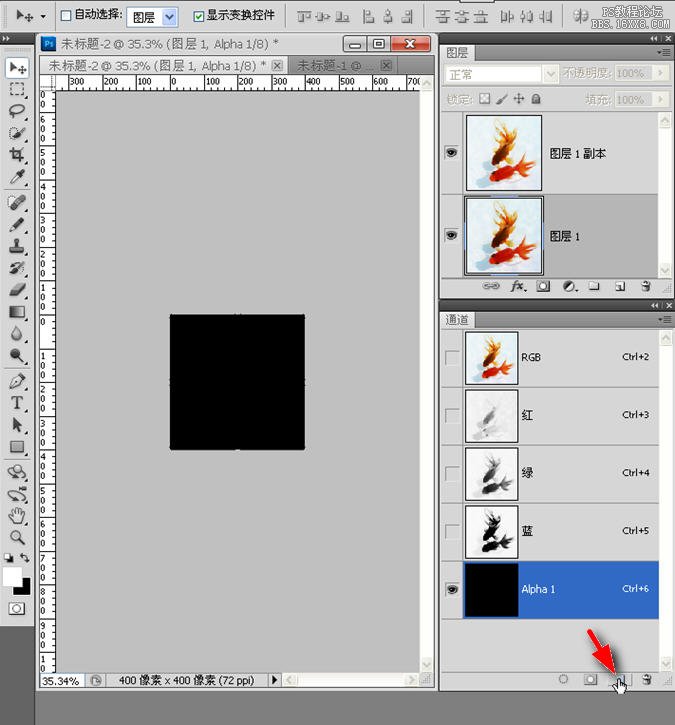
23.看到了吧,已經將水紋圖的全部粘貼至新通道了,雖然看不到全部。此時,螞蟻線還在
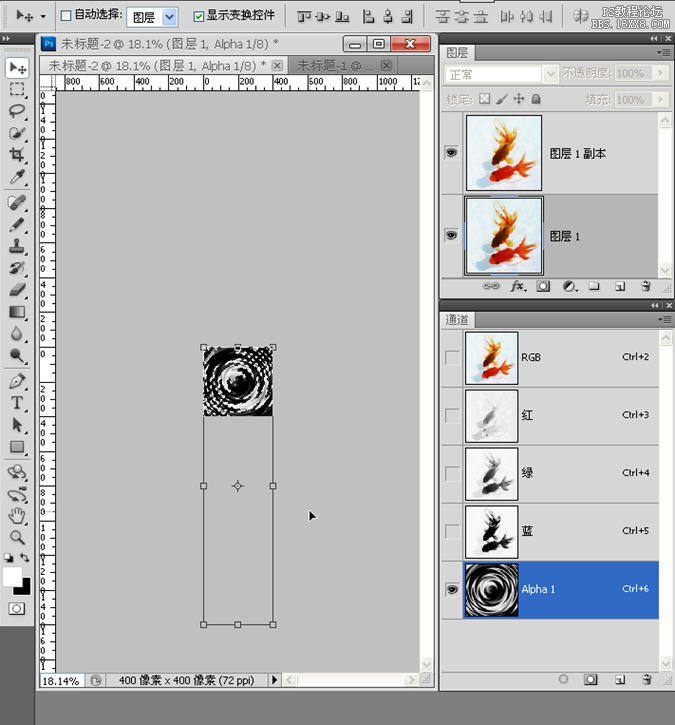
24.單擊圖層1副本,再單擊箭頭所指按鈕——添加蒙版——為圖層1副本添加一個我們設定的蒙版
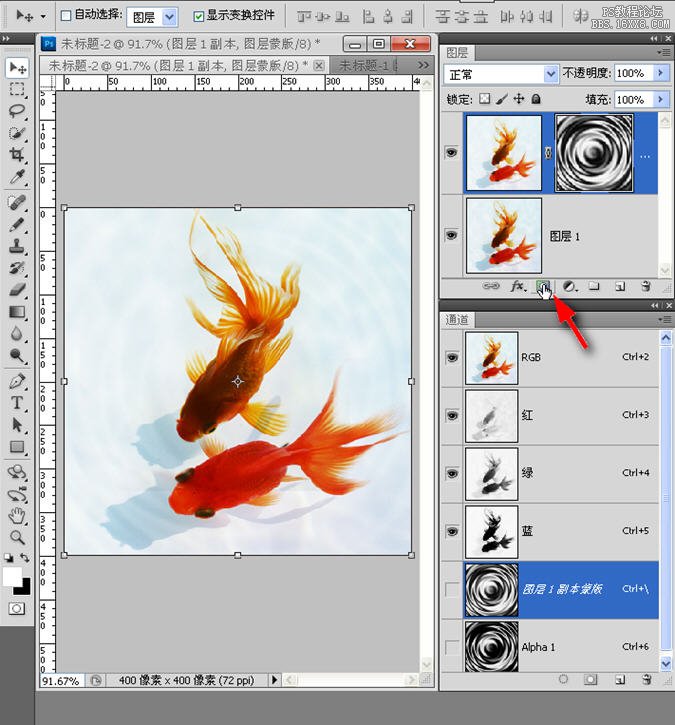
25.單擊箭頭所指的鏈接按鈕——取消圖層和蒙版的鏈接。然后打開菜單欄,窗口>動畫
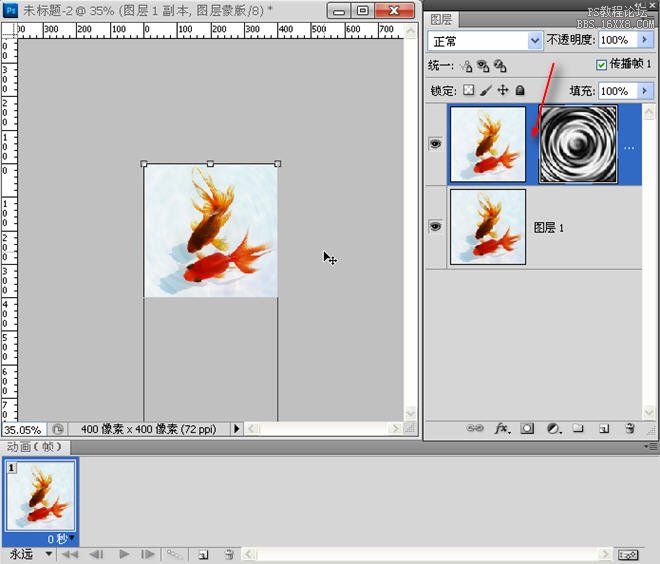
26.再次提請注意,這一步最關鍵,現在童鞋們可能明白這個動畫的制作思路了,那么如何才能精確移動蒙版呢?這里有個方法,當然,這也是軟件自有的功能——按住alt鍵單擊一下蒙版——這時我們看到的就是蒙版了;單擊箭頭所指按鈕——復制所選幀,然后按住shift鍵用移動工具向上移動一個圖案、、、、、以此類推,逐幀按順序直至完成。移動過程中還可以用方向鍵配合來精確移動蒙版位置
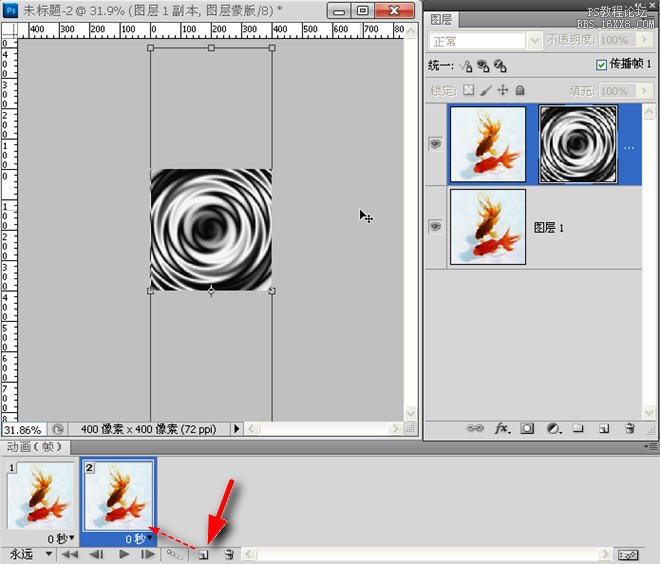
27.這個就是錯誤的,圖案雖然無縫但完全可以分清它的邊緣
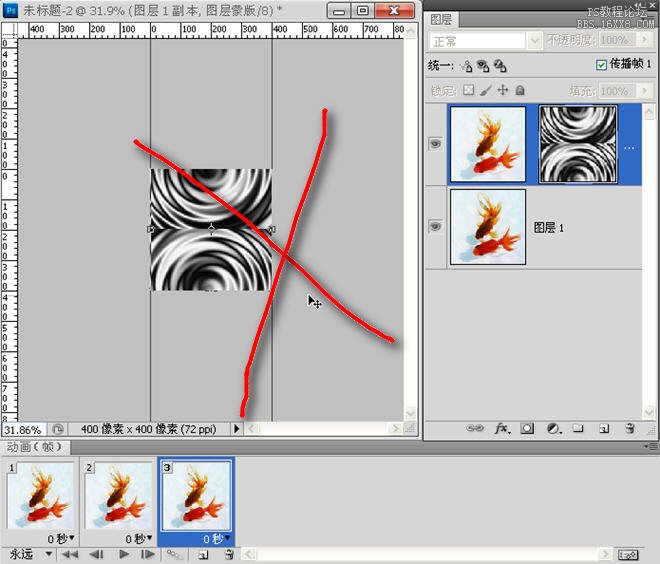
28.完成后是四幀


29.也可以這樣,極坐標的效果
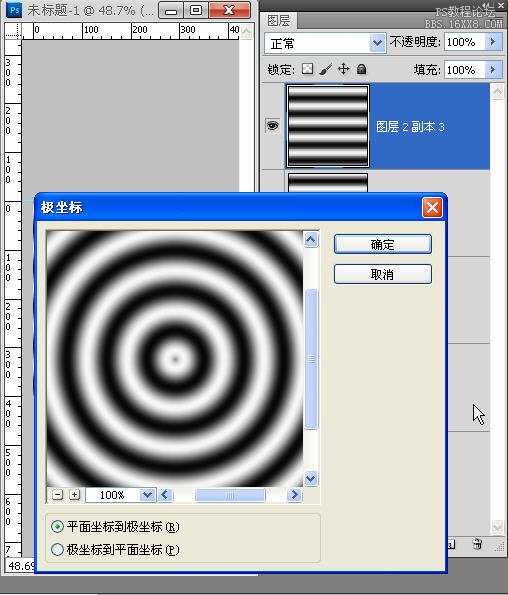
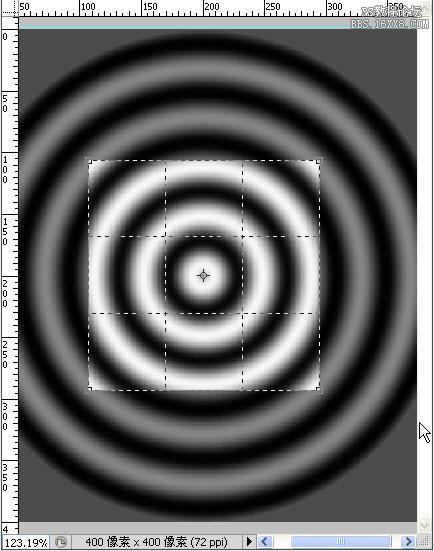
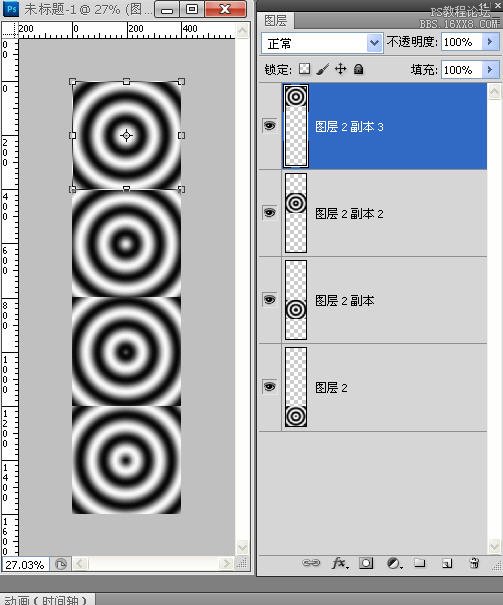
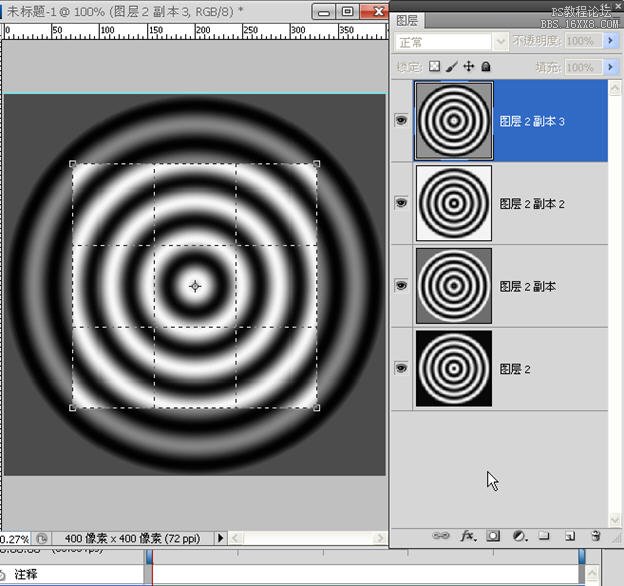
最終效果如下


網友評論