ps設計炫酷的光線形狀元素
時間:2024-02-19 08:15作者:下載吧人氣:30
本教程主要使用Photoshop設計炫酷的光線形狀元素,教程的過程主要使用圖層樣式外發光等來表現光線,喜歡的朋友可以一起來學習吧
效果圖:

1、創建一個新的Photoshop文件
填充用暗灰色(#191919)的背景。
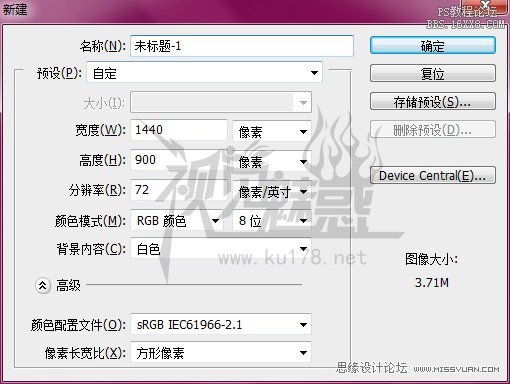
2、打開層的混合選項,并設置漸變疊加。 或者,你可以創建一個新的漸變填充層。 使用默認的黑色到白色的漸變不透明度設置為30%,反向,并 設置為徑向漸變。
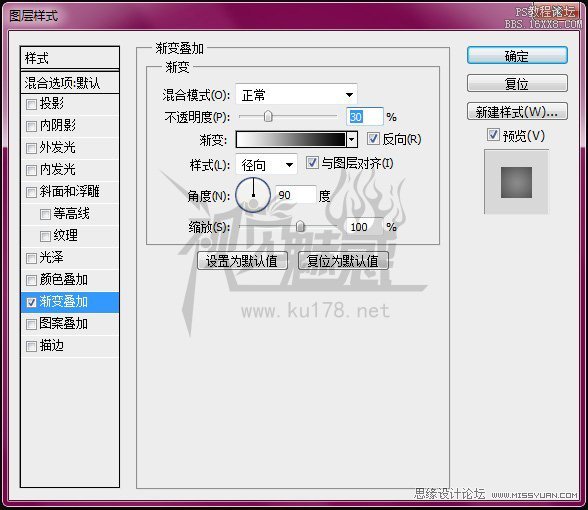
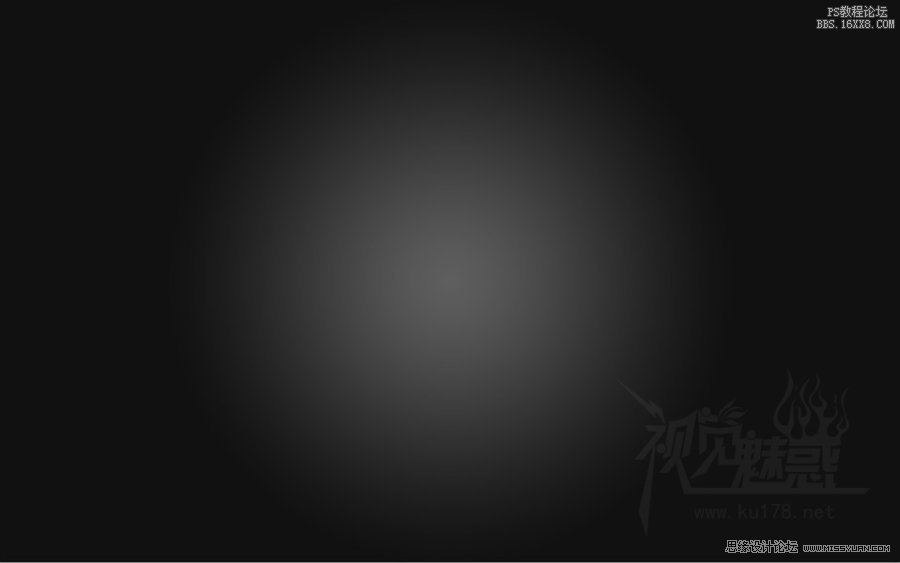
3、設置前景色為白色,背景色為黑色。 創建一個新的圖層,然后濾鏡 - >渲染 - >云彩,然后按Ctrl+L調出色階,使圖像變暗,設置輸出色階最后 為180 ,然后設置圖層的混合模式為“柔光”,降低圖層的不透明度為60%。


4、創建第一個三角形
選擇多邊形工具,并從選項欄,設置邊為3。 按住Shift鍵創建一個黑色的三角形,然后ctrl+t 垂直翻轉一下。

5、首先,降低填充不透明度( 混合位于高級混合選項下 )為0%。 我們要添加一個外發光和漸變疊加。
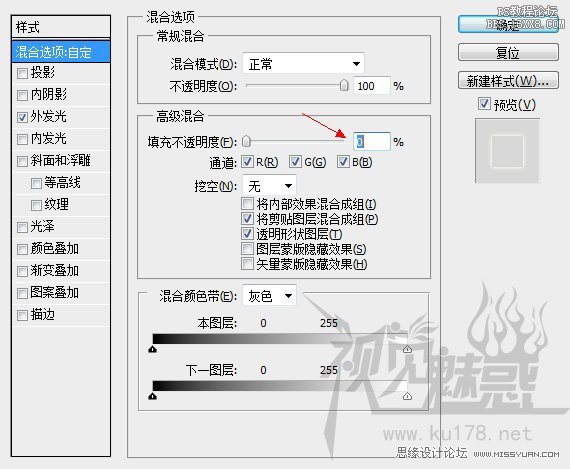
外發光:混合模式設置為顏色減淡,不透明度為80%,設置顏色為白色,大小80px。
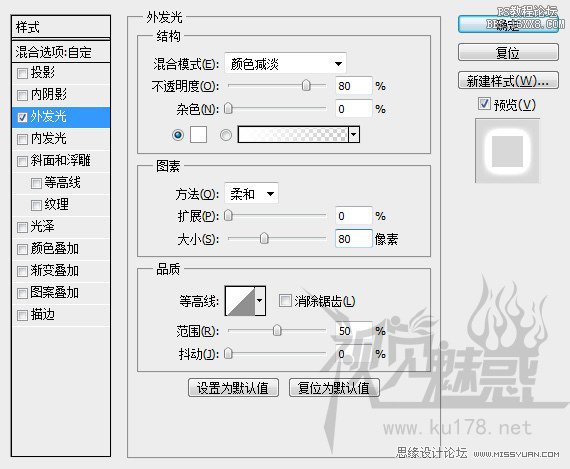
漸變疊加:混合模式為顏色,然后選擇色譜“暗譜”, 改變角度為-45 °,縮放70%。
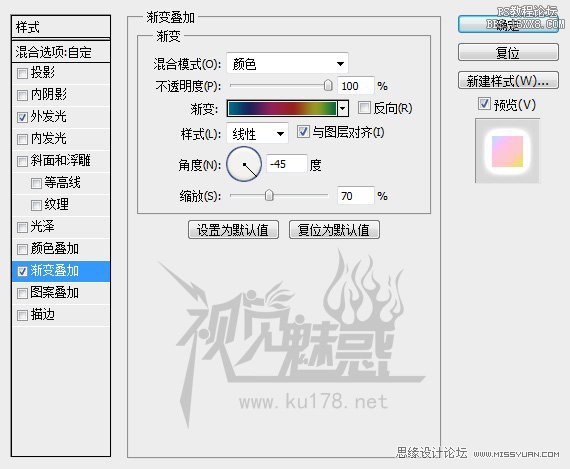
應該得到以下效果

6、創建第二個三角形
現在,復制第一個三角形的圖層,按ctrl+t使他變形,然后按住Shift+Alt縮放。 放置在第一個三角形的中間。

7、調整第二個三角形的風格
我們要讓第二個三角形層風格變點暗,所以, 填充調整為60%。 雙擊圖層打開圖層樣式,并禁用漸變疊加。 然后,改變外發光不透明度為100%。
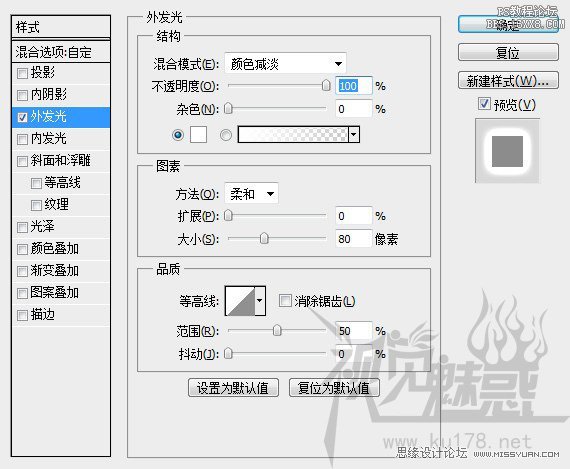
得到以下效果

8、創建第三個三角形
現在,我們創建一個新的圖層,并用多邊形工具創建一個白色的三角形,然后把第二個三角形的樣式拷貝到這個新的三角形上,并設計圖層的混合模式為疊加。


9、現在,創建一個新組,并將其圖層模式設置為顏色減淡。 創建一個新的圖層,畫一個矩形選區。 用白色軟筆刷沿頂邊畫一條線,然后用軟橡皮擦工具擦出以下效果就行了。
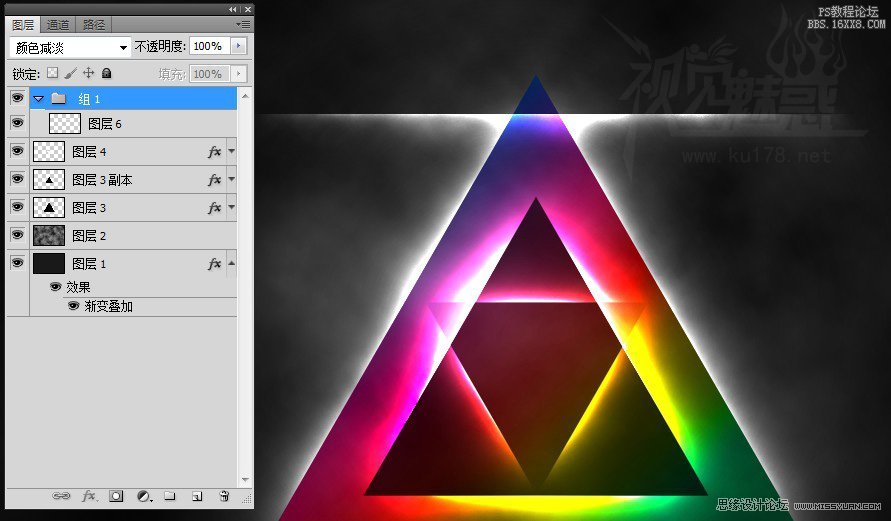
復制兩層 旋轉至圖中所示的位置

10、最后,創建一個新的圖層,用白色畫筆畫一些粒子。

11、導入在鳥類剪影畫筆。在一個新的圖層上用黑色畫筆畫出大小不同的鳥類。

12、創建星光效果
創建一個新的圖層,用黑色填充,然后濾鏡“ - >渲染 - >”鏡頭光暈,并調整至頂部中間。
之后,濾鏡 - >“模糊” - >高斯模糊并使用2px值。 最后,設置圖層為“濾色”。
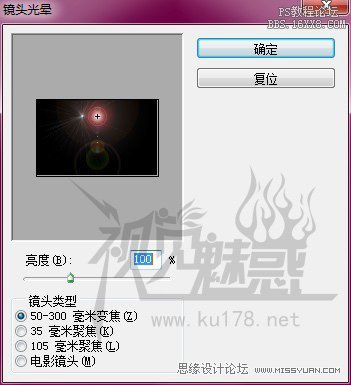

13、打開紙張紋理素材,然后,圖像- > 調整 - > 反相 然后設置圖層混合模式為“濾色”。

14、新建一個圖層,按住Ctrl點擊大三角形圖層載入選區。然后濾鏡“ - >渲染 - >”云彩。 設置圖層為疊加,不透明為65%。

15、添加兩個漸變圖層效果
點擊圖中所示按鈕,創建一個漸變映射,使用兩種顏色(#290a59 - #ff7c00),不透明度為20%。
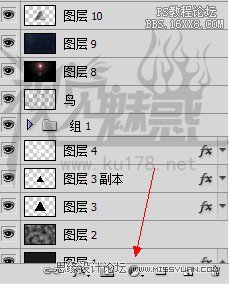
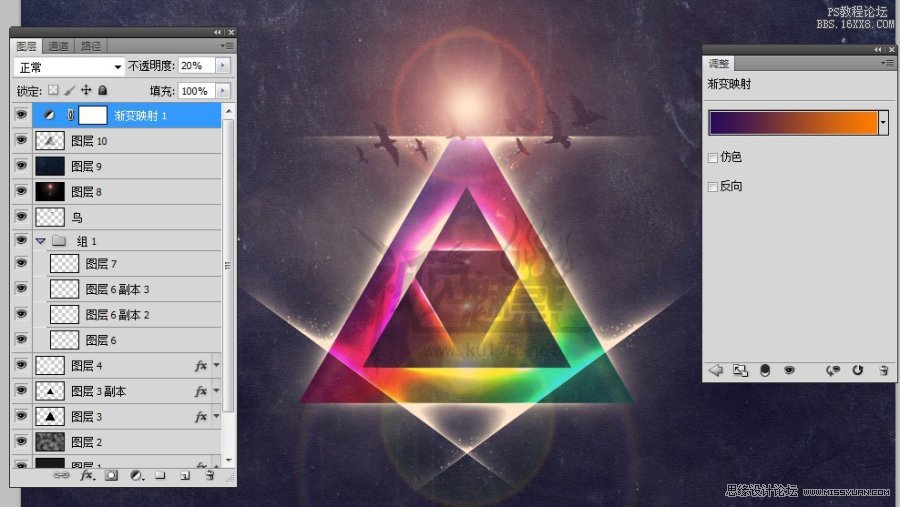
創建另一個漸變映射(#000000 - #ffffff),不透明度為20%。
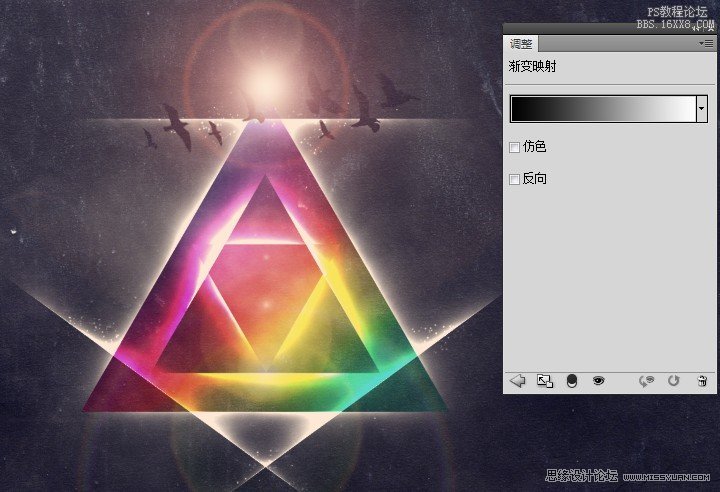
16、在所有圖層上方添加照片濾鏡調整層,使用下圖的設置。
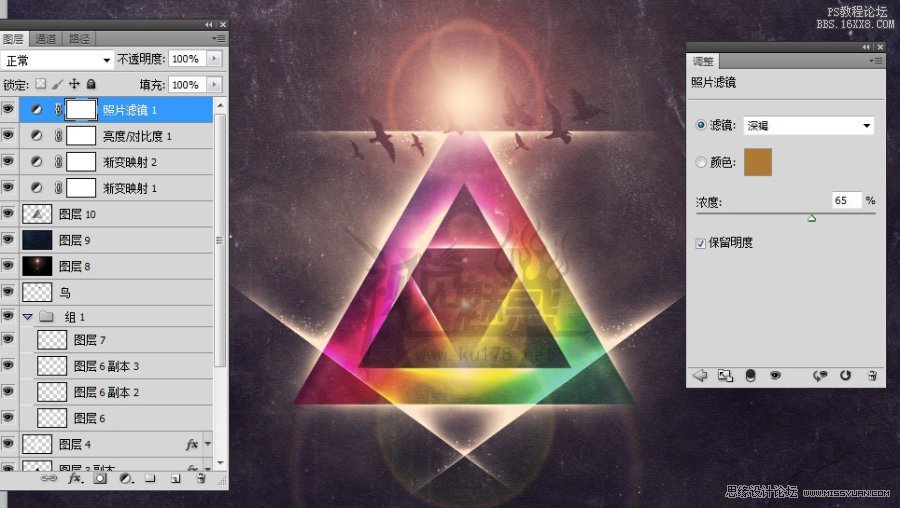
17、現在,我們將使用銳化濾鏡使圖像更清晰。在所有圖層上方新建一個圖層 然后去圖像 - >“應用圖像,然后單擊確定。 最后去濾鏡“ - >銳化 - >”銳化。

OK,完成

網友評論