Photoshop狂風閃電效果處理
時間:2024-02-19 09:00作者:下載吧人氣:34
來源:eNet硅谷動力 作者:林棲者
本教程主要介紹閃電效果的制作方法。主要是利用濾鏡效果來制作,先把圖片顏色壓暗,整體渲染一下暴風雨來臨的氣氛,然后再用濾鏡制作出閃電,方法非常實用。
原圖

最終效果

1、打開素材圖片,按【Ctrl+J】鍵復制一層,得到【圖層 1】。對【圖層 1】執行【圖像—調整—曲線】命令,適當調低圖像的亮度,如下圖所示。

2、將【圖層 1】復制一層,得到【圖層 1 副本】。對【圖層 1 副本】執行【濾鏡—模糊—徑向模糊】命令,參數設置及效果如下圖所示。

然后將【圖層 1 副本】的混合模式改為【正片疊底】,并將其不透明都改為40%,效果如下圖所示。

3、點擊圖層調板下方的【創建新圖層】按鈕,新建一層,并命名為【暴風】。執行【濾鏡—渲染—云彩】命令。

接著執行【濾鏡—渲染—分層云彩】命令,然后按【Ctrl+F】鍵幾次,重復應用濾鏡,得到如下圖所示結果。(最好重復5次或者以上)
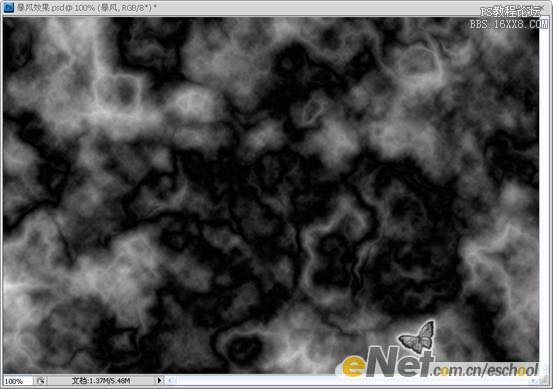
4、執行【圖像—調整—色階】命令,調整參數,直到云彩成為烏黑色,如下圖所示。

然后將【暴風】圖層的混合模式改為【顏色減淡】,效果如下圖所示。

5、按【Ctrl+T】鍵進入自由變換模式,調整圖層大小及位置,如下圖所示。

然后,執行【編輯—變換—透視】命令,進行如下圖所示的變形,這可以讓圖像看起來更自然。

6、下面,我們將移除那些特別亮的部分。首先進入【通道調板】,按住【Ctrl】鍵不放,點擊【紅】通道的縮略圖,載入選區,如下圖所示。

按【Ctrl+Shift+I】鍵將選區反轉,然后執行【選擇—修改—羽化】命令,羽化半徑為10像素,效果如下圖所示。

回到圖層調板,點擊圖層調板下方的【添加矢量蒙版】按鈕,將圖像中比較亮的部分隱藏,效果如下圖所示。

7、對【暴風】圖層的蒙版執行【圖像—調整—色階】命令,參數設置及效果如下圖所示。

對于圖像中仍然比較亮的部分,我們可以選用大直徑的黑色柔性筆刷在,圖層蒙版中涂抹,將其隱藏,效果如下圖所示。

8、現在我們的“暴風雨”效果基本制作好了,下面我們再為其添加一些閃電。首先創建一個新層,并命名為【閃電】。在工具箱中選擇【矩形選框工具】,按住【Shift】鍵不放,拖動鼠標制作一個如下圖所示的正方形選區。

選擇【漸變工具】,將前景色設置為黑色,背景色設置為白色,然后在正方形選區的中部,從左至右拉一個從前景色到背景色的線性漸變,如下圖所示。


9、不要取消選區。執行【濾鏡—渲染—分層云彩】命令,效果如下圖所示。

按【Ctrl+I】鍵執行【反向】命令,效果如下圖所示。

10、執行【圖像—調整—色階】命令,參數設置及效果如下圖所示。

取消選區,將【閃電】的圖層混合模式改為【濾色】,效果如下圖所示。

11、選擇【橡皮擦工具】,畫筆的硬度設置為0%,將上圖中,比較生硬的邊緣擦除掉,效果如下圖所示。
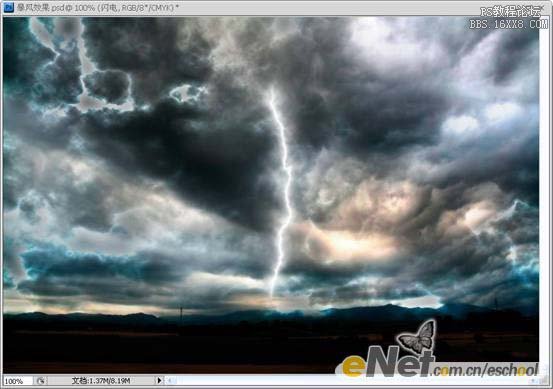
12、按【Ctrl+T】鍵進入自由變換模式,調整【閃電】圖層的大小及位置,效果如下圖所示。(此處可根據你的喜好,自由發揮了)

13、你可以多制作幾條閃電,然后復制、變換他們的位置及大小,最終效果如下圖所示。

標簽閃電,效果,狂風,加上,照片,Photoshop

網友評論