ps處理樹林寫真人物圖片柔和的紅褐色
時間:2024-02-19 11:15作者:下載吧人氣:32
素材圖片局部有點過曝,背景部分有點雜亂,人物部分不夠突出。處理的時候只需要簡單調色,再修復一下局部的偏色即可。背景部分可以適當模糊處理,增強主體部分。
原圖 
最終效果 
1、打開原圖素材,創建色相/飽和度調整圖層,選擇黃色,用吸管吸取背景樹葉顏色再調整,參數設置如圖1,效果如圖2。這一步把樹葉顏色改為暖色。 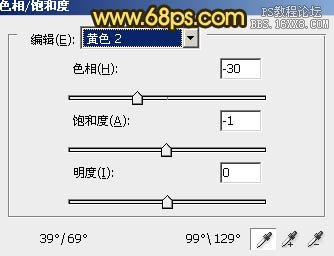

2、按Ctrl + J 把當前色相/飽和度調整圖層復制一層,不透明度改為:60%,效果如下圖。 
3、創建曲線調整圖層,對藍色進行調整,參數設置如圖4,效果如圖5。這一步給畫面增加一些藍色。 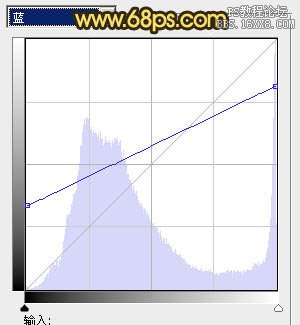

4、創建色彩平衡調整圖層,對陰影、中間調、高光進行調整,參數設置如圖6 - 8,效果如圖9。這一步給畫面增加暖色效果。 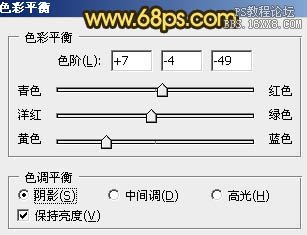

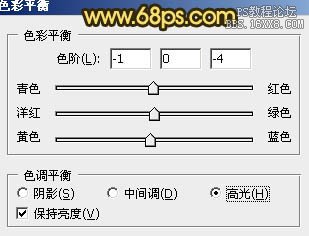

5、創建可選顏色調整圖層,對紅、黃、中性色進行調整,參數設置如圖10 - 12,效果如圖13。這一步加強背景部分的暖色。 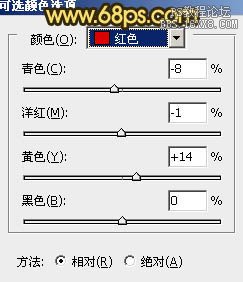
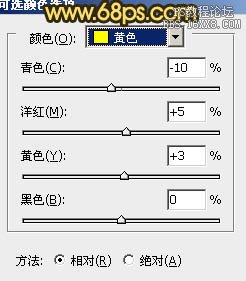
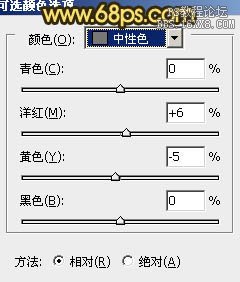

6、新建一個圖層,按Ctrl + Alt + Shift + E 蓋印圖層。簡單的給人物磨皮,然后把當前圖層復制一層,混合模式改為“正片疊底”,不透明度改為:30%,按住Alt鍵添加圖層蒙版,用白色畫筆把底部需要加深的部分擦出來,效果如下圖。 
7、再創建可選顏色調整圖層,對紅,白進行調整,參數設置如圖15,16。這一步加強紅色及高光部分的顏色。 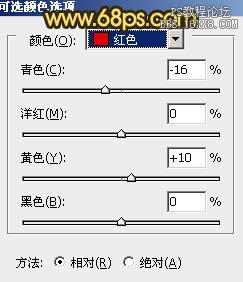

8、創建色彩平衡調整圖層,對陰影、中間調、高光進行調整,參數設置如圖17 - 19,確定后把圖層不透明度改為:30%,用黑色畫筆把不需要調色的部分擦出來,效果如圖20。 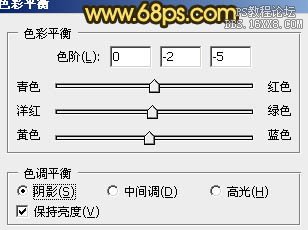

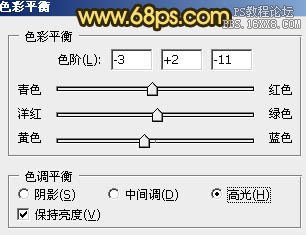

9、新建一個圖層,填充橙黃色:#FBC84D,混合模式改為“濾色”,按住Alt鍵添加圖層蒙版,用白色畫筆把右上角部分擦出來,效果如下圖。這一步給畫面增加高光。 
10、新建一個圖層,蓋印圖層。執行:濾鏡 > 模糊 > 高斯模糊,數值為5,確定后把圖層混合模式改為“柔光”,不透明度改為:30%,加上圖層蒙版,用黑色畫筆把人物臉部擦出來,效果如下圖。 
11、新建一個圖層,蓋印圖層。用減淡工具把人物臉部高光部分涂亮一點,效果如下圖。 
12、新建一個圖層,蓋印圖層。執行:濾鏡 > 模糊 > 高斯模糊,數值為5,確定后按住Alt鍵添加圖層蒙版,用白色畫筆把背景部分需要模糊的部分擦出來,突出主體部分。 
13、用套索工具勾出人物臉部,按Ctrl + Alt + D 羽化3個像素后創建曲線調整圖層,稍微調亮一點,再增加對比度等,效果如下圖。 
最后修飾一下細節和局部顏色,完成最終效果。 

網友評論