photoshop合成怪異的海上人臉
時間:2024-02-19 12:45作者:下載吧人氣:32

在本教程中,我們將結合多個素材合成超現實的海上人臉
教程資源
作者 bbs.16xx8.com 出處:ps教程論壇 http://bbs.16xx8.com/viewthread.php?tid=125186 轉載請保留
- 頭(第6號)- ahrum股
- 海- darkrose42股
- 天空- resurgere
- 瀑布-弗林-的-貓
- 鉸鏈- kiyoi股
- 水花-誘人的股份制
- 大海豚- zeds股
- 小海豚- greeneyezz股
- 大鳥1- viperkid89
- 大鳥2-德拉股
- 小鳥- grannysatticstock
- 水紋理- deviantART的
- 閃光質地- frozenstarro
- 水花刷- deviantART的
第1步
第一步打開"頭(第6號)"素材,然后用鋼筆等選區工具做出如下圖的選區:
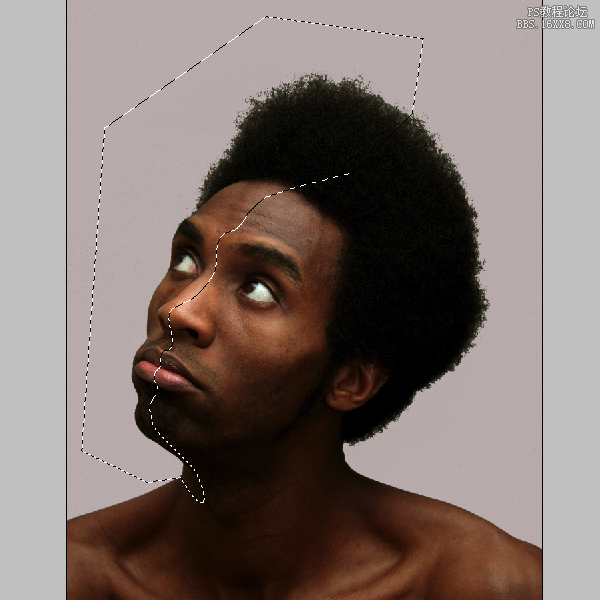
用"色彩范圍"工具做人物部份摳出來
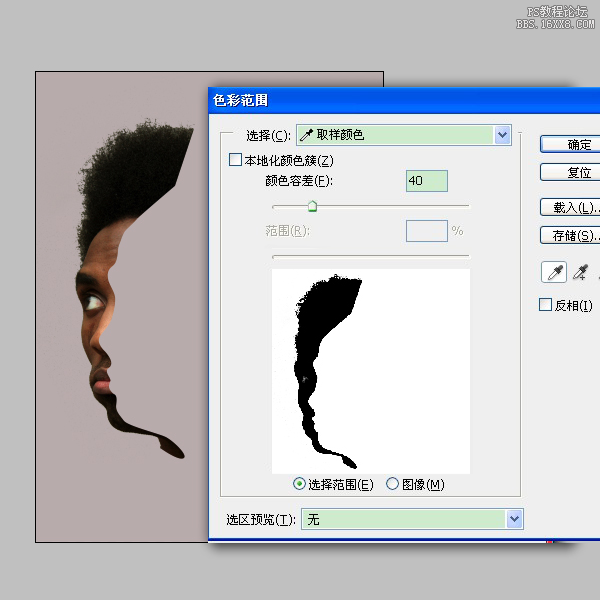
第2步:在摳出的人物頭部圖層下面新建一個空白圖層,然后用鋼筆工具畫一個類似下圖的色塊,填充顏色為:#E5d2AA
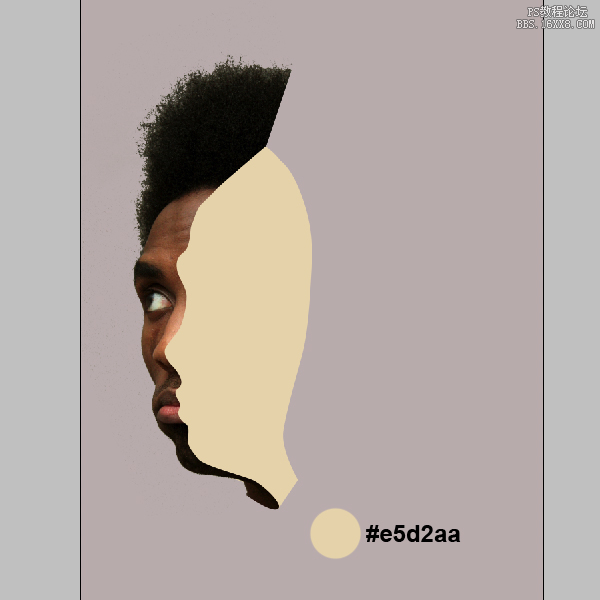
再畫一個小一點的藍色色塊,顏色為#2b4d7f。效果如下圖
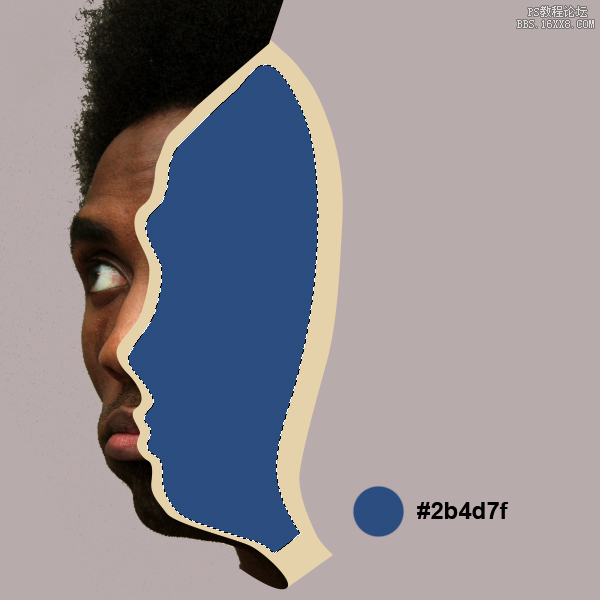
第3步
在所有圖層最下面拖入天空素材。
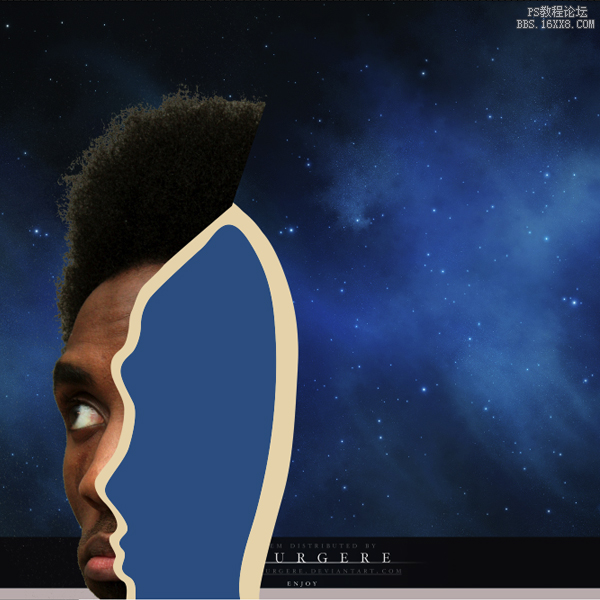
因為天空素材太小,我復制了一層,然后再仿制圖章工具等工具把素材弄大一點點,再拖入海素材,利用蒙板把上面的一部份不需要的地方擦掉. 效果如下
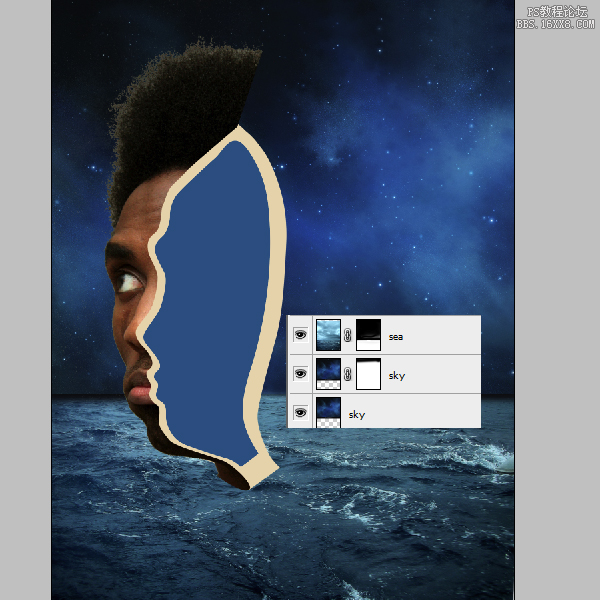
第4步
背景做好后,我們再來修理一下人物細節.
用仿制圖章工具在腦代缺口部位防制一些頭發,再用加深減淡等工具做出陰影效果,效果如下圖

調加曲線調整層,調一下整體明暗
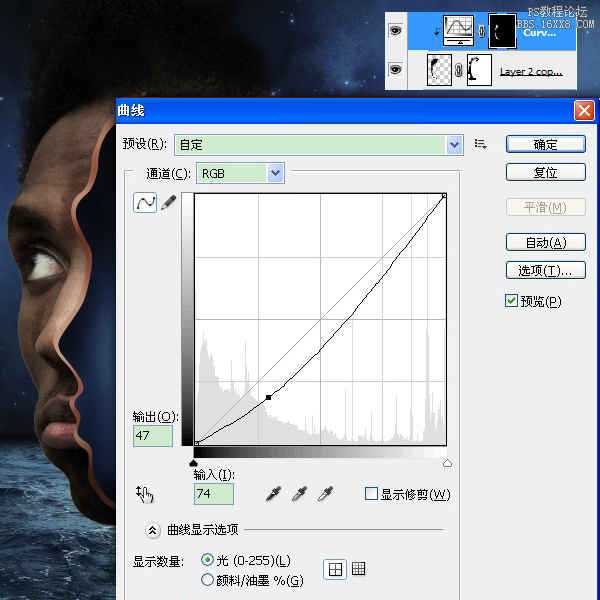
調色相/飽和度,減少整體顏色的飽和度,數值如下圖:
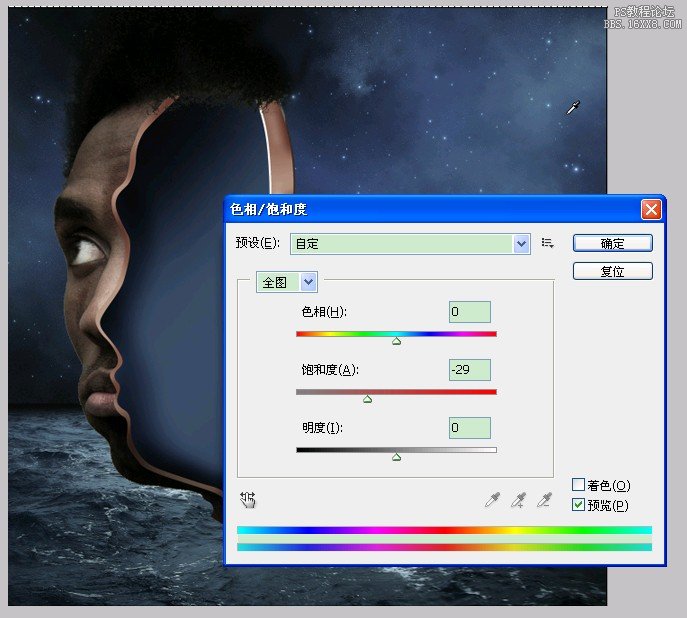
復制頭部圖層。 轉到濾鏡“>其他>”位移。 數值為2 - 3px,并把圖層的混合模式設為疊加。然后合并頭部的所有圖層
第5步
CTRL+J復制合并后的頭部圖層,然后CTRL+T選水平翻轉,效果如下圖

第6步
制作頭部水面的陰影
新建一個圖層,用鋼筆工具畫出下圖左邊頭像所示的陰影選區,填充黑色,然后濾鏡~模糊~高斯模糊,數值5.5象素,圖層不透明度為10%-20%
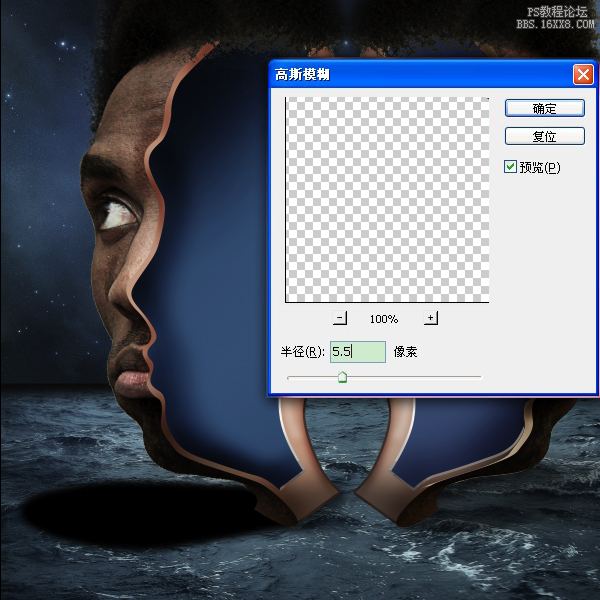
復制陰影圖層(Ctrl + J)和然后水平方向翻轉。 作為右邊人頭的水面陰影

第7步
因為頭發部份有重疊的,所以用仿制圖章把相邊的頭發擦掉,如下圖上半部份,然后再仿制頭發效果如下圖下半部份

第8步
用曲線把人臉調暗一些,,配合夜晚的氣氛。
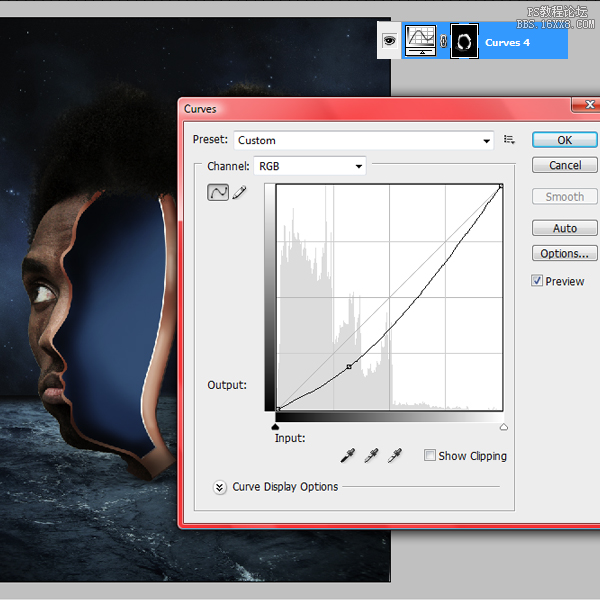
第9步
打開鉸鏈素材。移動到適合位置。 我準備做兩個,所以復制了一層,向下移動一點.效果如下。

選擇減淡加深工具,制作高光和陰影效果。

第10步
在所有圖層最上面添加漸變映射調整層(漸變顏色為#000000,#18323f,#),模式為顏色,降底不透明度10%-20%

第11步
新加色階調整圖層,數值為12 1.14 255

第12步
加照片濾鏡調整圖層>棕褐色(25%)。

第13步
再拖入瀑布素材。移到右側人頭如下圖的位置,利害蒙板把多余的擦掉

第14步
復制瀑布素材,設置其混合模式為柔光。

第15步
按住CTRL點擊瀑布圖層,把瀑布圖層載入選區,然后添加曲線調整圖層,給瀑布增加陰影的深度感。如下圖
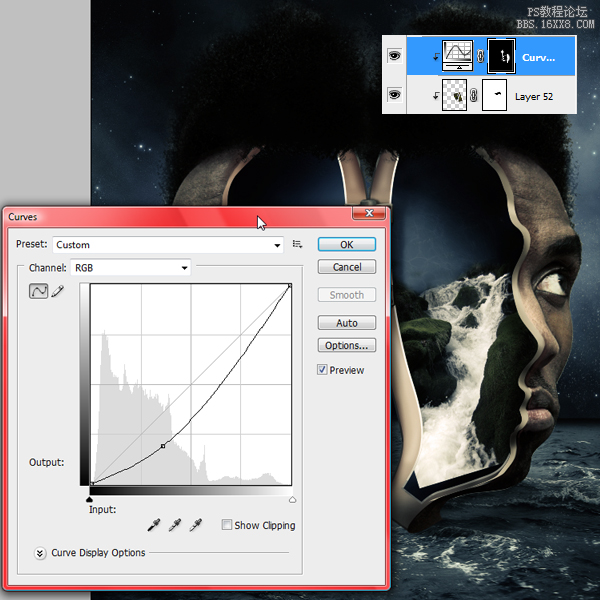
第16步
按上面的方法給左側人面增加"水紋理"素材。 設置其混合模式為柔光。

按同樣方法再加"閃光質地"素材。 混合模式設置為柔光。效果如下

步驟17
加入水花素材,用CTRL+T調整適合位置和角度,

利用蒙板把多余的部分擦掉


制作同樣的方法拖進更多的水花素材(你可以更改圖層模式讓其與整體溶合得更好)


效果如下


第18步
摳出海豚素材,放置在頭部左側下圖的位置。


創建蒙板,用筆刷(不透明20-30%),把頭部擦掉一點點,做成海豚頭部進入水中的效果,如下圖。


步驟19
再加入水花素材到海豚那里, 設置其混合模式為線性減淡并用蒙板擦除多余的地方,如下圖所示。




步驟20
用水花筆刷添加更多的水花。參考如下圖。


步驟21
打開第二張海豚圖片,用鋼筆摳出來。利用CTRL+T改變大小和位置,并放置在背面。


新建圖層,用仿制圖章工具給海豚添加一些小浪花。


現在添加海豚的影子。 重復第二個海豚圖層,往下移動一點,再把海豚載入選區,填充黑色。 然后執行濾鏡“模糊”高斯模糊(3 - 4像素)。
設置圖層不透明度為10-15%左右。效果如下


步驟22
同上面加海豚的方法,加入鳥素材。 可以招待一下高斯模糊(0.3 - 0.5象素)。


再加入不同的鳥素材,用CTRL+T改變大小和位置。


給在臉部的鳥加陰影


最終圖像


網友評論