ps制作好看的彩帶心形
時間:2024-02-19 15:45作者:下載吧人氣:40
本教程重點(diǎn)是彩帶部分的制作,需要按照心形的邊緣輪廓安排好彩帶的形狀,然后再慢慢渲染彩帶的高光和暗部,做出立體感。后期再裝飾一些小點(diǎn)即可。
最終效果 
1、新建一個800 * 800像素的文檔,背景填充黑色,如下圖。 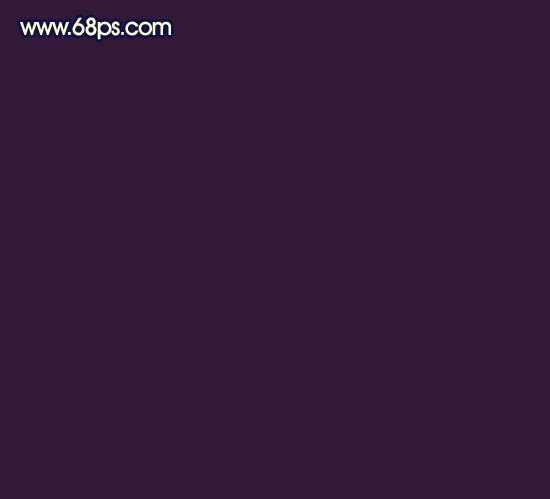
2、新建一個組,在組里新建一個圖層,用鋼筆勾出心形選區(qū)填充黑色,也可直接使用心形形狀,大致效果如下圖。 
3、在當(dāng)前圖層下面新建一個圖層,用鋼筆勾出一個稍大的心形,填充暗紅色,如下圖。 
4、新建一個圖層,按Ctrl + Alt + G 創(chuàng)建剪切圖層,然后用畫筆把心形邊緣涂上彩色,效果如下圖。 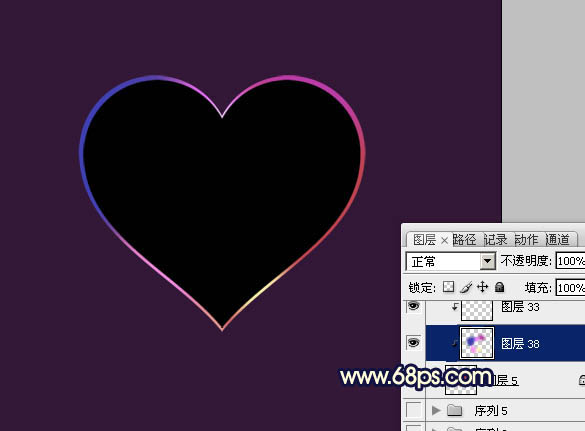
5、現(xiàn)在開始制作心形右邊彩帶部分,需要完成的效果如下圖。 
6、在心形組的下面新建一個組,新建一個圖層,用鋼筆勾出右邊彩帶的選區(qū)后填充暗紅色,效果如下圖。 
7、新建一個圖層,按Ctrl + Alt + G 創(chuàng)建剪切圖層。然后在當(dāng)前剪切圖層下面新建一個圖層,用鋼筆勾出下圖所示的選區(qū),羽化10個像素后填充紫色,效果如下圖。
8、新建一個圖層,用鋼筆勾出下圖所示的選區(qū),填充稍亮的紫色,取消選區(qū)后添加圖層蒙版,用黑色畫筆把邊緣部分涂出過渡效果,如下圖。 
9、新建一個圖層,用鋼筆勾出下圖所示的選區(qū),羽化10個像素后填充暗紅色。 
10、新建一個圖層,用鋼筆勾出底部高光部分的選區(qū),羽化6個像素后填充橙紅色,局部再用減淡工具稍微涂亮一點(diǎn),如下圖。 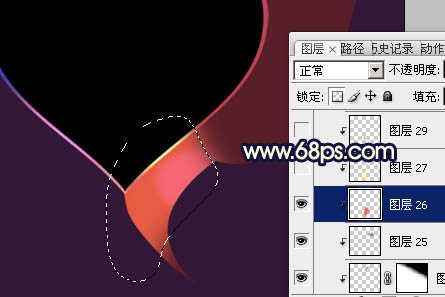
11、新建一個圖層,用鋼筆勾出下圖所示的選區(qū),羽化3個像素后填充淡黃色,效果如下圖。 
12、新建一個圖層,用鋼筆勾出底部暗部的選區(qū),羽化4個像素后填充暗紅色,效果如下圖。 
13、新建一個圖層,用鋼筆勾出底部邊緣高光選區(qū),羽化2個像素后填充淡黃色,局部用減淡工具涂亮一點(diǎn),取消選區(qū)后添加圖層蒙版,用黑色畫筆把頂部涂點(diǎn)過渡效果。到這一步底色部分基本完成,效果如圖14。 

14、在組的最上面新建一個圖層,用鋼筆勾出邊緣菜單部分的選區(qū),填充稍亮的暗紅色,效果如下圖。 
15、新建一個剪切圖層,用鋼筆勾出頂部高光部分的選區(qū),填充稍亮的紅色,如下圖。 
16、新建一個剪切圖層,用鋼筆勾出中間高光部分的選區(qū),羽化10個像素后填充橙黃色。 
17、新建一個圖層,同上的方法涂出邊緣高光部分的顏色,效果如下圖。 
18、在組的最上面新建一個圖層,用鋼筆勾出圖19所示的選區(qū),然后慢慢用畫筆涂抹暗部和高光的顏色,過程如圖19 - 21。 


19、新建一個組,新建圖層后,用鋼筆勾出左邊彩帶部分的選區(qū),填充深藍(lán)色,如下圖。 
20、新建一個剪切圖層,同上的方法渲染暗部及高光的顏色,過程如圖23,24。

21、新建一個圖層,用鋼筆勾出邊緣彩帶部分的選區(qū),填充深藍(lán)色,然后再渲染邊緣高光,過程如圖25 - 28。 



22、創(chuàng)建亮度/對比度調(diào)整圖層,參數(shù)設(shè)置如圖29,效果如圖30。 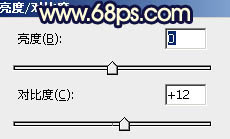

23、新建一個圖層,按Ctrl + Alt + Shift + E 蓋印圖層。混合模式改為“顏色減淡”,按住Alt鍵添加圖層蒙版,用白色畫筆把需要加強(qiáng)的部分擦出來,效果如下圖。 
24、新建一個圖層,用畫筆點(diǎn)上一些小點(diǎn),大致效果如下圖。 
最后調(diào)整一下細(xì)節(jié),完成最終效果。
相關(guān)推薦
相關(guān)下載
熱門閱覽
最新排行
- 1室內(nèi)人像,室內(nèi)情緒人像還能這樣調(diào)
- 2黑金風(fēng)格,打造炫酷城市黑金效果
- 3人物磨皮,用高低頻給人物進(jìn)行磨皮
- 4復(fù)古色調(diào),王家衛(wèi)式的港風(fēng)人物調(diào)色效果
- 5海報(bào)制作,制作炫酷的人物海報(bào)
- 6海報(bào)制作,制作時尚感十足的人物海報(bào)
- 7創(chuàng)意海報(bào),制作抽象的森林海報(bào)
- 8海報(bào)制作,制作超有氛圍感的黑幫人物海報(bào)
- 9碎片效果,制作文字消散創(chuàng)意海報(bào)
- 10人物海報(bào),制作漸變效果的人物封面海報(bào)
- 11文字人像,學(xué)習(xí)PS之人像文字海報(bào)制作
- 12噪點(diǎn)插畫,制作迷宮噪點(diǎn)插畫

網(wǎng)友評論