ps給帥氣男生轉(zhuǎn)手繪教程
時間:2024-02-19 18:00作者:下載吧人氣:32
俺已經(jīng)很久很久木有做過轉(zhuǎn)手繪了,要要不是某人逼著俺做教程,俺估計都8會么PS鳥,結(jié)果一座發(fā)現(xiàn)自己基本上神馬都不記得了,做完后想想是得留個教程神馬,不為別的,就為以后自己做的時候方便啊,其實這教程神馬基本都是搬俺那兩位師傅的,飛媽and破媛,不好意思了,俺的水平有限,獻丑了。
轉(zhuǎn)手繪教程【凌凙出品】教程原創(chuàng)!交流歡迎!謝絕人身攻擊以及無良轉(zhuǎn)載!不喜誤入!
在這個教程中用到了TOPAZ以及NEAT IMAGE兩個外掛軟件,其余筆刷濾鏡均為PS自帶。
首先說一下轉(zhuǎn)手繪圖片的選圖要求,首先圖片質(zhì)量應(yīng)該較高,大頭最好,其次圖片應(yīng)該盡量為正臉或者稍微的側(cè)臉,五官清晰,不要陰陽臉出現(xiàn)。

【1】打開素材圖片,好習(xí)慣復(fù)制背景層,執(zhí)行N濾鏡降噪,

數(shù)值如下
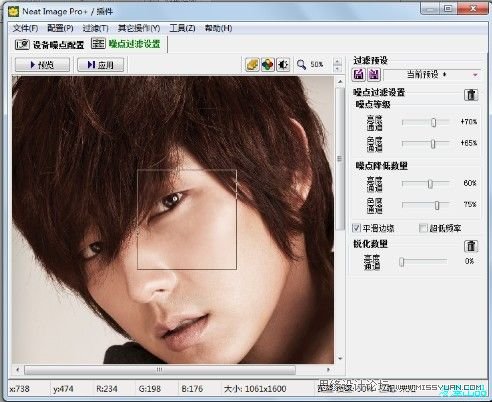
【2】執(zhí)行T濾鏡
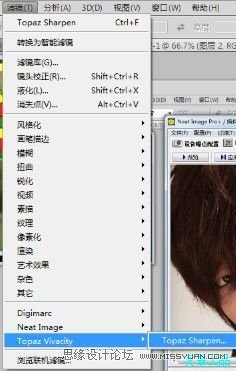
數(shù)值如下:
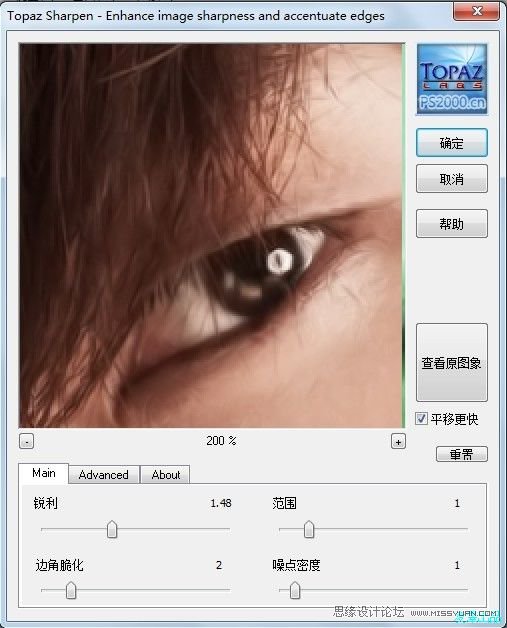
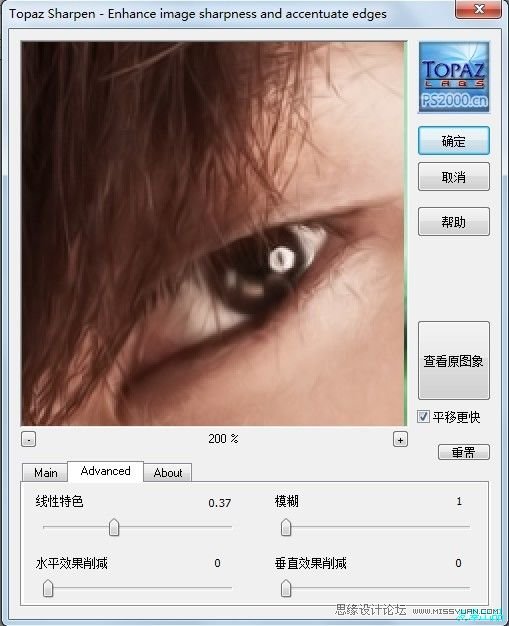
3】 【圖像】——【模式】——【調(diào)整為LAB顏色模式】如圖:
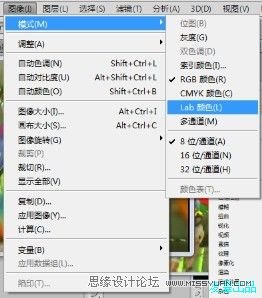
選擇不拼合圖層.
【4】 建立色階、曲線調(diào)整圖層,進行皮膚調(diào)色,數(shù)值如下:
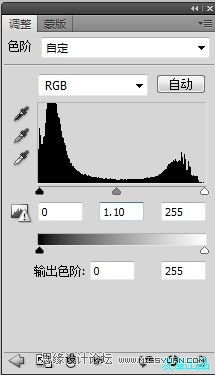
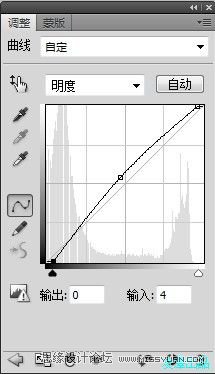
[img
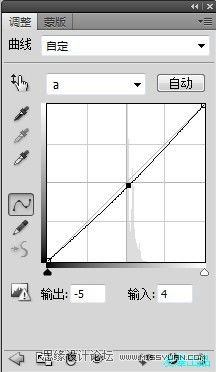
[/img]
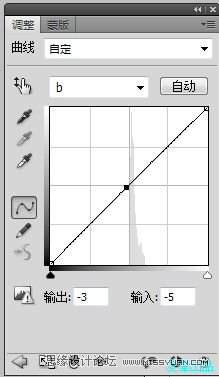
【5】 新建空白圖層,ctrl+alt+shift+e蓋印可見圖層,執(zhí)行【圖像】——【模式】——【RGB模式】,跳出的對話框,

選擇確定。改回來后圖層如圖所示:

【6】 Ctrl+L,ctrl+M調(diào)整色階和曲線
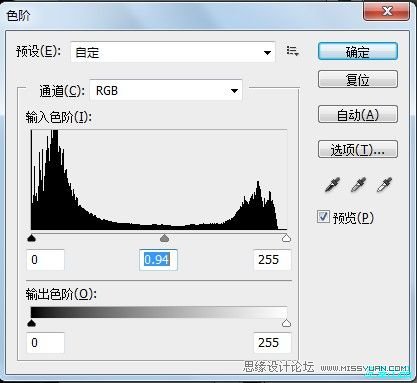
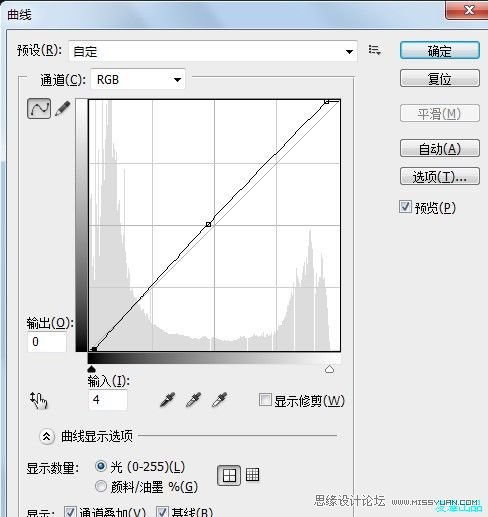
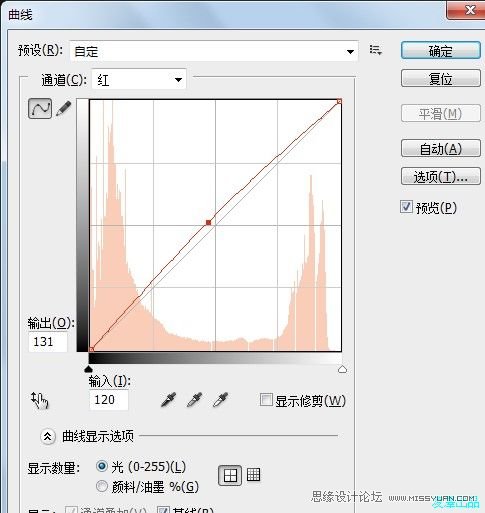
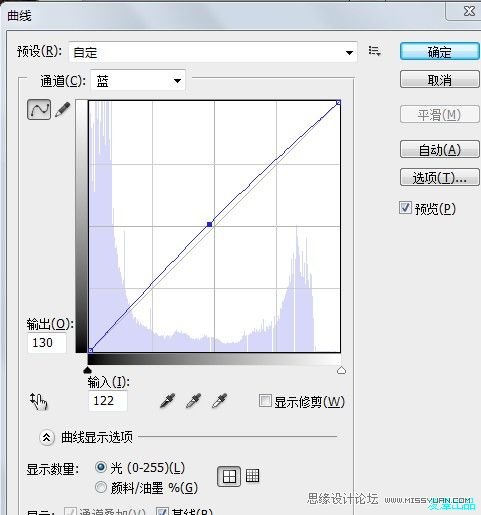
數(shù)值不同圖片會有不同,因此自定,調(diào)整的基本就是這幾個通道。我調(diào)完基本是這個顏色

【7】 轉(zhuǎn)到通道面板,ctrl+左鍵點RGB通道,出現(xiàn)選區(qū),

轉(zhuǎn)回圖層面板,ctrl+J復(fù)制一層
8】 Ctrl+左鍵單擊復(fù)制出的圖層縮略圖,出現(xiàn)選區(qū),填充白色,這步是為了給人物皮膚美白,不要取消選區(qū),直接添加蒙版,這樣就只對臉部皮膚美白了。如圖:
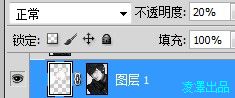
圖層透明度改為20%。
【9】 新建空白圖層,蓋印可見圖層,然后圖層模式調(diào)整為柔光,透明度20%。
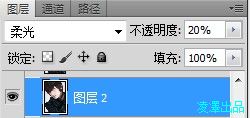
【10】 點擊進入快速蒙版,

畫筆前景色調(diào)整為黑色,硬度100%涂抹人物皮膚,如圖,

注意輪廓線不要涂。然后退出快速蒙版,出現(xiàn)選區(qū),ctrl+shift+I反選,alt+ctrl+D羽化(cs5里面變成shift+F6)5像素,得到皮膚選區(qū),ctrl+J復(fù)制一層。
【11】 對復(fù)制出的皮膚部分執(zhí)行【濾鏡】——【模糊】——【特殊模糊】以及【高斯模糊】,數(shù)值如下:半徑3.0,和2.0對臉部細節(jié)做休整,磨皮后效果如圖:

皮膚處理基本完成。新建一層蓋印可見圖層。
【12】 下面開始五官處理。路徑勾出嘴唇帶一部分皮膚[img

[/img]ctrl+回車載入選區(qū),羽化2像素,單獨復(fù)制出來,ctrl+b調(diào)整色彩平衡,用涂抹工具強度20%涂抹掉嘴唇紋路,效果如圖

【13】 鋼筆畫出嘴唇高光

選擇適合大小畫筆,硬度0,流量透明度自調(diào),白色描邊路徑

【14】 復(fù)制嘴唇層,【濾鏡】——【雜色】——【添加雜色】數(shù)量自己控制,然后圖層模式改為變亮,透明度40%,添加蒙版擦去不需要部分,如圖


【15】 接下來新建圖層畫眼睛。路徑畫出眼球,建立選區(qū),填充深棕色或者顏色自定,對兩只眼球份別建立選區(qū)執(zhí)行【濾鏡】——【雜色】——【添加雜色】,數(shù)值自定,勾選單色選項框,然后對兩只眼球份別建立選區(qū)執(zhí)行【濾鏡】——【模糊】——【徑向模糊】,數(shù)量100,模糊方法縮放,圖像品質(zhì)選最好。接著對兩只眼球份別建立選區(qū)執(zhí)行眼球顏色到透明的徑向漸變。從眼球上端往下端拉,可以多拉幾次,制作深淺效果。然后選擇減淡工具,大小自控,數(shù)值10%左右,范圍從陰影——中間調(diào)——高光涂抹眼球下半部分制作反光。完成效果如圖

【16】 新建圖層路徑畫出瞳孔的輪廓,建立選區(qū),羽化2像素后填充黑色,如圖

【17】 新建圖層用白色畫筆點出高光和反光,適當涂抹調(diào)整透明度使其自然。如圖


18】 新建圖層用路徑描出上下眼線和雙眼皮,適當畫筆大小和透明度描邊路徑如圖


【19】 新建圖層同樣畫出睫毛,描邊路徑


。復(fù)制睫毛層高斯模糊1像素。這樣就簡單制作了睫毛的陰影

眼睛部分完成。
【20】 接下來是頭發(fā),通道面板選擇頭發(fā)和背景對比最明顯的通道復(fù)制出來,調(diào)整色階使得黑白更分明,然后用黑白畫筆分別涂抹掉頭發(fā)和臉部。如圖:
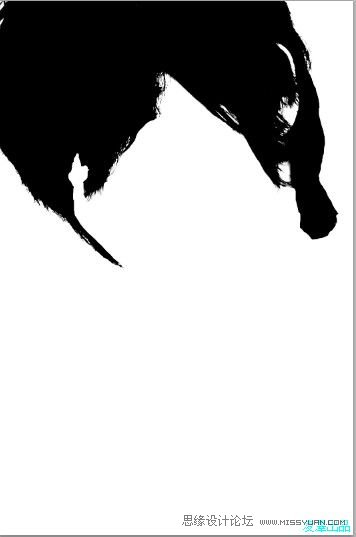
.ctrl+左鍵單擊該通道載入選區(qū),反選中頭發(fā),回到圖層面板的蓋印好的皮膚層,ctrl+J復(fù)制出頭發(fā),將頭發(fā)層置頂。
【21】 Ctrl+B調(diào)整頭發(fā)顏色 ,然后到路徑面板俺頭發(fā)走向大致勾出涂抹路徑,選涂摸工具,畫筆設(shè)置如下圖:

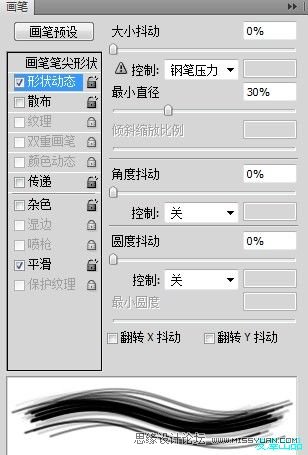
涂抹力度70%描邊路徑。效果如圖:


【22】 接著用鋼筆描出深色發(fā)絲,取頭發(fā)暗部顏色,畫筆大小自定,鋼筆壓力30%描邊路徑,記得勾選模擬壓力選框。效果如圖


[p=30, 2, left]【23】 接下去就是一層層描路徑,頭發(fā)顏色一點點減淡,一層一層描發(fā)絲,記得每描一層都在新建圖層上做描完高斯模糊0.2。方便修改。過程圖如下





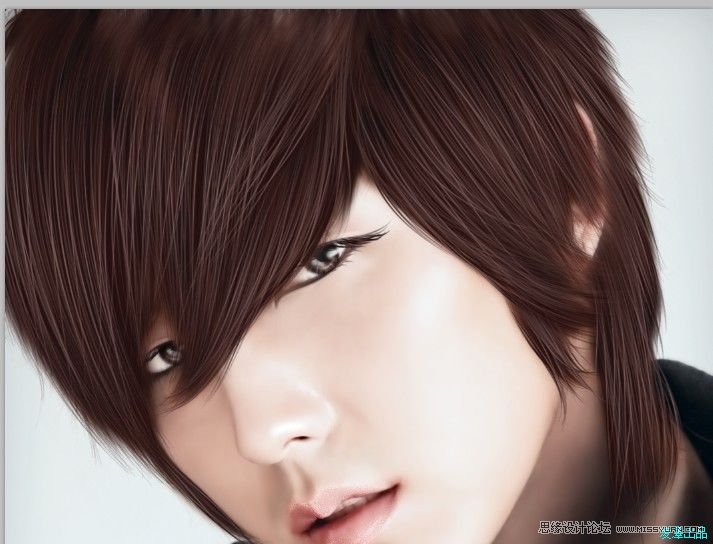
【24】 新建空白圖層,置頂,填充黑色,改圖層模式為顏色減淡用白色畫筆,選適當大小和透明度在這層畫出頭發(fā)亮光,調(diào)整眼睛嘴巴的高光亮度。如圖:
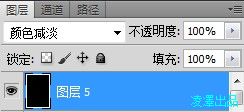

【25】 接下來就是路徑勾出衣服,執(zhí)行【濾鏡】——【藝術(shù)效果】——【繪畫涂抹】,數(shù)值自定。然后細節(jié)調(diào)整,適當修圖什么.然后就是加背景調(diào)色做效果這個我就無能,于是不一一細說了。做了對比圖如下

【26】 最后加LOGO打水印什么收工!吐血而亡,做教程比自己弄來的麻煩多了

網(wǎng)友評論