ps制作專屬雪花字體
時間:2024-02-19 19:30作者:下載吧人氣:38
本文將詳細介紹如何使用Photoshop打造出雪花文字。
最終效果

圖00
1、新建一個500*500,300DPI的新文檔,雙擊背景層解鎖,填充背景層為黑色,然后輸入白色文字,這里使用You're Gone字體。
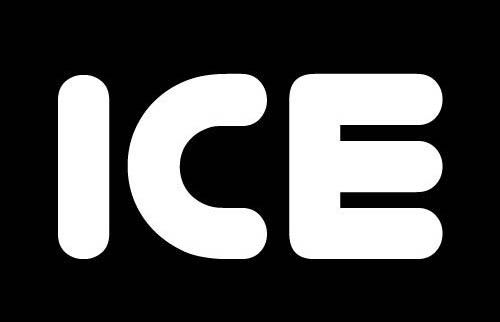
圖01
2、為文字層添加圖層樣式,選擇紅色顏色疊加,并設置內發光,數值如圖。
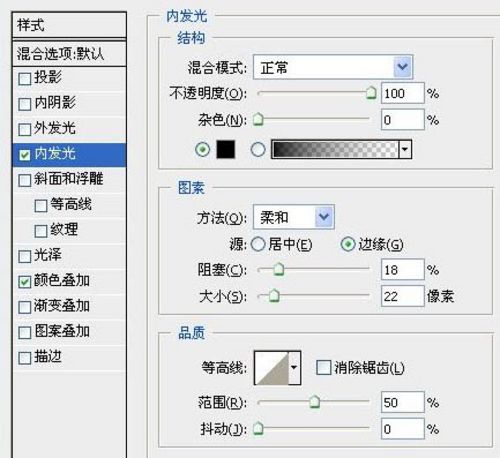
圖02

圖03
3、打開下圖素材,將寬度同比例縮小至1000像素,摳出樹的主體,并定義成畫筆。
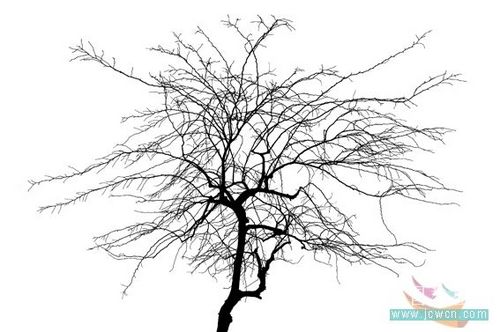
圖04
4、打開下圖素材。

圖05
5、現在我們來用通道把樹摳出來,打開通道面板,復制綠通道,按Ctrl+L調出色階面板,調整黑場如圖。

圖06
效果

圖07
6、按Ctrl+I反相,然后按住Ctrl鍵點擊綠通道副本激活選區。

圖08
7、回到圖層面板,按Ctrl+J復制一層,將背景層填充成白色。

圖09
選擇圖層1,Ctrl+Shift+U去色,Ctrl+L調出色階面板,參數如圖。

圖10
8、用套索工具選擇左邊的樹,Ctrl+J復制一層,同樣再選出右邊的樹,復制一層。

圖11
用橡皮擦工具把地面部分擦掉,按住Ctrl鍵點擊左邊的樹圖層,激活選區,隱藏其它圖層,執行編輯——自定義畫筆預設,同樣也對右邊的樹做同樣的操作。
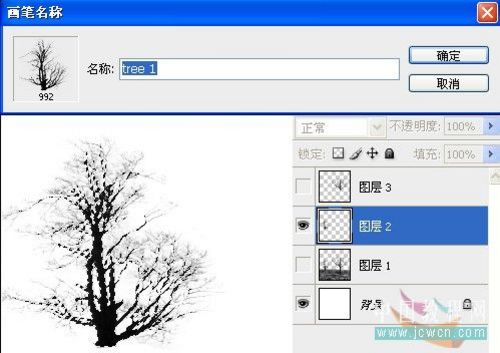
圖12
現在我們已經做好了本文所需的三個筆刷。
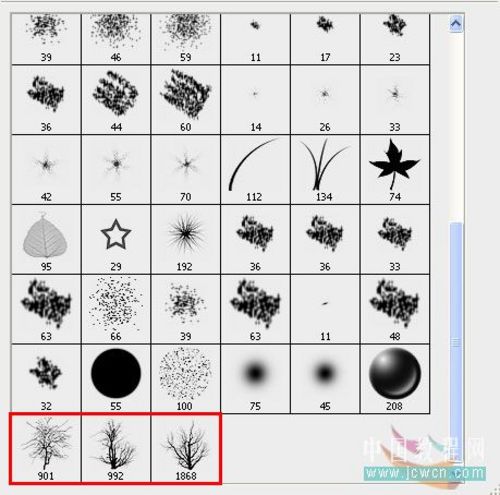
圖13
9、現在回到文字文檔,新建一層,設置前景色為白色,選擇剛才制作的筆刷,按F5調出畫筆預設面板,設置角度如圖。
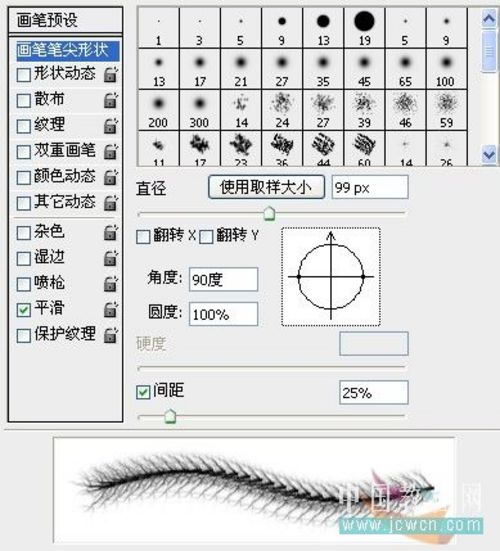
圖14
10、在文字上隨意畫,要注意樹的分杈要畫在字上哦(可以隨時按F5調整樹的角度,按[和]鍵調整畫筆的大小)。

圖15
11、雙擊文字圖層,進入圖層樣式面板,取消紅色顏色疊加,將內發光改成白色。

圖16

圖17
12、按Ctrl鍵,點擊文字圖層,選擇筆刷層,添加圖層蒙板,將文字圖層的填充改成25%。

圖18
13、雙擊文字圖層,進入圖層樣式面板,設置內發光,添加一些雜點。

圖19

圖20
14、復制文字層,點右鍵,轉換為智能對象,隱藏文字層。
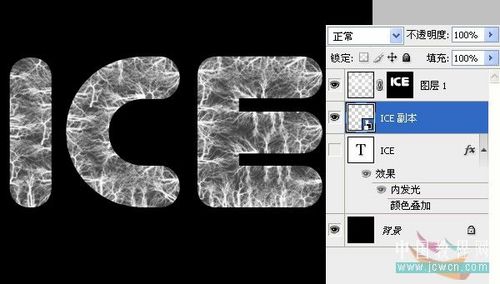
圖21
選擇文字層副本,按Ctrl鍵點擊文字層,得到選區,執行選擇——修改——收縮12個像素。

圖22
15、為文字層副本添加圖層蒙板,如圖。

圖23
16、選擇文字層副本蒙板,Ctrl+I反相,執行濾鏡——高斯模糊,半徑2.5像素,雜色——添加雜色,數量0.5%。
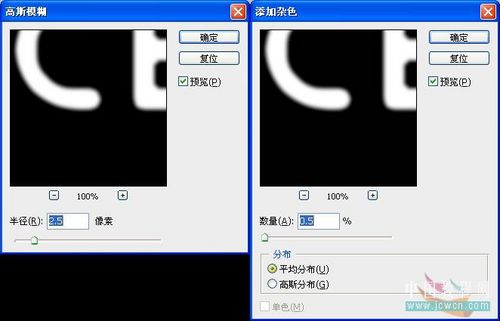
圖24
效果如圖

圖25
17、在圖層面板最上面新建一層,執行濾鏡——渲染——云彩,然后按Ctrl+U執行色相/飽和度,勾選著色,數值如圖。
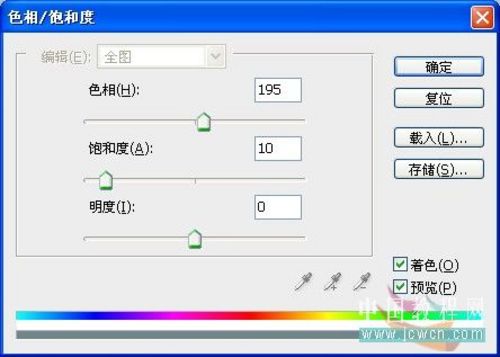
圖26

圖27
18、點鼠標右鍵,創建剪貼蒙板,混合模式設置為點光,不透明度20%,這一步的目的是讓冰有一點點泛藍的感覺。

圖28
19、新建一層,填充黑色,執行濾鏡——渲染——鏡頭光暈。
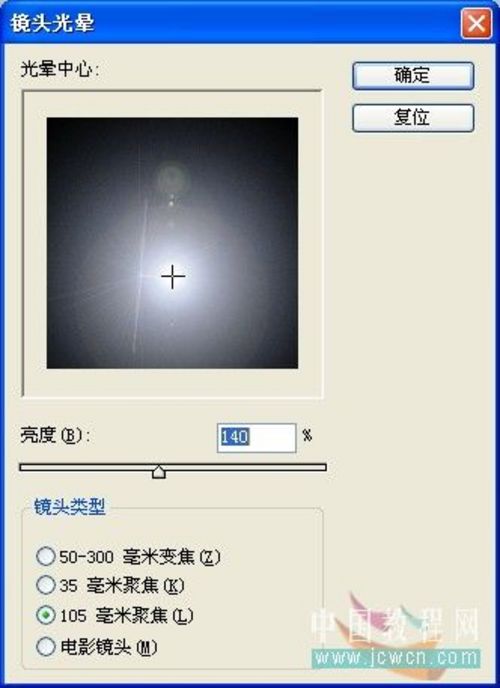
圖29

圖30
20、設置鏡頭光暈圖層混合模式為疊加,不透明度65%。

圖31
21、選擇文字層副本、筆刷層、云彩層,Ctrl+E合并圖層,命名“冰字”。

圖32
22、選擇冰字圖層,復制一層,執行編輯——變換——垂直翻轉。
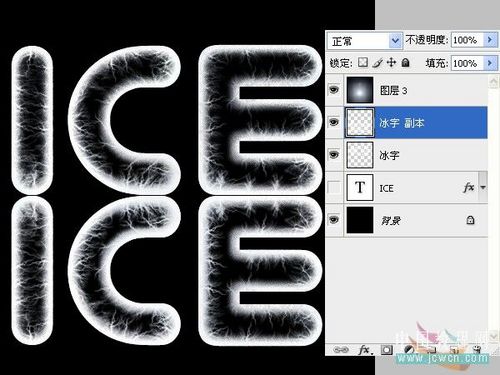
圖33
選擇冰字副本圖層,添加圖層蒙板,選擇漸變填充工具,拉出一個如圖的漸變。

圖34
23、新建一層,選擇1像素的畫筆,設置畫筆筆尖形狀如圖。
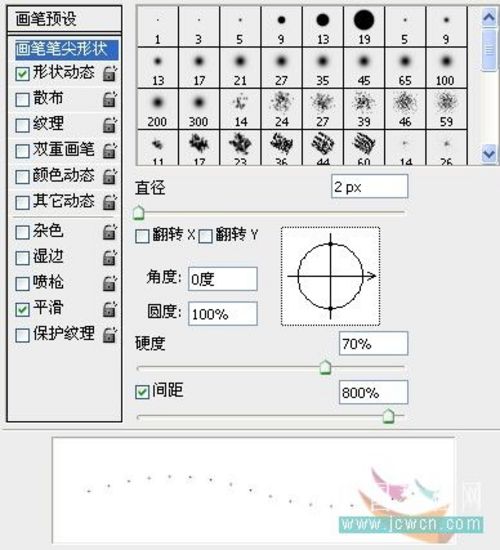
圖35
24、設置散布如圖。
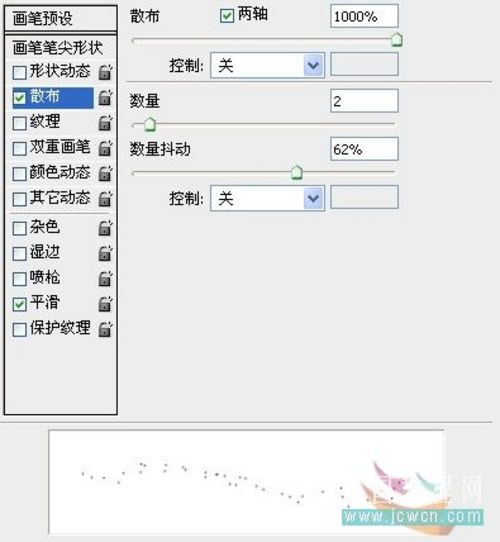
圖36
25、現在我們來制作雪花的效果,在新建的圖層上畫出如圖效果,繪制的時候按住[和]鍵調整畫筆大小。

圖37
26、復制雪層,執行編輯——變換——垂直翻轉,移動至如圖位置。

圖38
27、加圖層蒙板,選擇漸變填充工具,拉出一個如圖的漸變,改變圖層不透明度90%。

圖39
28、選擇鏡頭光暈圖層,向下移動。

圖40
29、新建一層,選一個軟筆頭的畫筆,設置不透明100%,流量的50%,我們來給文字畫一些積雪的效果,別忘了給倒影層也加一些積雪,我畫的不太好,相信大家比我畫的好。

圖41
30、選擇鏡頭光暈圖層,Ctrl+A全選,Ctrl+Shift+C復制合并,Ctrl+Shift+V粘貼,Ctrl+J復制該層,執行濾鏡——模糊——高斯模糊5像素。
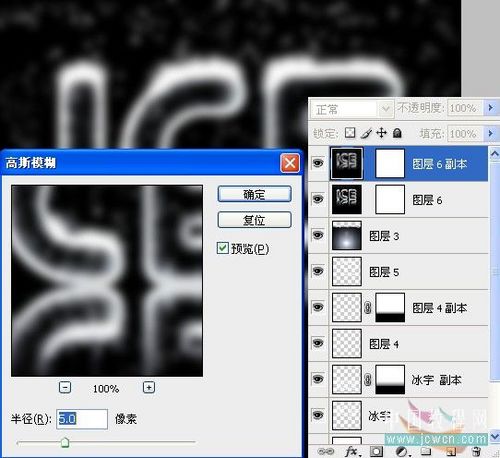
圖42
31、改變圖層混合模式為濾色,不透明度為60%,完成。

圖43

圖44

網友評論