ps給偏暗人物圖片增加柔和的淡紅甜美色
時間:2024-02-19 22:30作者:下載吧人氣:30
素材圖片原始色調比較融合,只是稍微有點偏暗。處理的時候需要把畫面調亮并柔化處理,再把人物及背景局部稍微調紅潤一點即可。
原圖 
最終效果 
1、打開原圖素材,把背景圖層復制一層,簡單給人物磨一下皮,方法任選,大致效果如下圖。 
2、新建一個圖層,按Ctrl + Alt + Shift + E 蓋印圖層。混合模式改為“濾色”,不透明度改為:30%,效果如下圖。這一步把畫面稍微調亮。 
3、創建可選顏色調整圖層,對紅、黃、綠進行調整,參數設置如圖3 - 5,效果如圖6。這一步把人物部分稍微調紅一點。 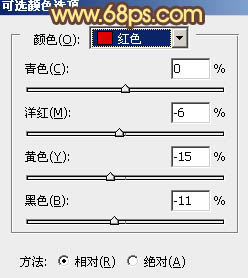
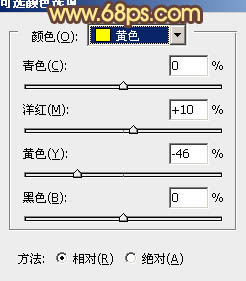
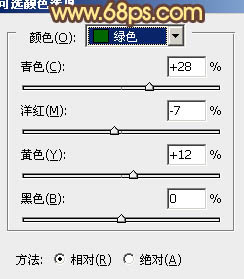

4、按Ctrl + J 把當前可選顏色調整圖層復制一層,不透明度改為:20%,效果如下圖。
5、按Ctrl + Alt + ~ 調出高光選區,按Ctrl + Shift + I 反選,新建一個圖層填充暗紅色:#421F1D,混合模式改為“濾色”,效果如下圖。這一步把畫面的暗部調紅一點。 
6、創建可選顏色調整圖層,對黃、綠、白進行調整,參數設置如圖9 - 11,效果如圖12。這一步增加紅色的亮度。 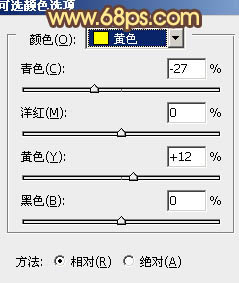
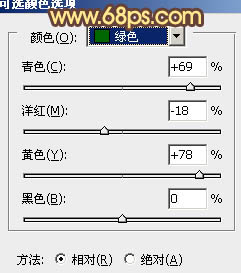
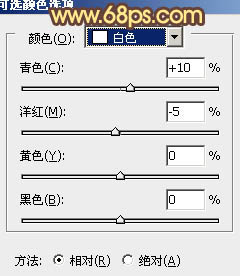

7、創建色彩平衡調整圖層,對陰影、中間調、高光進行調整,參數設置如圖13 - 15,效果如圖16。這一步給畫面增加一些橙黃色。 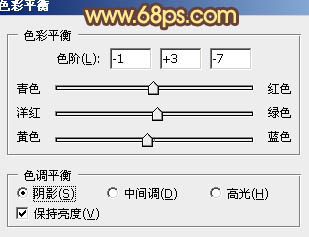
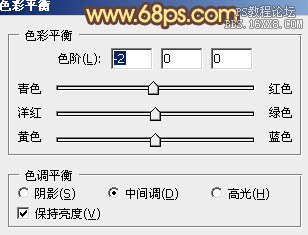
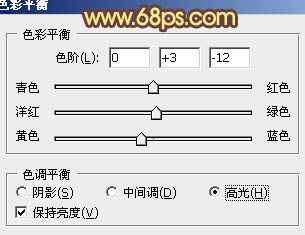

8、創建可選顏色調整圖層,對紅,白進行調整,參數設置如圖17,18,效果如圖19。這一步把畫面的高光部分稍微調亮一點。 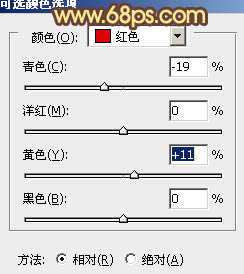
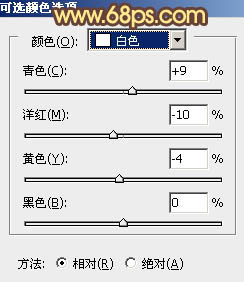

9、新建一個圖層,填充橙紅色:#F4966E,混合模式改為“濾色”,按住Alt鍵添加圖層蒙版,用白色畫筆把左上角部分擦出來,效果如下圖。 
10、新建一個圖層,填充黃色:#FCFA6D,混合模式改為“柔光”,按住Alt鍵添加圖層蒙版,用白色畫筆把左上角部分擦出來,這一步給畫面增加高光。 
11、新建一個圖層,蓋印圖層。執行:濾鏡 > 模糊 > 動感模糊,角度為-45度,距離為150。確定后把圖層混合模式改為“柔光”,不透明度改為:40%,加上圖層蒙版用黑色畫筆把人物臉部擦出來。 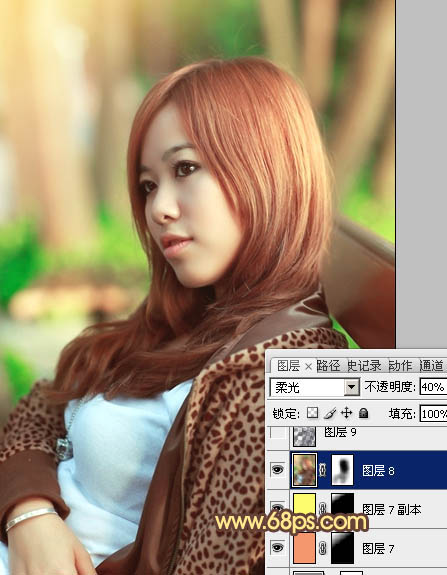
12、按Ctrl + Alt + ~ 調出高光選區,按Ctrl + Shift + I 反選,新建一個圖層填充暗藍色:#25143C,混合模式改為“濾色”,不透明度改為:30%,效果如下圖。 
13、創建色彩平衡調整圖層,對陰影、高光進行調整,參數設置如圖24,25,效果如圖26。這一步把畫面調通透一點。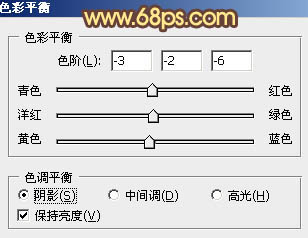
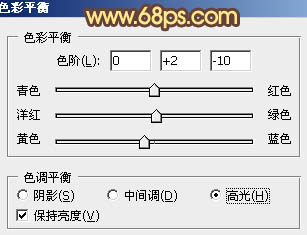

14、新建一個圖層,蓋印圖層。用減淡工具把人物臉部高光部分稍微涂亮一點,效果如下圖。 
15、新建一個圖層,蓋印圖層。執行:濾鏡 > 模糊 > 高斯模糊,數值為5,確定后按住ALt鍵添加圖層蒙版,用白色畫筆把背景部分雜色較多的部分擦出來,效果如下圖。 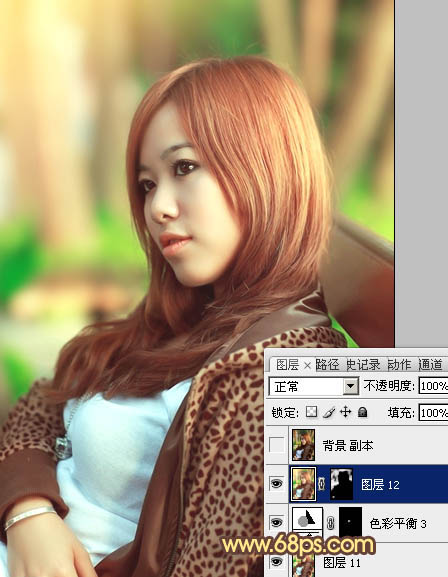
最后微調一下顏色,完成最終效果。 

網友評論