ps制作商品招貼教程
時間:2024-02-20 21:00作者:下載吧人氣:45
今天的『step by step』,你將學習使用幾個簡單的技巧制作逼真的松木板招貼,介于寒假馬上就要結束,我們不妨把主題設為學生用品促銷,
如果你有淘寶店的話,不妨自己動手,把它做成你的店鋪門頭,相信一定會讓人眼前一亮。開始吧~
素材下載:
-
素材下載:
- Corkboard Texture
- Paper Texture
- Freshman Font
- Walk Around the Block Font
- Jotting Font
- Mia’s Scribblings Font
- Shoe Image 1
- Shoe Image 2
- Shoe Image 3
- Hat Image 1
- Glasses Image 1
- Watch Image 1
- Watch Image 2
- Watch Image 3
- Colorful Gradients by Sean Steezy
效果圖:
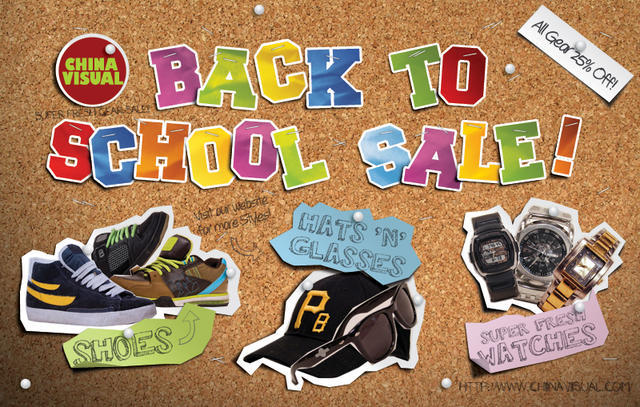
Step 1
打開PS,根據需要創建一個新文件,下圖是印刷尺寸,所以你可以看到我留出了出血距離,并將分辨率設為300,顏色模式:CMYK,
如果你只想用來做網頁,分辨率保持72點,顏色模式設為RGB就可以了。

Step 2
首先制作背景。 用PS打開一張之前下載的cardboard texture素材,這里我用的是“890067_16350024.jpg",你可以使用任何一張你喜歡的。
然后將其置入新建文件,并將cardboard texture圖層命名為 "Corkboard"。

Step 3
現在我們需要給背景添加一點漸變疊加效果。 雙擊"Corkboard"圖層,打開圖層樣式,選擇漸變疊加,按照下圖設置,得到如下陰影效果。
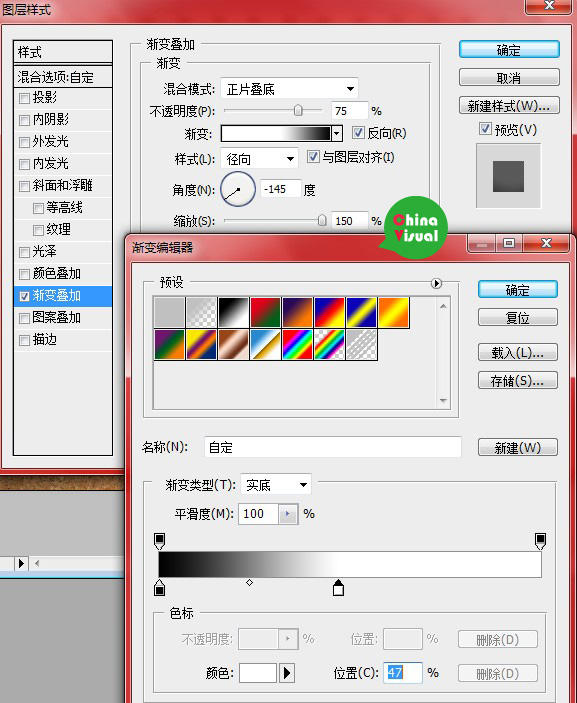
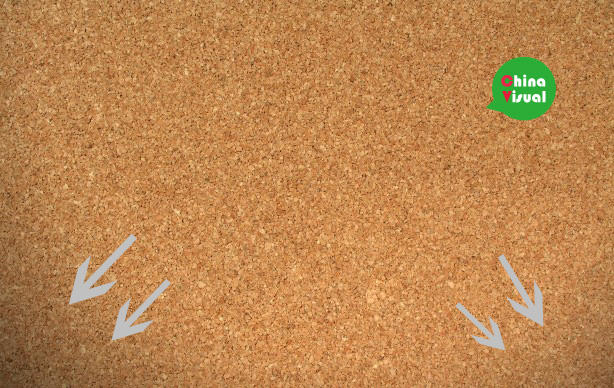
Step 4
下面來做字體:
首先我們了解一下需要做哪些特效,第一步我們需要創建基本的單詞,添加一些圖層樣式,然后將單詞拆分成單個字母并改變每一個字母的顏色,
還要調整字母角度,并置入紙張素材;接下來要為字母添加一點陰影,最后需要添加幾個訂書釘。
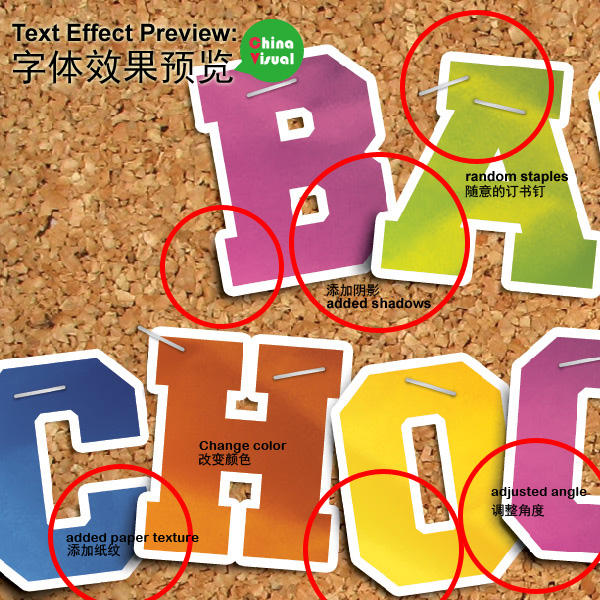
載入“freshman_normal_font”字體,輸入“Back to School Sale!”(返校促銷活動)
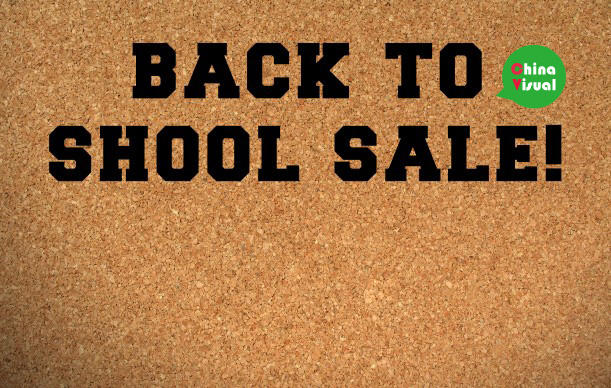
Step 5
現在我們需要為字體添加幾個圖層樣式:陰影、漸變疊加、描邊:

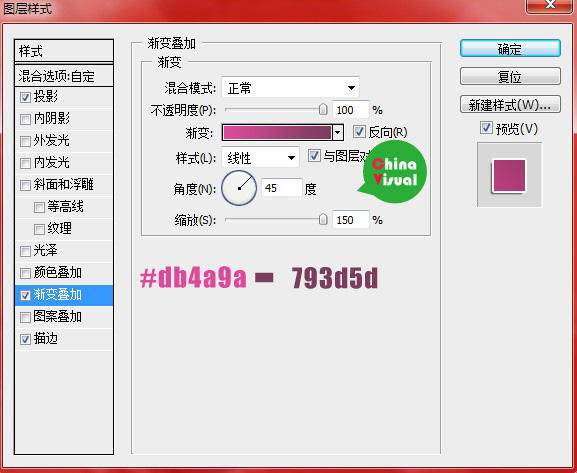

注意:在點擊確定前,點擊新建樣式,將剛才設置的樣式保存,命名為cutout letter,這樣,在接下來的步驟中就不需要分別設置了。
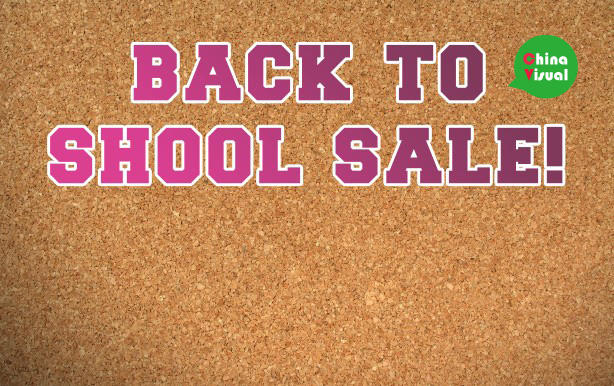
Step 6
接下來我們開始拆分字母并調整每一個字母的角度,使他們看起來像手工拼貼上去的。


最后將所有的字母編組,組命名為"letter"
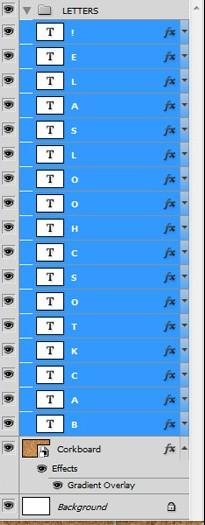
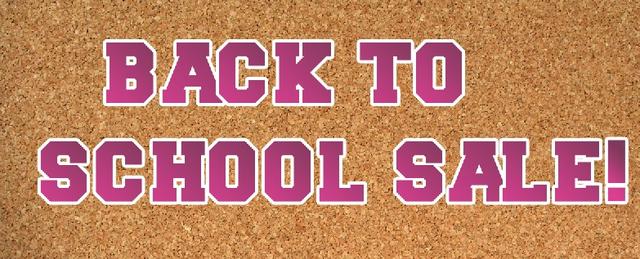
Step 7
現在我們要將字母原來的紫色漸變換成彩色的,選擇你喜歡的顏色,更改每一個字母的顏色,如圖:
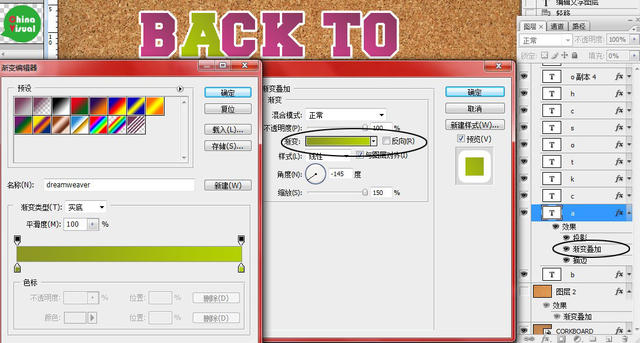

Step 8
Ctrl+T調整字母角度,使它們看起來更手工一些~

Step 9
接下來要做的是為字母添加一種紙質紋理。但之前我們還要對紙紋素材做一些效果處理。
文件>打開,選擇 "captex6.jpg",雙擊圖層面板中的背景,將其變為可編輯的圖層,然后點擊圖層面板下面左數第4個圖標,添加調整圖層:

1色相/飽和度

2曲線:
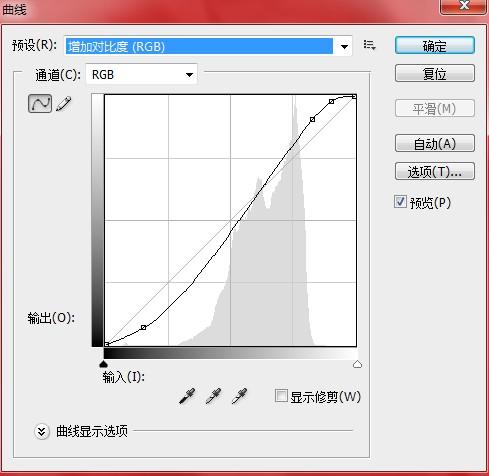
3色階:

4,現在變換圖層順序,將色階圖層置于頂層,曲線圖層置于底層:
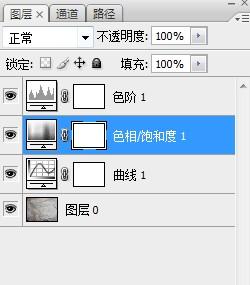
5.最后將文件儲存為 "captex6_contrast.jpg"
Step 10
現在回到原來的松木板文件,選中letter組中的所有字母,然后鼠標右鍵選擇“復制圖層”,然后再次點擊鼠標右鍵,選擇“轉換為智能對象”,
這樣我們就得到了一個新的圖層。

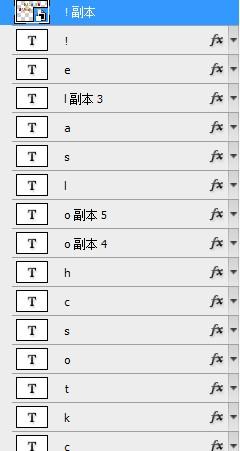
然后置入 "captex6_contrast.jpg",將該圖層置于“letter”組上面,然后將 "captex6_contrast.jpg"圖層的混合模式設為“疊加”,
圖層不透明度設為75%左右。
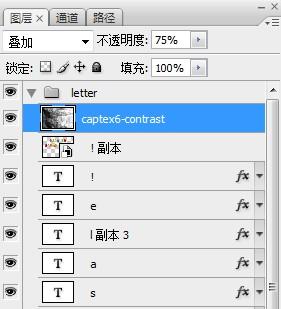
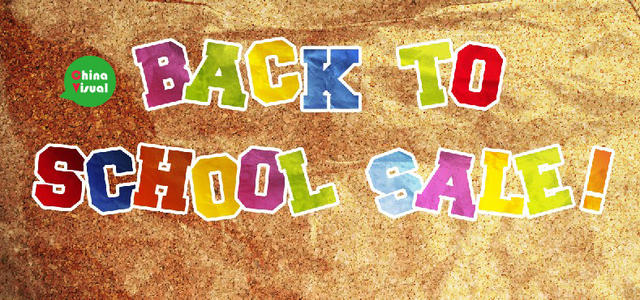
現在需要將多余的紙紋去掉。按住CTRL然后點擊圖層面板中的智能對象,你會發現字母周圍出現了一圈虛線,然后點擊選中紙紋圖層,
并點擊圖層面板下面左數第三個圖標“添加圖層蒙版”,你會發現只在字母區域保留了紙紋。最后將智能像素圖層隱藏,或拖入垃圾箱中。
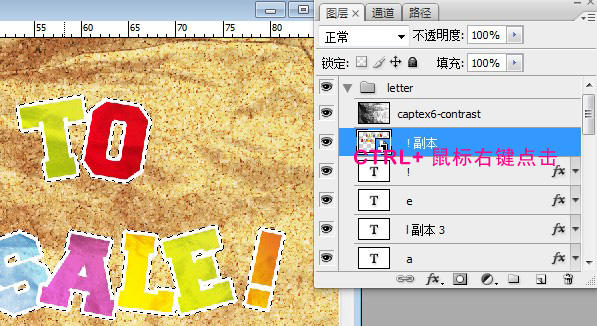

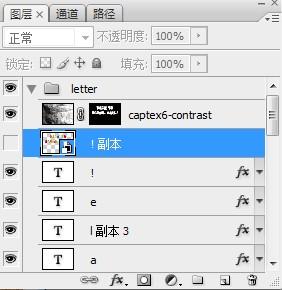

Step 11
接下來我們要為字母添加陰影。從B開始,使用鋼筆工具(P),選擇黑色,沿著字母外緣5像素位置勾勒創建一個黑色形狀圖層,將該圖層置于B圖層下面,
并把圖層混合模式設為正片疊底,并將圖層不透明度設為75%。然后打開濾鏡>模糊>高斯模糊,半徑為5像素得到最終效果。




Step 12
字母特效的最后一步就是為它們加上訂書釘。選擇矩形工具(u),使用白色,畫一個訂書釘大小的矩形,將其命名為"Staple",然后打開圖層樣式,
參考下列參數設置陰影、漸變疊加、內陰影。
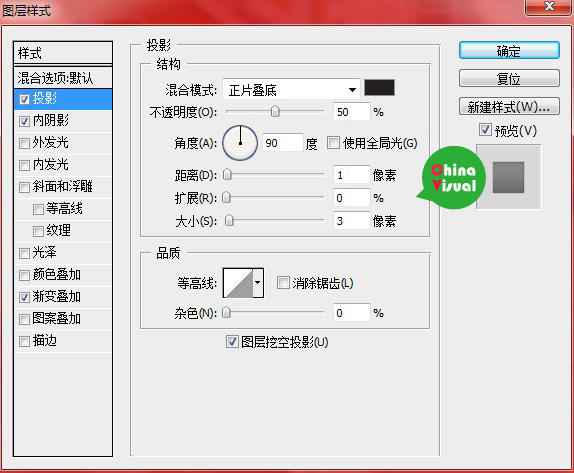
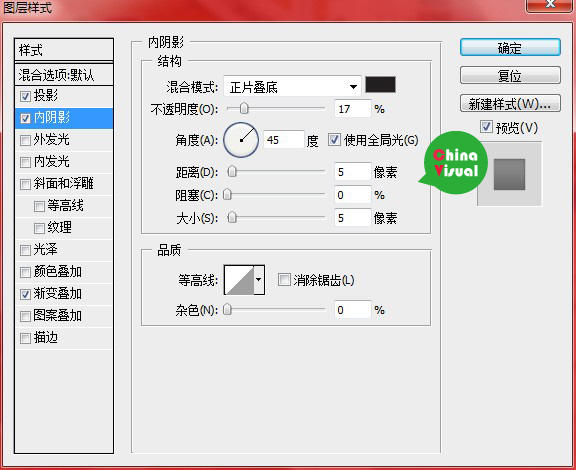
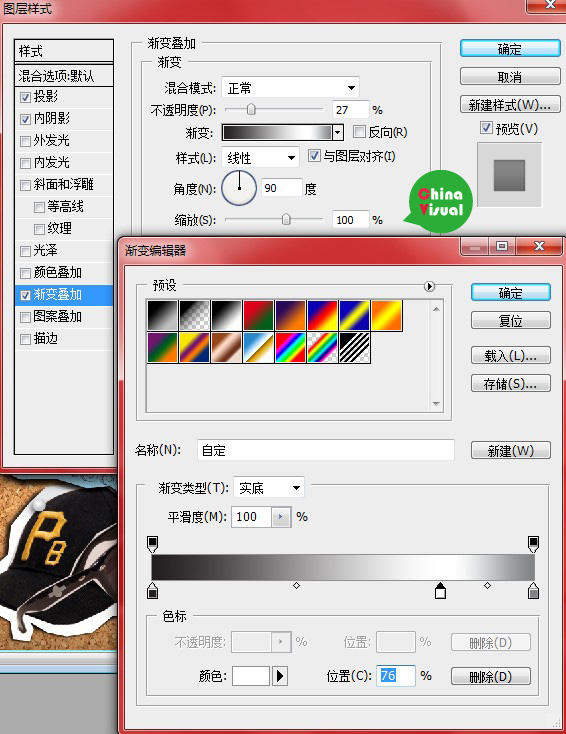
釘子做好后,多復制一些釘子圖層,然后調整每一只釘子的角度。

為了讓訂書釘看起來更真實,我們還需要給釘子加一點陰影。選擇筆刷工具,顏色:黑色,使用10-15像素大小的光暈筆刷,在釘子圖層下面創建一個新圖層,
將其命名為 "Shadows",然后在每一枚釘子的兩端點擊一下。之后將 "Shadows"圖層的混合模式設為正片疊底,圖層不透明度為75%,
最后將所有釘子和陰影圖層編組,命名為"Staples & Shadows"。
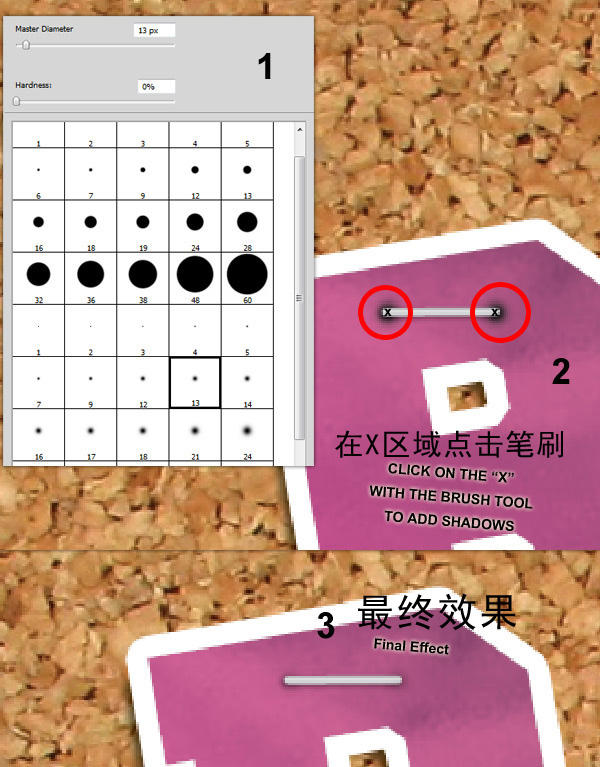
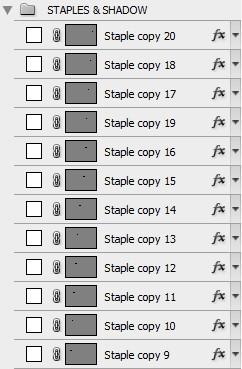
Step 13
接下來我們開始添加產品圖片。
首先置入"shoe1.jpg",然后使用多邊形套索工具快速的沿鞋的邊緣勾勒路徑,路徑勾勒好后,點擊圖層面板的蒙版工具,這樣便將多余部分剪切掉了,
對 "shoe2.jpg""shoe3.jpg"以及其他元素圖片重復同樣的動作,并按照下圖位置排列。
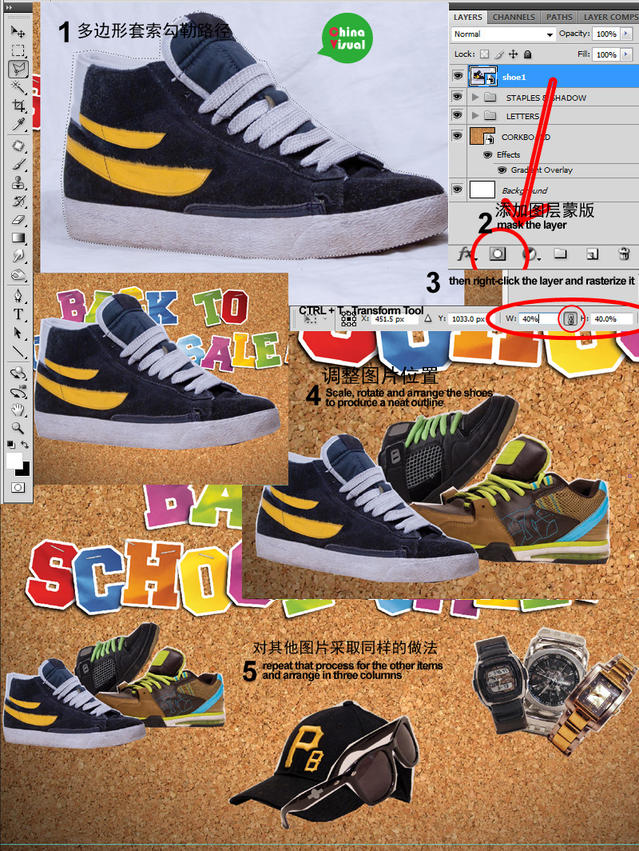
Step 14
這一步我們要為這些商品加上貼紙背景。使用鋼筆工具,顏色:白色,為商品勾勒白邊,不需要非常細致,只要粗略的線條就可以了,
將貼紙背景圖層命名為 "paper bg",然后按照下圖設置圖層樣式。

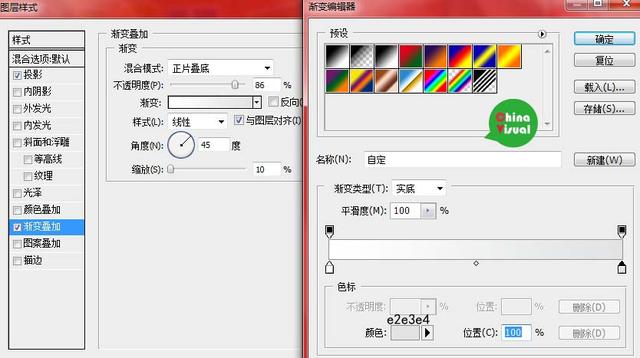
設置完成后點擊“新建樣式”,將其命名為"paper bg",以便以后步驟使用。
接下來我們要像之前為字母添加陰影一樣,現在為商品(鞋、眼睛、帽子、手表)添加陰影:用鋼筆工具,選擇黑色沿邊緣勾勒路徑。
然后將圖層混合模式設為正片疊底,不透明度75%上下。最后濾鏡 >模糊 >高斯模糊,半徑為5像素。
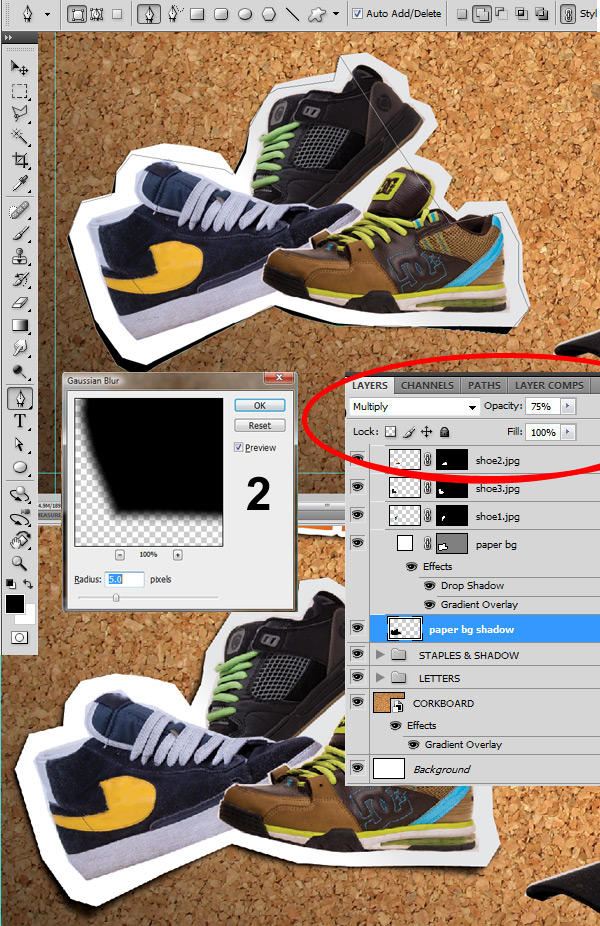
完成后 ,根據商品類型,將陰影分為“Shoes”, “Hat and Glasses” and "Watches"三組,如圖:

Step 15
接下來,我們要為三組商品加上3個紙片標簽。制作步驟基本上和為商品制作貼紙白邊一樣,只不過紙片標簽改變了顏色。
使用鋼筆工具,選擇白色勾勒一個不規則的圖形,如下圖,并將其命名為"paper bg green"
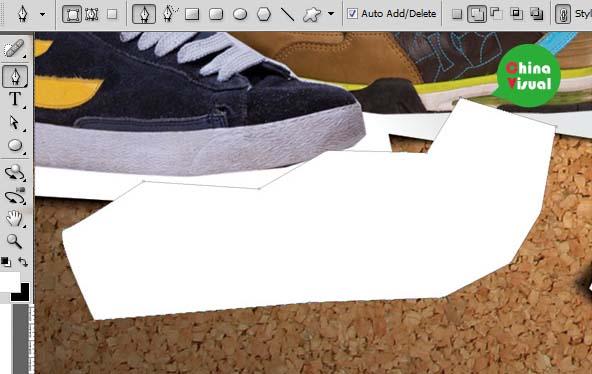
然后添加陰影、顏色疊加、漸變疊加圖層樣式
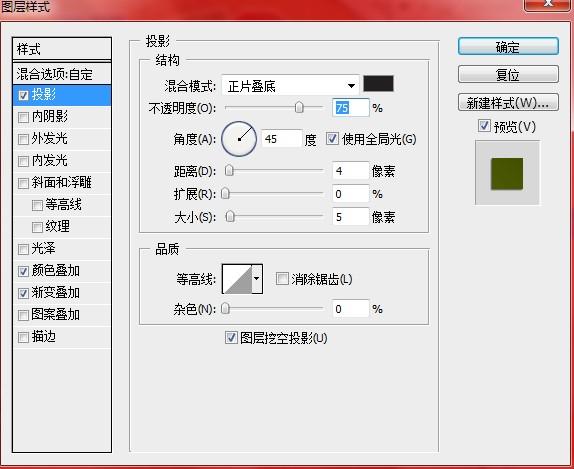
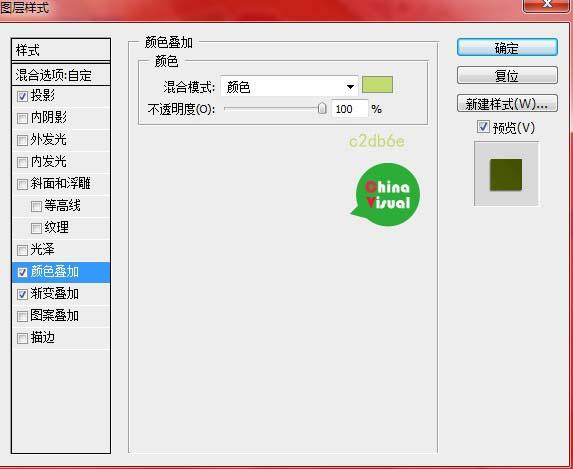
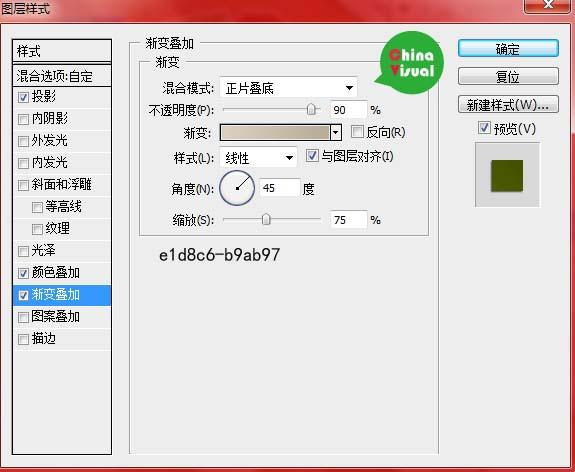
下面我們為標簽添加陰影。鋼筆工具選擇黑色勾勒路徑,命名為“paper bg green shadow”,將圖層混合模式設為正片疊底,不透明度75%,高斯模糊5像素。
然后重復同樣的動作再做兩個標簽。其中藍色的CMYKK為 C=33 M=1 Y=0 K=0,粉色的CMYK為C=2 M=18 Y=0 K=0

Step 18
添加文字:顏色C=73 M=66 Y=56 K=52,字體Walk Around the Block,輸入"SHOES“,將圖層混合模式設為整篇爹地,不透明度90%,然后調整字體位置,
將其置于綠色標簽上。同樣的方法在其他兩個標簽上分別輸入 "HATS ‘N’ GLASSES" 和 "SUPER FRESH WATCHES"
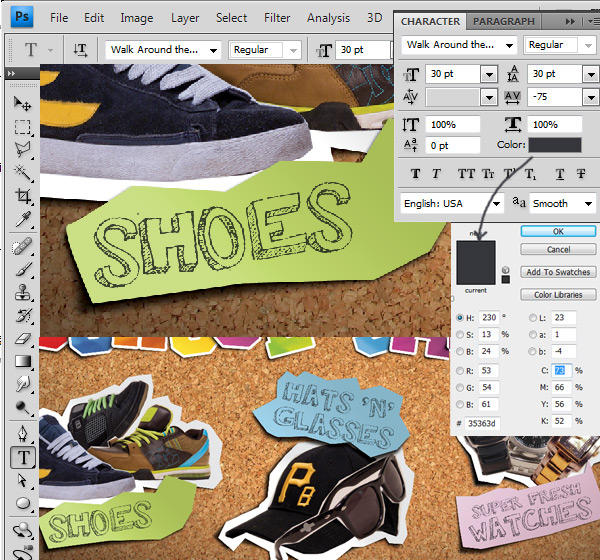
然后添加箭頭。鋼筆工具,使用路徑模式,如圖畫一個箭頭,然后轉換點工具,點擊描點并將其拖拽成彎曲的形狀。
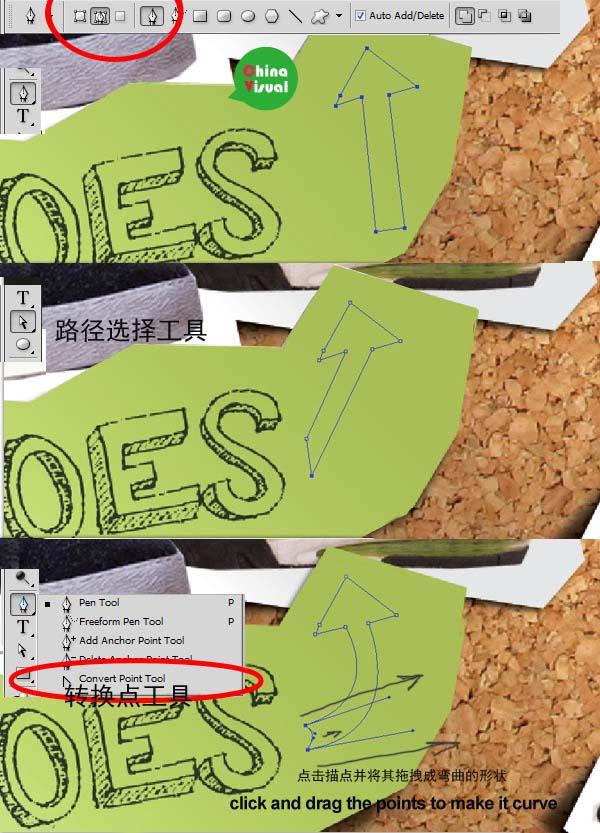
接下來換成筆刷工具,5像素大小,硬度90%。打開筆刷面板:窗口>筆刷(F5),將形狀動態的最小直徑設為50%。然后將顏色設為C=73 M=66 Y=56 K=52,
然后創建一個新圖層,換成鋼筆工具,并右鍵點擊剛創建的箭頭路徑,選擇描邊路徑,當彈出提示窗口時,選擇畫筆并勾選模擬畫筆,然后點擊確定。
然后刪除路徑:鋼筆工具右鍵點擊路徑,選擇刪除路徑,重新將圖層命名為 "arrow"。這樣就創建出了一個逼真的有一點褪色的畫筆效果。
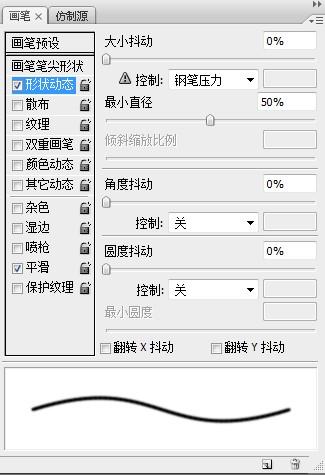


Step 19
為了讓標簽看起來更真實,我們接下來制作一個折邊。 使用鋼筆工具(形狀圖層模式),白色,如圖畫一個不規則的三角形,將該圖層命名為 "crease",
然后復制 "paper bg green"的圖層樣式,并黏貼至"crease"圖層,然后做一些小調整:因為我們不需要陰影樣式,所以可以刪掉。然后將漸變疊加的角度設為 -90°,
并將顏色混合模式設為正片疊底,將顏色改為 C=20 M=0 Y=73 K=20

然后我們為這邊加一點陰影。如圖用黑色鋼筆工具勾勒路徑,同樣的,圖層混合模式為正片疊底,不透明度75%,將其重新命名為"crease shadow",
然后將高斯模糊半徑設為5像素,最后將該圖層置于 "paper bg green"圖層下面。
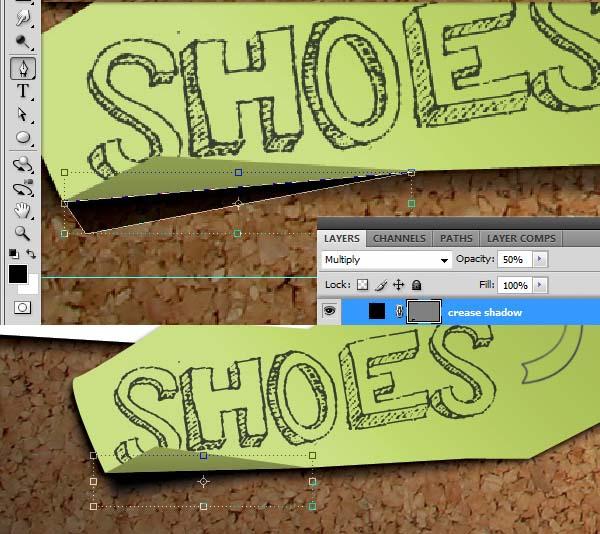
然后在其他兩個標簽上同樣做出陰影。

Step 20
接下來我們做幾個按釘。使用橢圓工具(U),白色,在鞋子上畫一個大約40像素大小的圓形,然后添加圖層樣式:
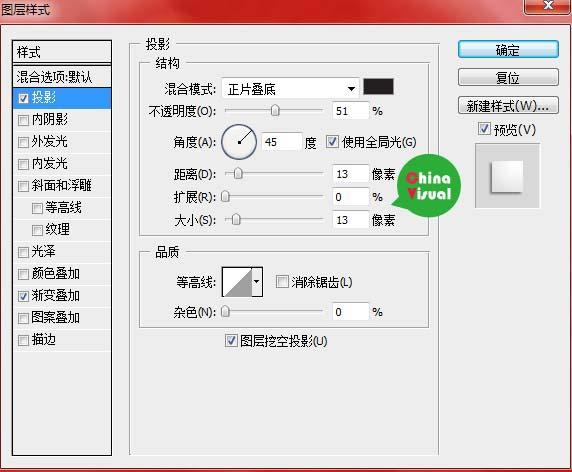
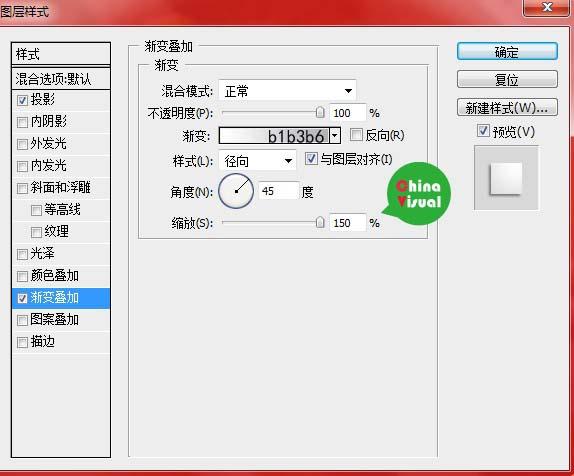
然后ALT +拖拽圖釘,就可以復制多個圖釘圖層,將它們釘在不同的位置,最后將所有圖層編組,命名為“Some Pins”

Step 21
同樣的方法再復制一些訂書釘圖層,隨意的擺放在面板上。
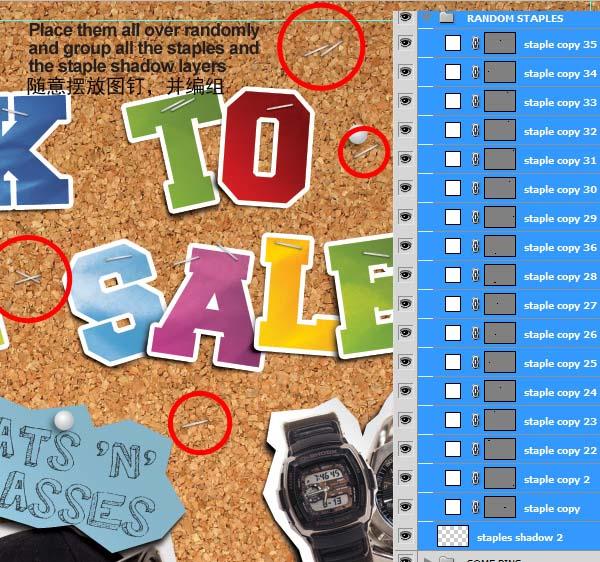
Step 22
接下來我們添加最后兩個標簽,一個是LOGO,一個是促銷標簽,制作過程和之前做的一樣。最后添加文字,就大功告成了!

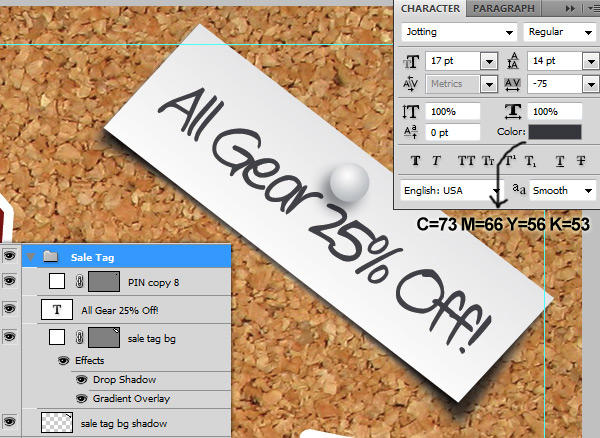
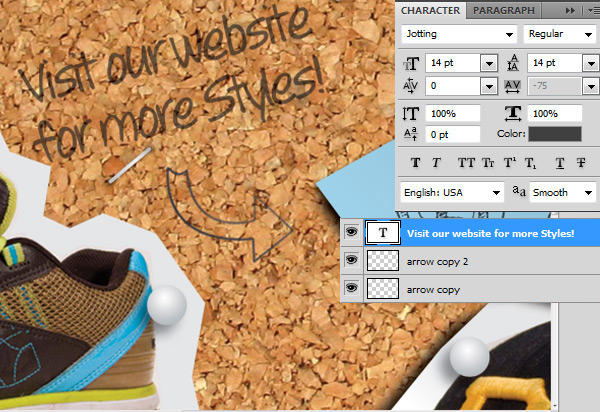

最終效果!
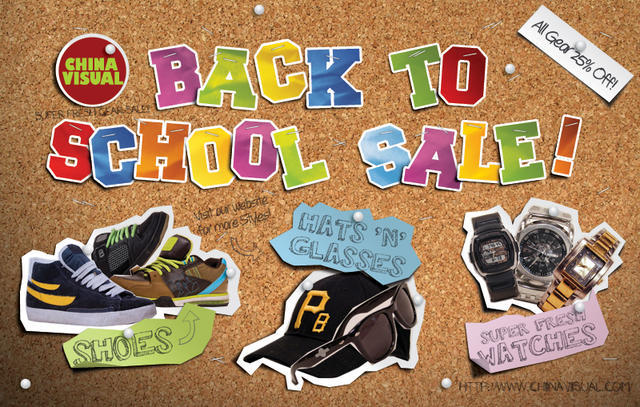

網友評論