ps制作鐵鑄字體教程
時間:2024-02-20 21:46作者:下載吧人氣:40
本PS教程為Photoshop 的基礎(chǔ)實例,主要對圖層中的圖層樣式進(jìn)行詳細(xì)講解,在本教程中都將應(yīng)用到圖層樣式的各種效果,可以讓讀者在學(xué)習(xí)和工作中上有所參照。
重點難點就在于如何應(yīng)用Photoshop圖層樣式,也許學(xué)習(xí)完后會問,圖層樣式不就是發(fā)光、投影、浮雕之類的效果嗎?沒錯,圖層樣式就是這些效果。但要想利用圖層樣式制作出精彩的效果,在于靈活應(yīng)用、靈活調(diào)節(jié)圖層樣式里面的各個參數(shù)及選項。
本教程的學(xué)習(xí)中,你可以對Photoshop圖層樣式有一個初步的了解。應(yīng)用到的圖層樣式有:投影、內(nèi)陰影、斜面與浮雕、光澤、漸變疊加、描邊選項制作而完成。希望大家喜歡!
最終效果圖

圖0
1、選擇“文件/新建”菜單,打開“新建”或者Ctrl+N對話框 名稱為:ps制作3D字體效果,寬度:為1024像素, 高度:為768像素, “分辨率”為72 , “模式”為RGB顏色的文檔,如圖1所示。
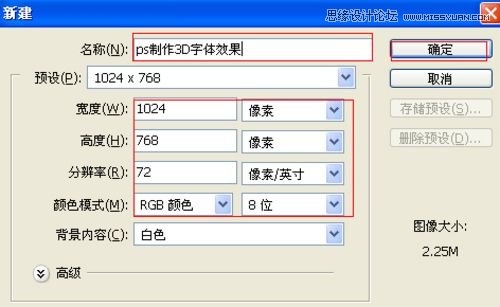
圖1
2、在圖層控制面板擊新建圖層按鈕,新建一個圖層,接著在工具箱中設(shè)置前景色為灰色,拼按快捷鍵Alt+Delete填充前景色,然后執(zhí)行菜單:“濾鏡”/“雜色”彈出添加雜色對話框,設(shè)置數(shù)量為4.93%,分布為平均分布,勾選單色,然后點擊確定按鈕,如圖2所示。
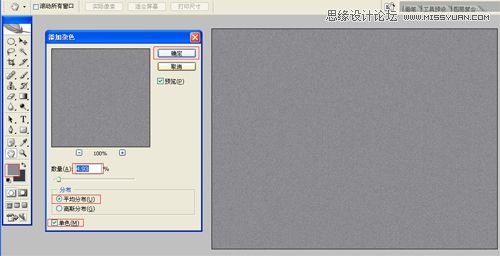
圖2
3、單擊工具箱中的橫排文字工具 ,輸入英文字母CEDTPT,然后在工具選項欄上設(shè)置字體:Helvetica-Black-…,大小:95點,顏色:白色,設(shè)置消除鋸齒的方法:無,如圖3所示。
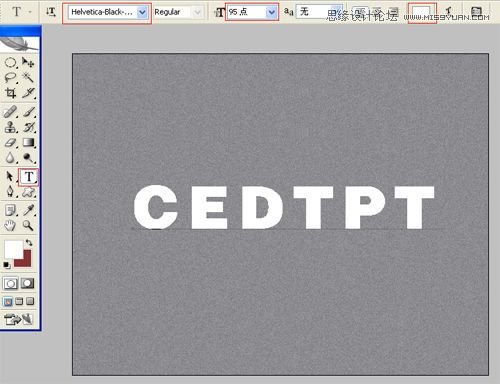
圖3
4、接著右擊CEDTPT圖層,選擇混合選項,進(jìn)入到圖層樣式,分別勾選投影、內(nèi)陰影、斜面與浮雕、漸變疊加、圖案疊加選項,如圖4所示。
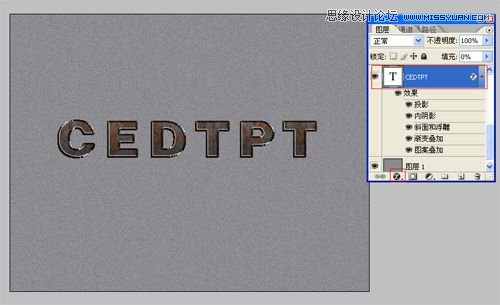
圖4
5、勾選投影,設(shè)置混合模式為:正片疊底,顏色為:黑色,不透明度為:75%,角度為:30度,距離為:1像素,擴展為:6%,大小為:0像素,設(shè)置其他值參考圖5,然后點擊確定按鈕,如圖5所示。

圖5
6、設(shè)置內(nèi)陰影混合模式:正片疊底,點擊色標(biāo)處,陰影顏色設(shè)置為黑色,不透明度:75%,角度:30,距離:1像素,阻塞:0%,大小:1像素,設(shè)置其他值參考圖6,然后點擊確定按鈕,如圖6所示。

圖6
7、勾選斜面和浮雕復(fù)選項,樣式:內(nèi)斜面,方法:雕刻清晰,深度:61%,方向:上,大小:2像素,軟化:0像素,陰影角度:30,高度:30度,其他設(shè)置值參考圖7,如圖7所示。
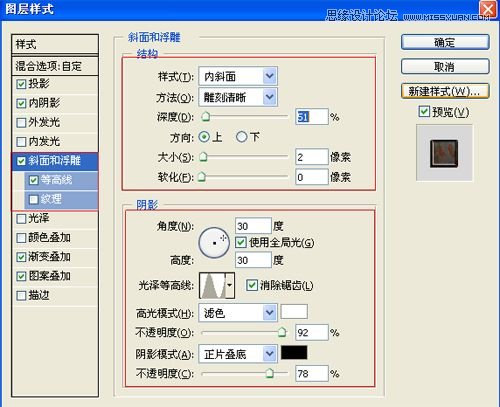
圖7
8、勾選漸變疊加選項,設(shè)置混合模式為:正常,不透明度為:60%,點擊漸變彈出漸變編輯器,設(shè)置樣式為:線性,勾選與圖層對齊,角度為:90,縮放為:100%,其他設(shè)置值參考圖8,如圖8所示
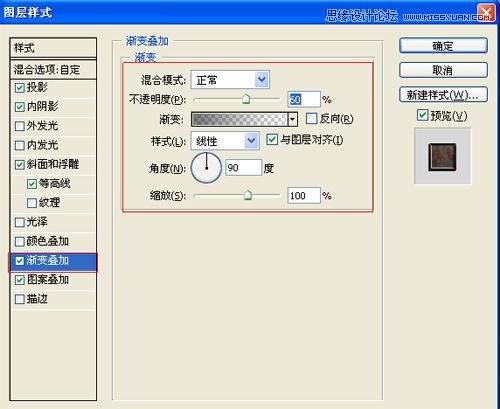
圖8
9、勾選圖案疊加選項,設(shè)置混合模式為:正常,不透明度為:100%,縮放為:12%,其他設(shè)置值參考圖9,如圖9所示。效果圖如圖10所示。
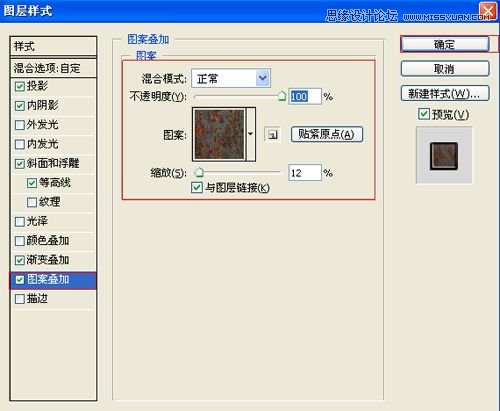
圖9

圖10
10、復(fù)制一個CEDTPT圖層副本,接著右擊CEDTPT圖層副本,選擇混合選項,進(jìn)入到圖層樣式,分別勾選投影、內(nèi)陰影、內(nèi)發(fā)光、斜面與浮雕、漸變疊加、描邊選項,并設(shè)置圖層混合為濾色,如圖11所示。
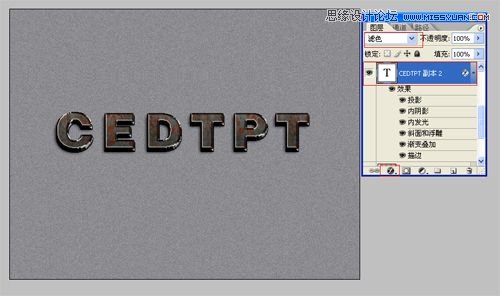
圖11
11、勾選投影,設(shè)置混合模式為:正片疊底,顏色為:黑色,不透明度為:100%,角度為:30度,距離為:2像素,擴展為:0%,大小為:6像素,設(shè)置其他值參考圖12,然后點擊確定按鈕,如圖12所示。
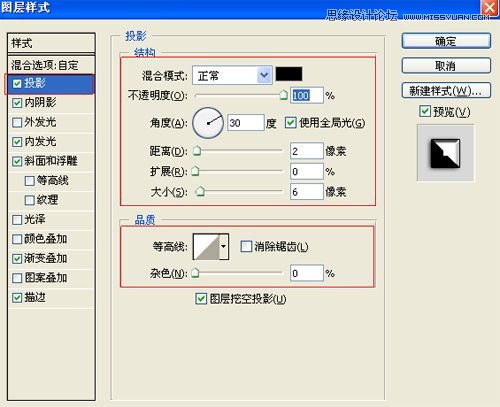
圖12
12、設(shè)置內(nèi)陰影混合模式:正常,點擊色標(biāo)處,陰影顏色設(shè)置為黑色,不透明度:75%,角度:30,距離:5像素,阻塞:0%,大小:2像素,設(shè)置其它值參考圖13,然后點擊確定按鈕,如圖13所示。
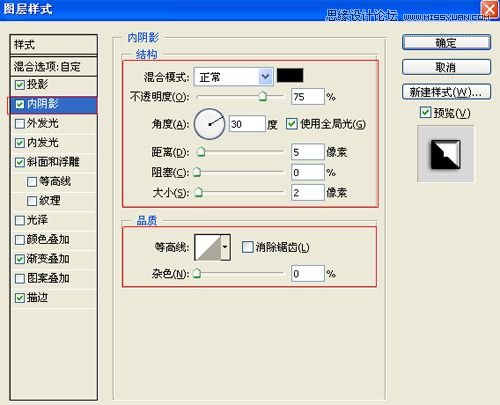
圖13
13、設(shè)置內(nèi)發(fā)光混合模式:正常,不透明度:100%,雜色:0%,阻塞:60%,大小:1像素,設(shè)置其它值參考圖14,然后點擊確定按鈕,如圖14所示。
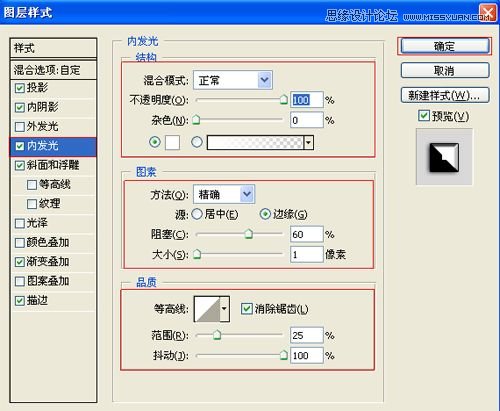
圖14
14、勾選斜面和浮雕復(fù)選項,樣式:內(nèi)斜面,方法:雕刻清晰,深度:1000%,方向:上,大小:103像素,軟化:0像素,陰影角度:30,高度:30度,光澤等高線等其他設(shè)置值參考圖15,如圖15所示。
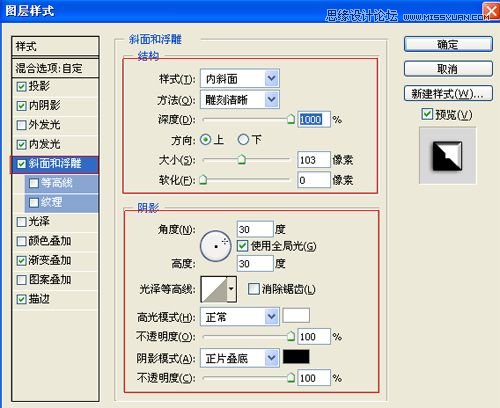
圖15
15、勾選漸變疊加選項,設(shè)置混合模式為:濾色,不透明度為:60%,點擊漸變彈出漸變編輯器,設(shè)置樣式為:線性,勾選與圖層對齊,角度為:120,縮放為:110%,其他設(shè)置值參考圖16,如圖16所示
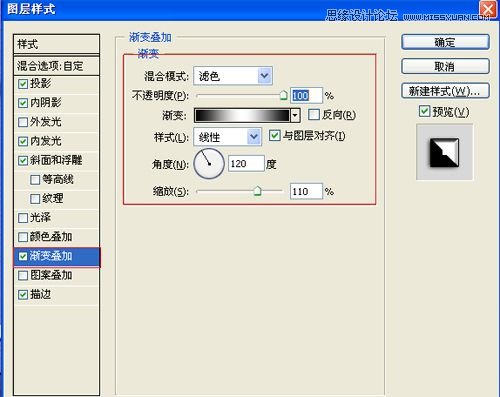
圖16
16、勾選漸變描邊選項,設(shè)置大小為:1像素,位置為:外部,混合模式為:正常,不透明度為:100%,填充類型為:顏色,顏色為:黑色,然后點擊確定按鈕,如圖17所示。效果圖如圖18所示。

圖17

圖18
17、在圖層控制面板擊新建圖層按鈕,選擇鋼筆工具,在工作區(qū)繪制出一個成角30度的線條,如圖19所示。

圖19
18、點擊鼠標(biāo)右鍵彈出描邊路徑對話框,設(shè)置工具為鉛筆,并設(shè)置前景色為白色,然后描邊,如圖20所示。

圖20
19、調(diào)整后的圖,如圖21所示。

圖21
20、選擇線圖層,并復(fù)制很多線條圖層,選擇所有個線條圖層并合并,合并(Ctrl+E)成一個圖層,選擇線條圖層,如圖22所示。
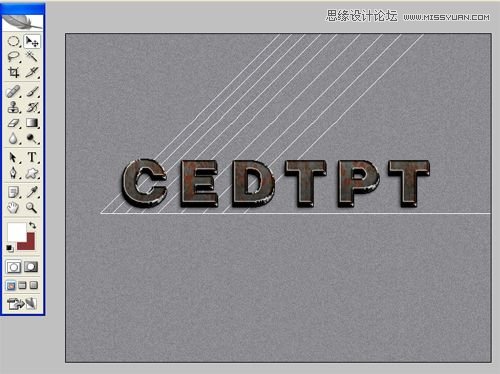
圖22
21、接著右擊線圖層,選擇混合選項,進(jìn)入到圖層樣式,分別勾選內(nèi)陰影、斜面與浮雕選項,如圖23所示。

圖23
22、設(shè)置內(nèi)陰影混合模式:正常,點擊色標(biāo)處,陰影顏色設(shè)置為黑色,不透明度:75%,角度:30,距離:5像素,阻塞:0%,大小:5像素,設(shè)置其它值參考圖24,然后點擊確定按鈕,如圖24所示。
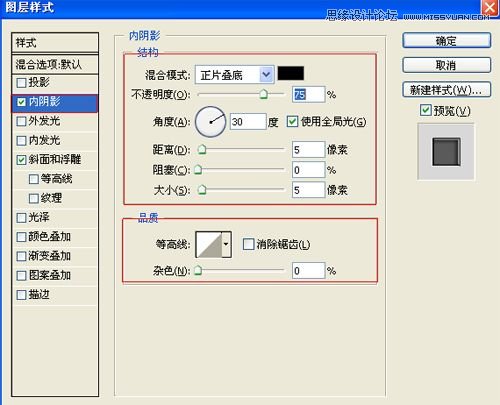
圖24
23、勾選斜面和浮雕復(fù)選項,樣式:枕狀浮雕,方法:平滑,深度:251%,方向:上,大小:4像素,軟化:0像素,陰影角度:30,高度:30度,光澤等高線等其他設(shè)置值參考圖25,如圖25所示。效果圖如圖26所示。
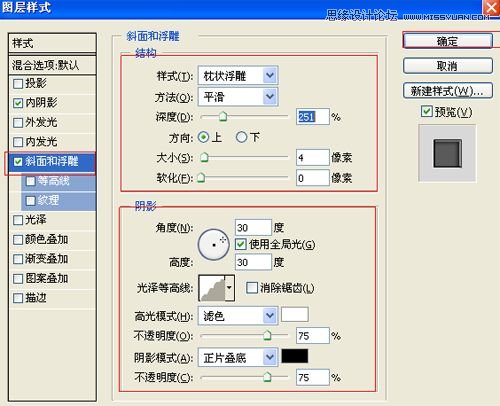
圖25
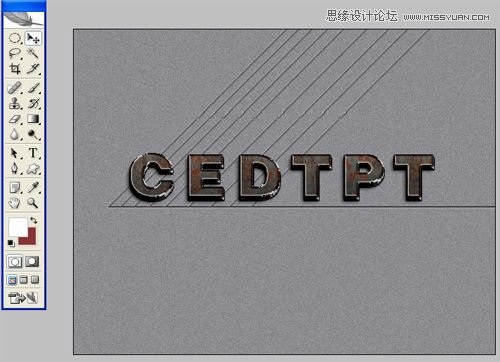
圖26
24、選擇線圖層,按鍵盤快捷鍵Ctrl+J,復(fù)制一個線副本圖層,然后旋轉(zhuǎn),如圖27所示。
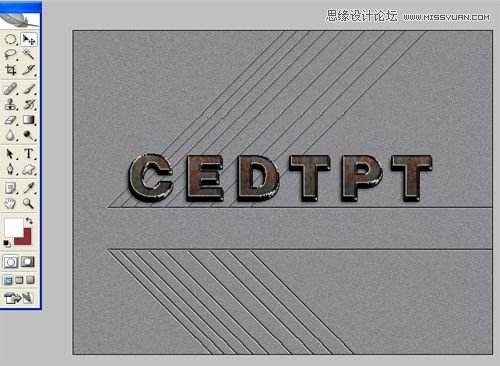
圖27
25、單擊工具箱中的橫排文字工具 ,輸入英文字母ASDFGHJKLWRTY,然后在工具選項欄上設(shè)置字體:Aranl,大小:37點,顏色:白色,設(shè)置消除鋸齒的方法:無,如圖28所示。
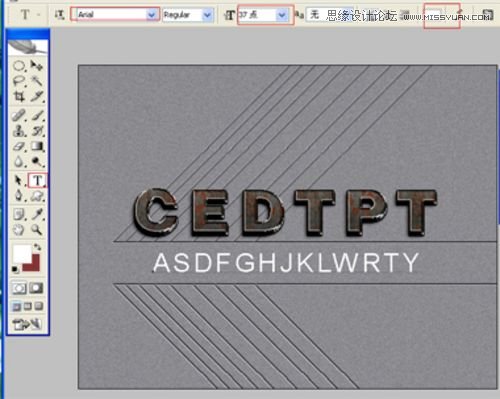
圖28
26、接著右擊ASDFGHJKLWRTY圖層,選擇混合選項,進(jìn)入到圖層樣式,分別內(nèi)陰影、斜面與浮雕選項,如圖29所示。
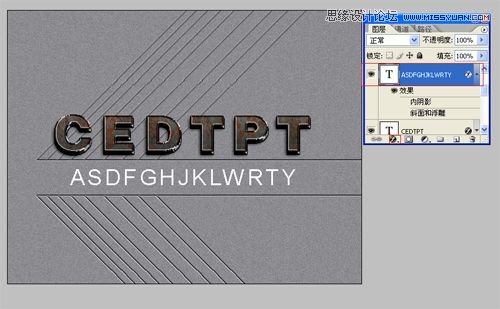
圖29
27、設(shè)置內(nèi)陰影混合模式:正常,點擊色標(biāo)處,陰影顏色設(shè)置為黑色,不透明度:75%,角度:30,勾選使用全局光,距離:5像素,阻塞:0%,大小:5像素,設(shè)置其它值參考圖30,然后點擊確定按鈕,如圖30所示。

圖30
28、勾選斜面和浮雕復(fù)選項,樣式:枕狀浮雕,方法:平滑,深度:251%,方向:上,大小:4像素,軟化:0像素,陰影角度:30,高度:30度,光澤等高線等其他設(shè)置值參考圖31,如圖31所示。效果圖如圖32所示。

圖31

圖32
29、、創(chuàng)建新圖層按鈕,命名為花,在工具箱中選擇自定義形狀工具,在工具選項欄中設(shè)置路徑,形狀為星星形狀,接著在工作區(qū)拖出一個花形狀,并按鍵盤Ctrl+Enter把花形狀轉(zhuǎn)換為選區(qū),在工具箱中選擇設(shè)置前景色,設(shè)置前景色的顏色為白色,然后點擊確定按鈕,填充給花形狀,接著右擊花圖層,選擇混合選項,進(jìn)入到圖層樣式,分別內(nèi)陰影、斜面與浮雕選項,如圖33所示。
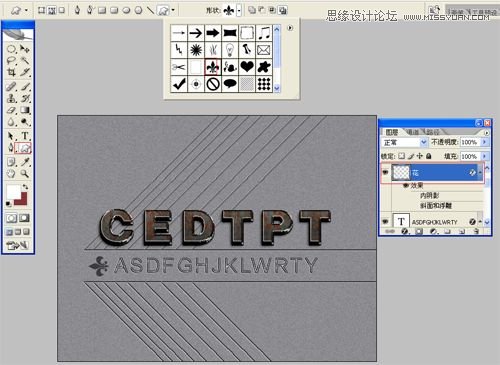
圖33
30、設(shè)置內(nèi)陰影混合模式:正常,點擊色標(biāo)處,陰影顏色設(shè)置為黑色,不透明度:75%,角度:30,勾選使用全局光,距離:5像素,阻塞:0%,大小:5像素,設(shè)置其它值參考圖34,然后點擊確定按鈕,如圖30所示。
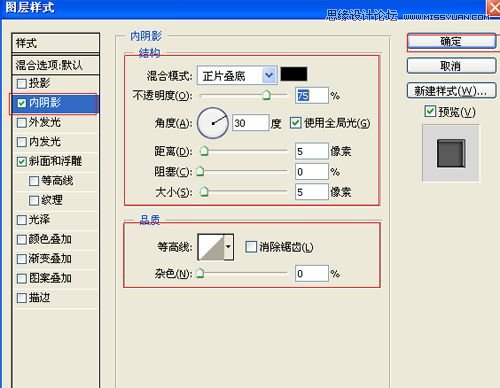
圖34
31、勾選斜面和浮雕復(fù)選項,樣式:枕狀浮雕,方法:平滑,深度:251%,方向:上,大小:4像素,軟化:0像素,陰影角度:30,高度:30度,光澤等高線等其他設(shè)置值參考圖35,如圖35所示。并復(fù)制一個花副本圖層,選擇所花圖層并合并圖層,合并(Ctrl+E)成一個圖層花,效果圖如圖36所示。
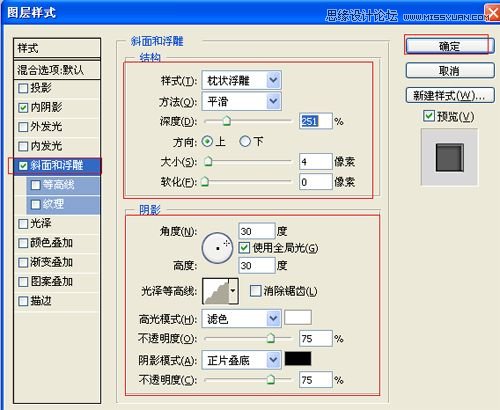
圖35

圖36
32、在圖層面板上單擊創(chuàng)建新圖層按鈕,選擇工具箱漸變工具(快捷鍵G),在工具選項欄中設(shè)置為線性漸變,然后點按可編輯漸變,彈出漸變編輯器。選擇Transparent Stripes,接著設(shè)置前景色,設(shè)置前景色為白色,并設(shè)置圖層混合模式為柔光,也是最終效果,如圖37所示。
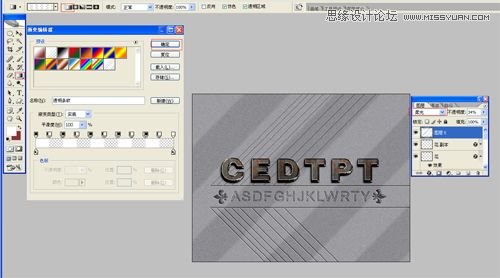
圖37


網(wǎng)友評論