ps教程 磨皮美容加紅潤色調
時間:2024-02-21 09:45作者:下載吧人氣:29
最終效果

原圖

、打開原圖,按Ctrl + J復制一層,執行:濾鏡 > 模糊 > 高斯模糊,數值為3,確定后加上圖層蒙版,把蒙版填充黑色,用白色畫筆在人物臉上有雜色的地方涂抹,給人物簡單磨皮,效果如圖1。

<圖1>
2、新建一個圖層,按Ctrl + Alt + Shift + E蓋印圖層,然后把圖層混合模式改為“濾色”,圖層不透明度改為:70%,效果如圖2。

<圖2>
3、新建一個圖層,蓋印圖層,選擇涂抹工具,把人物頭發的雜色涂掉,涂得時候需要順著頭發涂抹,效果如圖3。

<圖3>
4、按Ctrl + J把剛才涂好頭發的圖層復制一層,把圖層混合模式改為“柔光”,圖層不透明度改為:80%,效果如圖4。

<圖4>
5、創建色相/飽和度調整圖層,參數設置如圖5,效果如圖6。

<圖5>

<圖6>
6、新建一個圖層填充顏色:#FAF3C6,確定后把圖層混合模式改為“正片疊底”,效果如圖7。

<圖7>
7、創建曲線調整圖層,參數設置如圖8,效果如圖9。

<圖8>

<圖9>
8、新建一個圖層,蓋印圖層,執行:濾鏡 > 模糊 > 高斯模糊,數值為5,確定后把圖層混合模式改為“濾色”,圖層不透明度改為:40%,效果如圖10。

<圖10>
9、創建亮度/對比度調整圖層,參數設置如圖11。
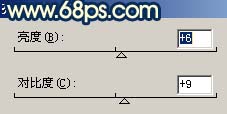
<圖11>
10、新建一個圖層,蓋印圖層,執行:濾鏡 > 渲染 > 光照效果,參數設置如圖12,確定后加上圖層蒙版,用黑色畫筆把人物部分擦出來,效果如圖13。

<圖12>

<圖13>
11、新建一個圖層蓋印圖層,把圖層混合模式改為“柔光”,圖層不透明度改為:60%,效果如圖14。

<圖14>
12、創建通道混合器調整圖層,參數設置如圖15,效果如圖16。

<圖15>

<圖16>
13、創建曲線調整圖層,參數設置如圖17,18,效果如圖19。

<圖17>

<圖18>

<圖19>
14、新建一個圖層填充顏色:#891305,然后把圖層混合模式改為“柔光”,圖層不透明度改為:30%,效果如圖20。

<圖20>
15、新建一個圖層蓋印圖層,把圖層混合模式改為“濾色”,圖層不透明度改為:30%,效果如圖21。

<圖21>
16、創建亮度/對比度調整圖層,參數設置如圖22,確定后蓋印圖層,整體美化下,完成最終效果。
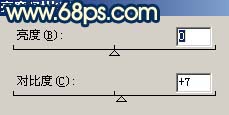
<圖22>

<圖23>

網友評論