ps給古建筑婚片加上柔美的黃紫色
時間:2024-02-22 09:00作者:下載吧人氣:33
素材圖片色調較暗,比較適合暗色。調色的時候重點要把暗部的顏色調好,可以選擇一些流行的暗紫色或暗藍色。然后再微調一下高光及人物部分的顏色即可。
原圖 
最終效果 
1、打開原圖素材,創建色相/飽和度調整圖層,選擇黃色,用吸管吸取背景樹葉部分的顏色再調整,參數設置如圖1,效果如圖2。這一步把綠色轉為青色。 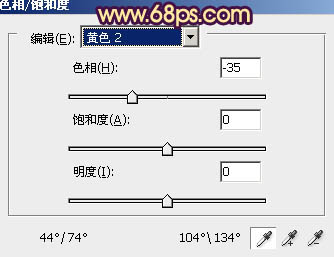
<圖1> 
<圖2>
2、創建可選顏色調整圖層,對黃、綠、白、黑進行調整,參數設置如圖3 - 6,效果如圖7。這一步增加暗部的褐色及亮部增加淡青色。 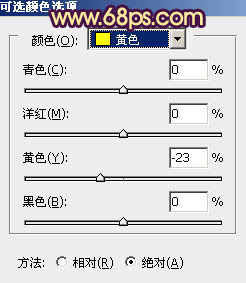
<圖3> 
<圖4> 
<圖5> 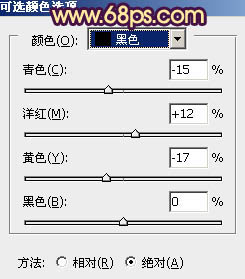
<圖6> 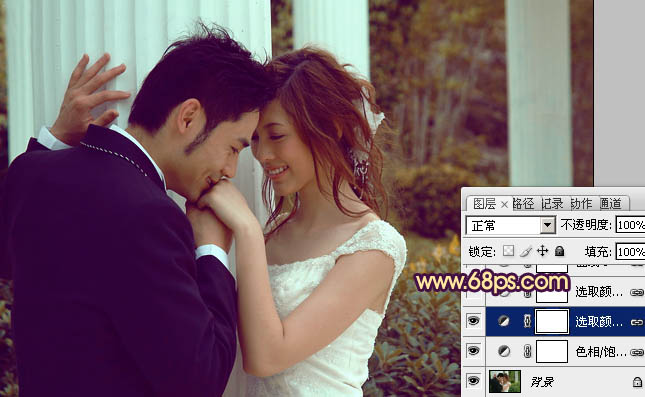
<圖7>3、按Ctrl + J 把當前可選顏色調整圖層復制一層,效果如下圖。 
<圖8>
4、創建曲線調整圖層,對藍色進行調整,參數設置如圖9,效果如圖10。這一步增加高光部分的黃色。 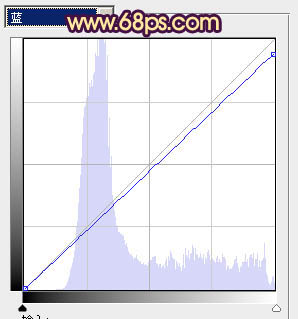
<圖9> 
<圖10>5、創建可選顏色調整圖層,對紅,黃進行調整,參數設置如圖11,12,效果如圖13。這一步增加圖片的暖色。 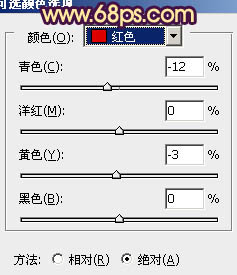
<圖11> 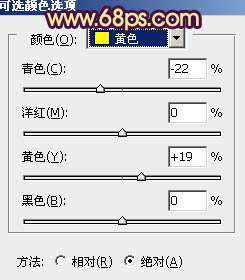
<圖12> 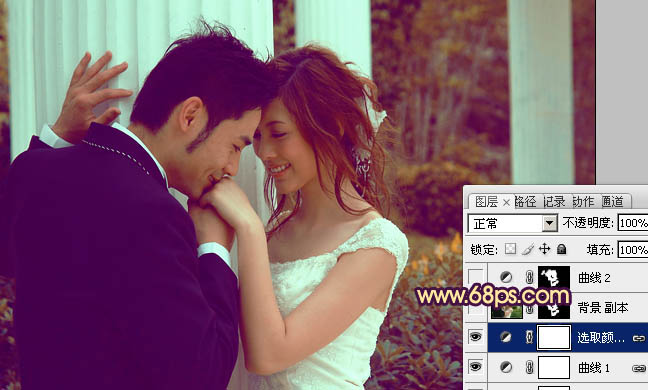
<圖13>
6、把背景圖層復制一層,按Ctrl + Shift + ] 置頂,按住ALt鍵添加圖層蒙版,用白色畫筆把人物部分擦出來,效果如下圖。 
<圖14>7、調出當前蒙版選區,創建曲線調整圖層,把人物部分調亮一點,參數設置如圖15,效果如圖16。 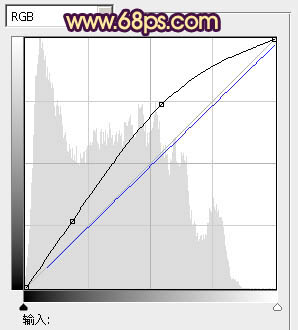
<圖15> 
<圖16>
8、調出人物部分的選區,創建可選顏色調整圖層,對黃、白、黑進行調整,參數設置如圖17 - 19,效果如圖20。這一步微調膚色顏色。 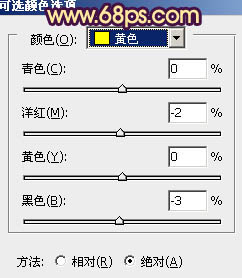
<圖17> 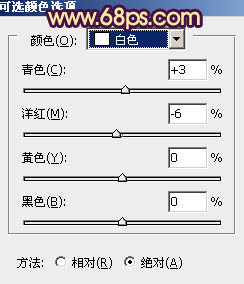
<圖18> 
<圖19> 
<圖20>9、新建一個圖層,按Ctrl + Alt + Shift + E 蓋印圖層。簡單給人物磨一下皮,大致效果如下圖。 
<圖21>
10、按Ctrl + Alt + ~ 調出高光選區,新建一個圖層,填充淡黃色:#FCF0BA,不透明度改為:20%。取消選區后按住Alt鍵添加圖層蒙版,用白色畫筆把中間部分擦出來,效果如下圖。 
<圖22>11、創建可選顏色調整圖層,對黃,白進行調整,參數設置如圖23,24,效果如圖25。這一步微調高光部分的顏色。 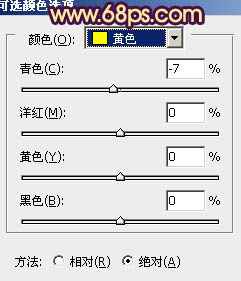
<圖23> 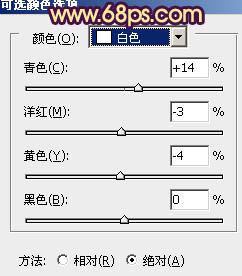
<圖24> 
<圖25>
12、按Ctrl + Alt + ~ 調出高光選區,按Ctrl + Shift + I 反選。新建一個圖層填充暗紫色:#4B0949,混合模式改為“濾色”,不透明度改為:30%,效果如下圖。這一步增加暗部藍紫色。 
<圖26>
13、調出人物部分的選區,創建亮度/對比度調整圖層,參數設置如圖27,確定后適當降低圖層不透明度,效果如圖28。 
<圖27> 
<圖28>
14、新建一個圖層,給圖片加上簡單的高光,大致效果如下圖。 
<圖29>
最后微調一下細節,完成最終效果。 

網友評論