ps制作邊緣發光的藍色水晶字
時間:2024-02-22 09:45作者:下載吧人氣:30
本教程制作可能比較繁瑣,需要用圖層樣式等把文字邊緣的高光做出來,然后在通道里面單獨把高光提取出來,新建圖層后分別填充不同的顏色作為文字邊緣的高光。然后再渲染整體光感即可。
最終效果 
1、打開下圖所示的背景,也可以用自己制作的紋理背景。 
<圖1>2、選擇文字工具,打上想要的文字,顏色用深藍色,這里的文字是英文字體:AvantGarde Md BT,下載地址:http://bbs.16xx8.com/viewthread.php?tid=131674。 
<圖2>
3、雙擊圖層面板文字縮略圖調出圖層樣式,設置斜面和浮雕,參數設置如圖3,效果如圖4。 
<圖3> 
<圖4>4、進入通道面板,把綠色通道復制一層,對綠副本通道進行調整,用曲線增加對比,把背景轉為黑色,效果如下圖。然后按住Ctrl 鼠標點擊綠副本通道縮略圖調出選區。 
<圖5>
5、點RGB通道,返回圖層面板,新建一個圖層,填充青色:#80CEF2,把文字圖層隱藏,效果如下圖。 
<圖6>6、把當前高光圖層隱藏,把文字圖層顯示出來,雙擊縮略圖調出圖層樣式,再設置“斜面與浮雕”,參數設置如圖7,效果如圖8。 
<圖7> 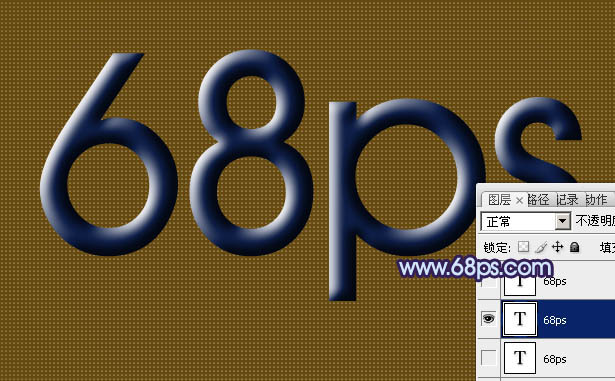
<圖8>
7、把紅色通道復制一層,然后再用曲線把對比調大,效果如下圖。 
<圖9>
8、調出當前通道選區,回到圖層面板,在之前的高光圖層下面新建一個圖層,填充白色,如下圖。 
<圖10>9、隱藏所有圖層,把文字圖層顯示出來,設置內發光,參數設置如圖11,斜面和浮雕樣式取消,效果如圖12。
<圖11> 
<圖12>
10、同上的操作復制紅色通道,調大對比后載入選區,回到圖層面板,在其它高光圖層下面新建一個圖層,填充藍色:#B0AFFD,效果如圖14。 
<圖13> 
<圖14>11、隱藏所有圖層,把文字圖層顯示出來,清除圖層樣式后填充藍色,如下圖。 
<圖15>
12、給文字添加圖層樣式,選擇投影和內陰影,參數設置如圖16,17,效果如圖18。 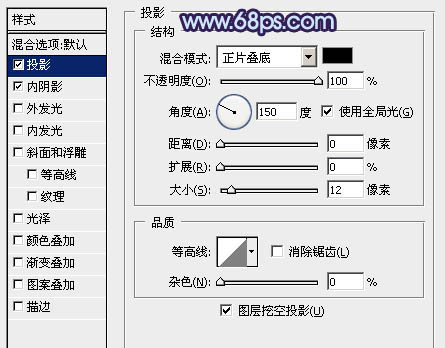
<圖16> 
<圖17> 
<圖18>13、把文字圖層復制一層,新建一個空白圖層,把文字副本與空白圖層合并,移到原文字圖層下面,混合模式改為“變亮”,用移動工具稍微移下一點,效果如下圖。 
<圖19>
14、把當前圖層復制一層,混合模式改為“顏色減淡”,效果如下圖。 
<圖20>
15、把高光圖層都顯示出來,效果如下圖。 
<圖21>
16、調出文字圖層的選區,選擇菜單:選擇 > 修改 > 收縮,數值為3,確定后按Ctrl + Alt + D 羽化2個像素在文字圖層上面新建一個圖層填充藍青色,混合模式改為“濾色”,不透明度改為:20%,如下圖。 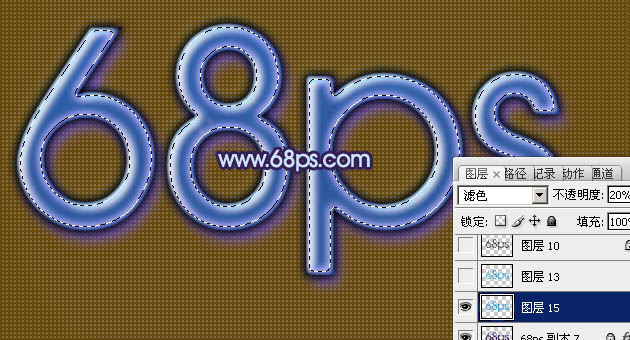
<圖22>17、把當前圖層復制一層,混合模式改為“強光”,不透明度為20%不變,效果如下圖。
<圖23>
18、調出當前圖層選區,回到背景圖圖層按Ctrl + C 復制紋理,再新建一個圖層按Ctrl + V 粘貼,混合模式改為“濾色”,不透明度改為:20%,效果如下圖。 
<圖24>
19、在圖層的最上面創建亮度/對比度調整圖層,參數設置如圖25,效果如圖26。 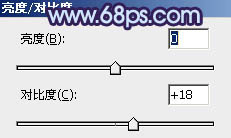
<圖25> 
<圖26>20、新建一個圖層,用橢圓選框工具拉出橢圓選區,適當羽化后填充白色,給文字高光部分增加高光,如圖27,28。 
<圖27> 
<圖28>
最后調整一下細節,完成最終效果。 
<圖29>

網友評論