ps給冬季MM圖片加上淡紫色蜜糖色
時間:2024-02-22 14:15作者:下載吧人氣:37
本教程介紹淡紫色圖片調(diào)色方法。大致過程:先用調(diào)色工具把圖片的暖色轉(zhuǎn)為淡紫色,然后再加強背景及人物膚色。圖片的亮度及高光可根據(jù)實際需要調(diào)整。
原圖 
最終效果 
1、打開原圖素材,創(chuàng)建可選顏色調(diào)整圖層,對紅色,洋紅進行調(diào)整,參數(shù)設(shè)置如圖1,2,確定后用黑色畫筆把人物臉部擦出來,效果如圖3。這一步主要是改變?nèi)宋镆路糠值念伾? 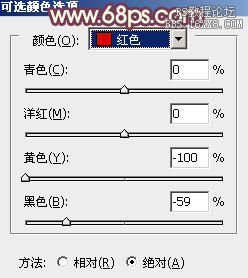
<圖1> 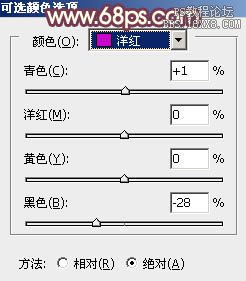
<圖2> 
<圖3>2、創(chuàng)建可選顏色調(diào)整圖層,對黃、綠、白進行調(diào)整,參數(shù)設(shè)置如圖4 - 6,確定后用黑色畫筆把人物部分擦出來,效果如圖7。這一步微調(diào)背景顏色。 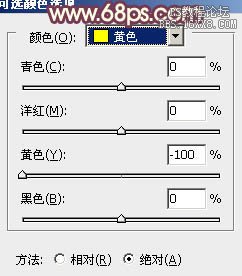
<圖4> 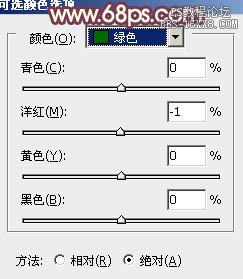
<圖5> 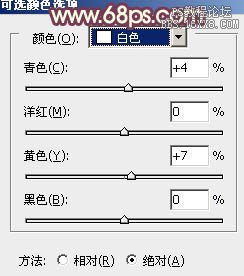
<圖6> 
<圖7>
3、創(chuàng)建可選顏色調(diào)整圖層,對黃、白、黑進行調(diào)整,參數(shù)設(shè)置如圖8 - 10,效果如圖11。這一步增加圖片的暖色。 
<圖8> 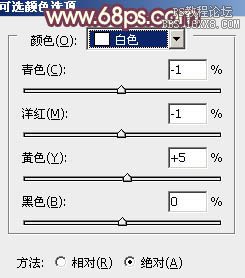
<圖9> 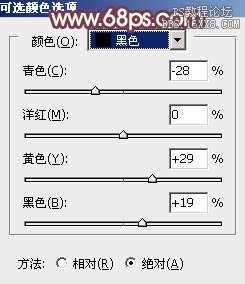
<圖10> 
<圖11>4、新建一個圖層,按Ctrl + Alt + Shift + E 蓋印圖層。簡單的給人物磨一下皮,大致效果如下圖。 
<圖12>
5、創(chuàng)建曲線調(diào)整圖層,對RGB及藍色進行調(diào)整,參數(shù)設(shè)置如圖13,確定后把蒙版填充黑色,用白色畫筆把人物臉部擦出來,效果如圖14。這一步微調(diào)人物臉部顏色。 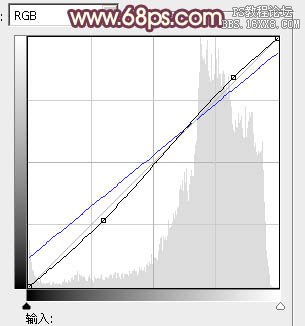
<圖13> 
<圖14>
6、創(chuàng)建亮度/對比度調(diào)整圖層,適當增加圖片的亮度和對比度,參數(shù)設(shè)置如圖15,效果如圖16。 
<圖15> 
<圖16>
7、創(chuàng)建色彩平衡調(diào)整圖層,對高光進行調(diào)整,參數(shù)設(shè)置如圖17,確定后把蒙版填充黑色,用白色畫筆把人物臉部擦出來,圖層不透明度改為:50%,效果如圖18。 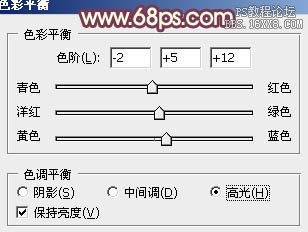
<圖17> 
<圖18>
8、用鋼筆把人物嘴唇部分摳出來,轉(zhuǎn)為選區(qū)后創(chuàng)建色彩平衡調(diào)整圖層,稍微調(diào)紅潤一點,參數(shù)及效果如下圖。 
<圖19>
9、創(chuàng)建色彩平衡調(diào)整圖層,對陰影進行調(diào)整,參數(shù)設(shè)置如圖20,效果如圖21。這一步微調(diào)暗部顏色。 
<圖20> 
<圖21>10、新建一個圖層,把前景顏色設(shè)置為粉紅色:#FCC9B5,用透明度較低的畫筆給人物涂上腮紅,效果如下圖。 
<圖22>
11、新建一個圖層,填充暗紫色:#502D8A,混合模式改為“濾色”,不透明度改為:50%。按住Alt鍵添加圖層蒙版,用白色畫筆把人物頭發(fā)局部擦出來,效果如下圖。 
<圖23>
12、新建一個圖層,填充淡粉色:#FCC9B5,混合模式改為“濾色”,按住Alt鍵添加圖層蒙版,用白色畫筆把右上角部分擦出來,效果如下圖。這一步增加圖片的高光。 
<圖24>
13、創(chuàng)建可選顏色調(diào)整圖層,對紅、白進行調(diào)整,參數(shù)設(shè)置如圖25,26,效果如圖27。這一步增加人物膚色的紅色。 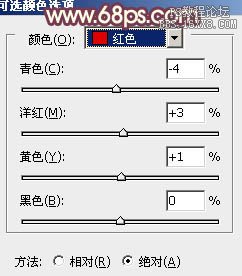
<圖25> 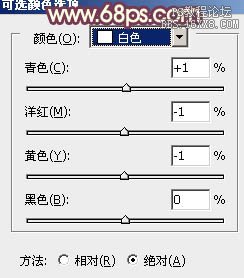
<圖26> 
<圖27>
14、創(chuàng)建色彩平衡調(diào)整圖層,對陰影、中間調(diào)、高光進行調(diào)整,參數(shù)設(shè)置如圖28 - 30,效果如圖31。這一步微調(diào)整體顏色。 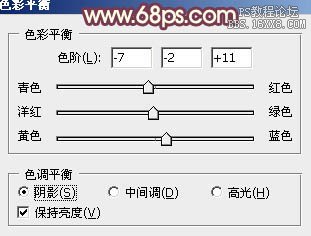
<圖28> 
<圖29> 
<圖30> 
<圖31>15、新建一個圖層,蓋印圖層。執(zhí)行:濾鏡 > 模糊 > 動感模糊,角度為45度,距離為160,確定后把圖層混合模式改為“柔光”,不透明度改為:20%,效果如下圖。 
<圖32>
16、創(chuàng)建色彩平衡調(diào)整圖層,對中間調(diào),高光進行調(diào)整,參數(shù)設(shè)置如圖33,34,確定后用黑色畫筆把人物部分擦出來,不透明度改為:60%,效果如圖35。這一步微調(diào)背景顏色。 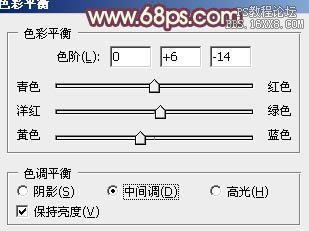
<圖33> 
<圖34> 
<圖35>
17、創(chuàng)建色彩平衡調(diào)整圖層,對中間調(diào)進行調(diào)整,參數(shù)設(shè)置如圖36,確定后適當降低圖層不透明度效果如圖37。 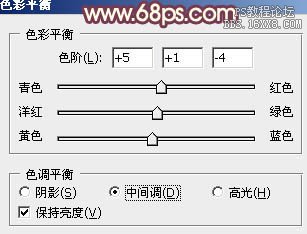
<圖36> 
<圖37>
最后微調(diào)一下整體顏色,完成最終效果。 

網(wǎng)友評論