ps制作柔和漂亮的藝術煙霧
時間:2024-02-22 18:45作者:下載吧人氣:36
煙霧看似聯系緊密的整體,其實也是可以拆分的,分段完成的好處就是刻畫細節的時候容易及精確很多。就跟我們鼠繪人物一樣,全部在一個圖層完成,不僅工作量大,修改也是非常麻煩的。
最終效果 
1、新建一個600 * 800像素的畫布,背景填充黑色。先來制作底部的煙霧,需要完成的效果如下圖。 
<圖1>2、新建一個組,在組里新建一個圖層,用鋼筆勾出底部煙霧的路徑,轉為選區后填充橙紅色:#E82B00,如下圖。 
<圖2>
3、新建一個圖層,按Ctrl + Alt + G 創建剪貼蒙版,把前景顏色設置為暗紅色:#B21601,用畫布把中間部分涂暗一點,如下圖。 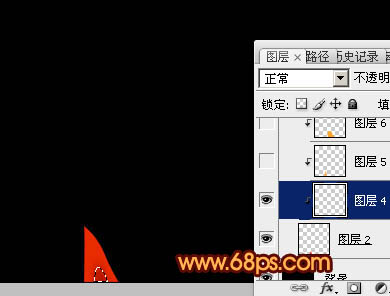
<圖3>
4、新建一個圖層,把前景顏色設置為橙黃色:#F9A62F,用畫布把光束的頂部及邊緣涂上高光,如下圖。 
<圖4>
5、我們再來制作第二段煙霧,需要完成的效果如下圖。 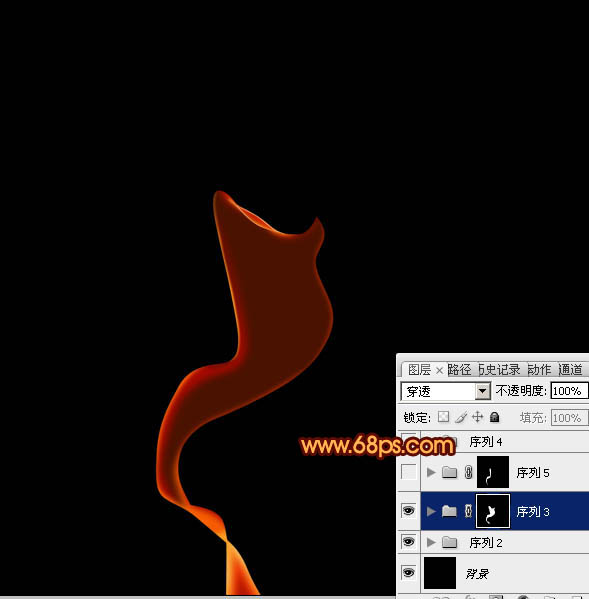
<圖5>6、新建一個組,用鋼筆勾出煙霧的主體輪廓路徑,轉為選區后給組添加圖層蒙版,如下圖。 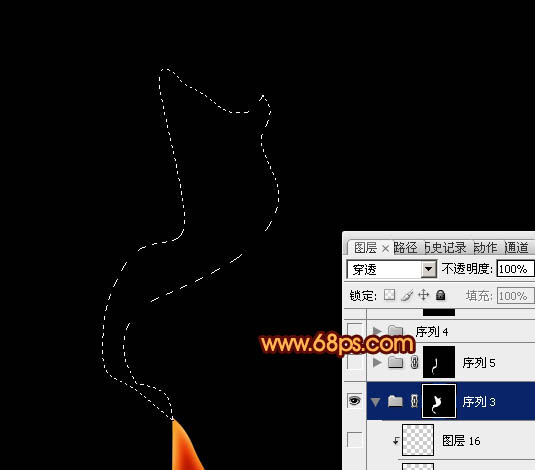
<圖6>
7、新建一個圖層,填充橙紅色:#F53B01,不透明度改為:30%,效果如下圖。 
<圖7>
8、新建一個圖層,用鋼筆勾出底部高光部分的選區,羽化3個像素后填充橙紅色:#F75B01,效果如下圖。 
<圖8>
9、新建一個圖層,用鋼筆勾出底部交匯處的路徑,轉為選區后羽化3個像素,再填充橙黃色:#FB9E23。 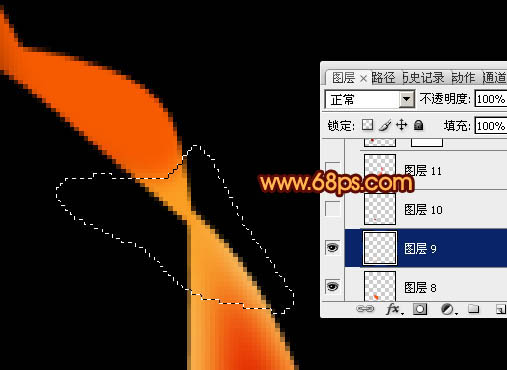
<圖9>10、新建一個圖層,用鋼筆勾出右側邊緣部分的暗部選區,羽化2個像素后填充比底色稍暗的顏色,如下圖。 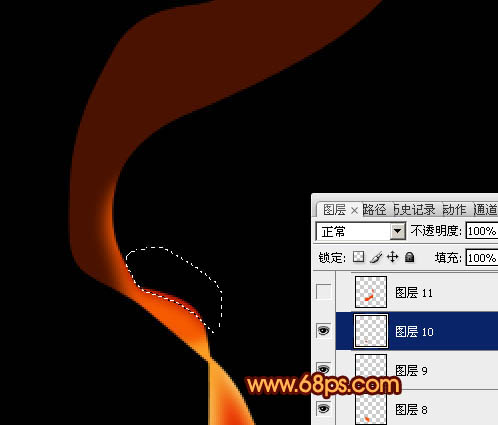
<圖10>
11、新建一個圖層,用鋼筆勾出右側上部的邊緣高光選區如圖11,羽化2個像素后填充顏色:#F63F02,確定后把圖層不透明度改為:50%,效果如圖12。 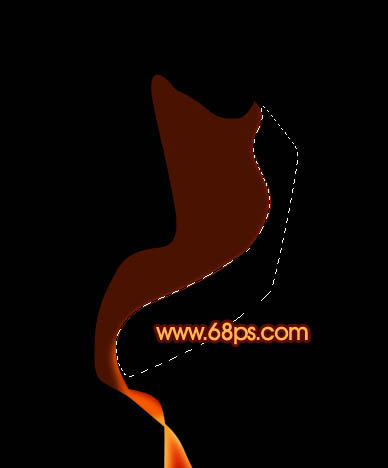
<圖11> 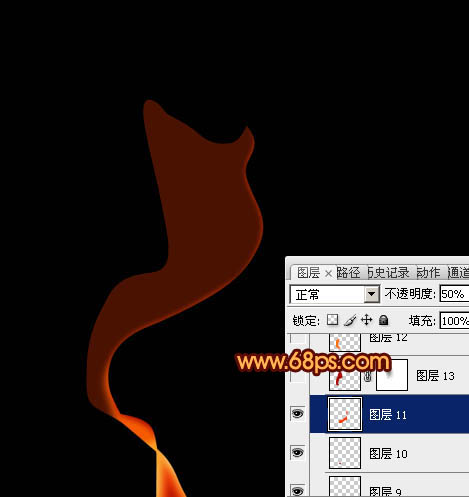
<圖12>
12、新建一個圖層,用鋼筆勾出左上部邊緣高光選區,羽化3個像素后填充暗紅色:#A80800,取消選區后添加圖層蒙版,用黑色畫筆把頂部的過渡擦出來,效果如圖14。 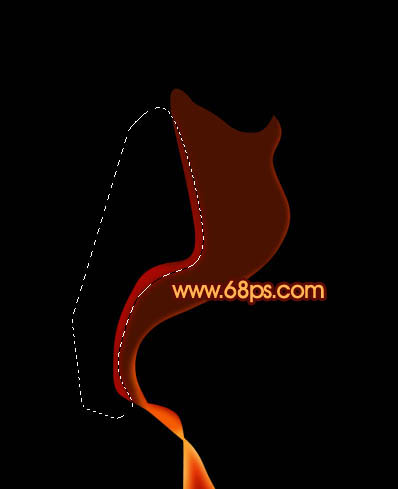
<圖13> 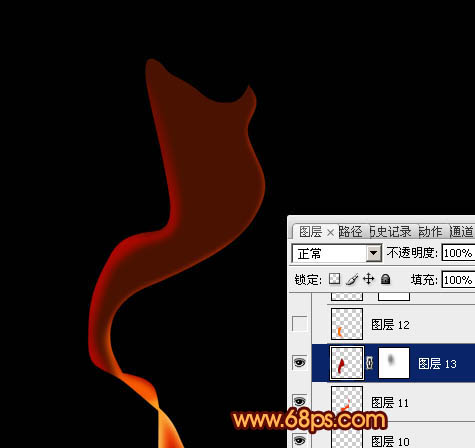
<圖14>13、新建一個圖層,用鋼筆勾出左邊高亮選區如圖15,羽化1個像素后填充橙黃色:#FF7208,效果如圖16。 
<圖15> 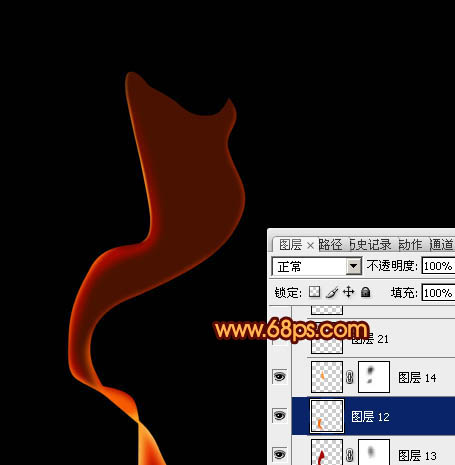
<圖16>
14、新建一個圖層,用鋼筆勾出頂部的高光選區,羽化1個像素后填充橙紅色:#BF1200,效果如下圖。 
<圖17>
15、新建一個圖層,用鋼筆勾出下圖所示的選區,填充暗紅色。 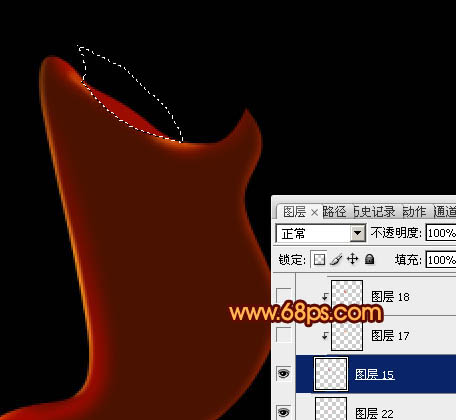
<圖18>16、新建一個圖層,按Ctrl + Alt + G 創建剪貼蒙版,再給當前色塊添加高光與暗部,過程如圖19 - 21。 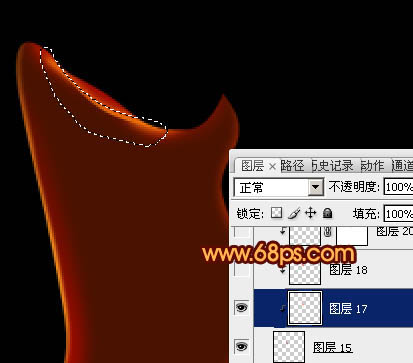
<圖19> 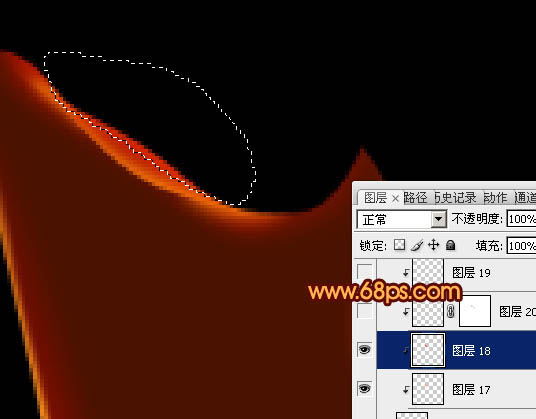
<圖20> 
<圖21>17、新建一個組同時的方法再制作其它的煙霧,每一段煙霧都需要新建一個組,過程如圖22 - 27。制作可能會比較繁瑣,一定要有耐心。 
<圖22> 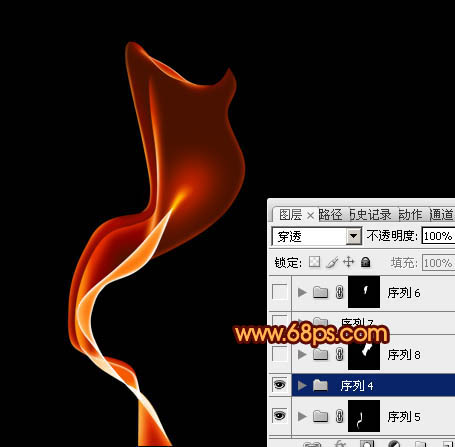
<圖23> 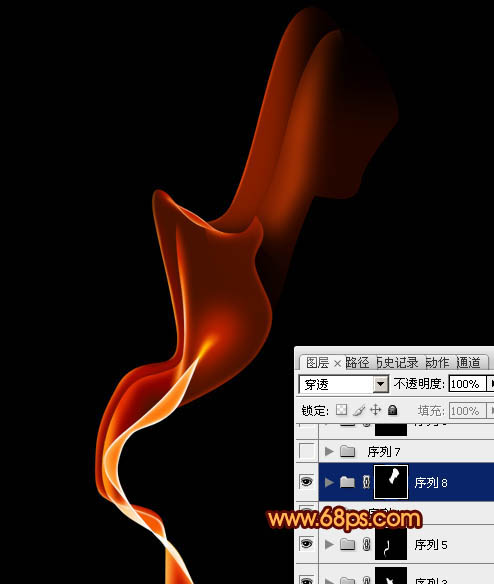
<圖24> 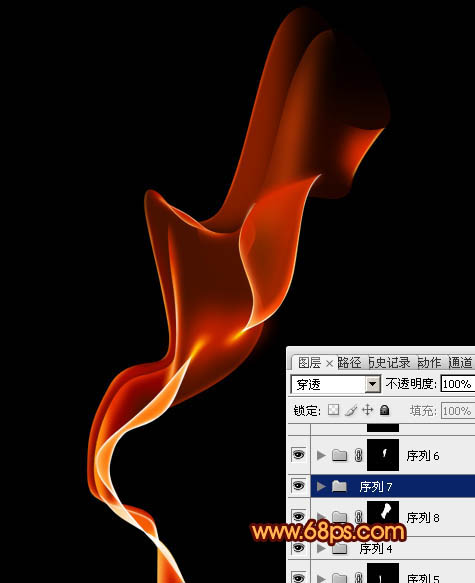
<圖25> 
<圖26> 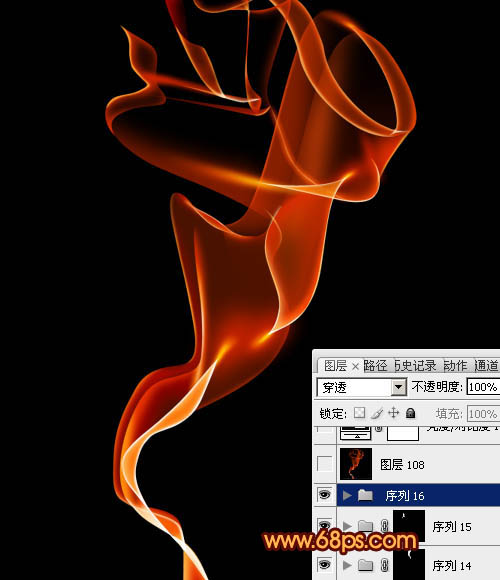
<圖27>18、在圖層的最上面新建一個圖層,按Ctrl + Alt + Shift + E 蓋印圖層。執行:濾鏡 > 模糊 > 高斯模糊,數值為5,確定后把圖層混合模式改為“柔光”,不透明度改為:50%,效果如下圖。 
<圖28>
19、創建亮度/對比度調整圖層,適當增加圖片的對比度,參數設置如圖29,效果如圖30。 
<圖29> 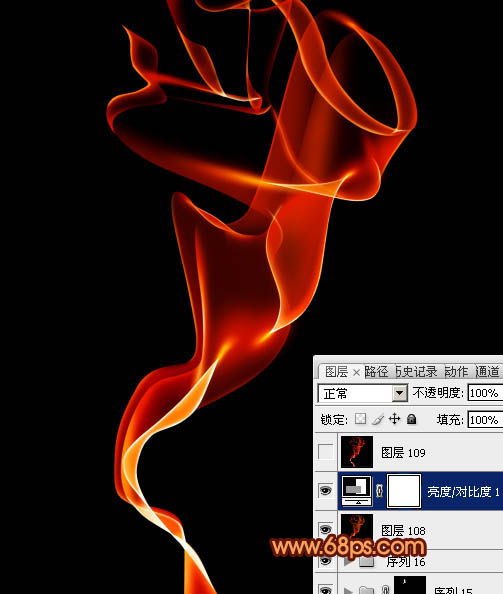
<圖30>
20、新建一個圖層,蓋印圖層,適當把圖層銳化一下,適當降低圖層不透明度,效果如下圖。 
<圖31>
最后微調一下細節,完成最終效果。 

網友評論