ps非主流柔美的暖春色
時間:2024-02-23 09:00作者:下載吧人氣:27
素材圖片花朵盛開,綠色盎然,有較強的春天氣息。只是圖片中少了一點溫暖的陽光。處理的時候可以適當給圖片增加柔和的暖色,然后再渲染高光部分,做出類似陽光效果。
原圖

最終效果

1、打開原圖素材,按Ctrl+ J 把背景圖層復制一層,混合模式改為“濾色”,不透明度改為:20%,效果如下圖。這一步把圖片稍微提亮。

<圖1>
2、創建可選顏色調整圖層,對黃、綠、黑進行調整,參數設置如圖2- 4,效果如圖5。這一步把背景綠色轉為橙黃色,并增加暗部紅色。
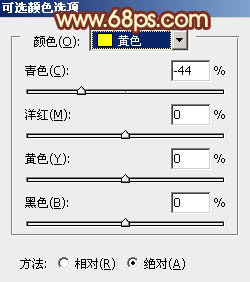
<圖2>
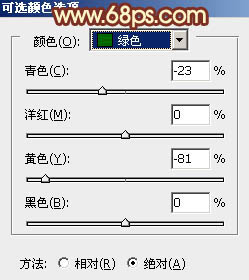
<圖3>

<圖4>

<圖5>
3、創建曲線調整圖層,對RGB、紅、綠進行調整,參數設置如圖6- 8,效果如圖9。這一步加強紅色及黃色亮度。

<圖6>

<圖7>

<圖8>

<圖9>
4、按Ctrl+ Alt + Shift + 2 調出高光選區,新建一個圖層填充淡綠色:#BFEDA4,不透明度改為:25%,效果如下圖。這一步增加高光部分的淡綠色。

<圖10>
5、創建可選顏色調整圖層,對紅,黃進行調整,參數設置如圖11,12,效果如圖13。這一步給圖片整體增加紅褐色。
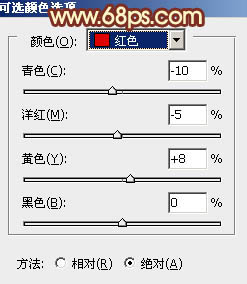
<圖11>
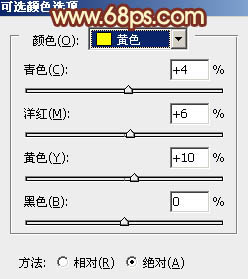
<圖12>

<圖13>
6、創建色彩平衡調整圖層,對陰影、中間調、高光進行調整,參數設置如圖14- 16,效果如圖17。這一步稍微增強暖色部分。
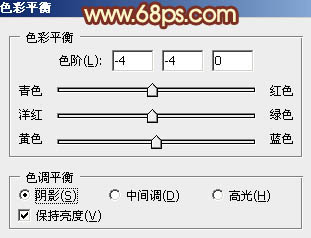
<圖14>

<圖15>
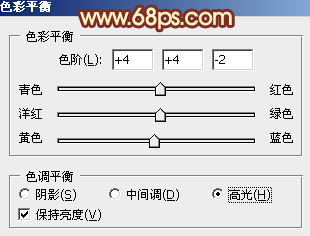
<圖16>

<圖17>
7、把背景圖層復制一層,按Ctrl+ Shift + ] 置頂,按住Alt鍵添加圖層蒙版,用白色畫筆把人物臉部及手部擦出來,如下圖。這一步簡單修復偏色的膚色部分。

<圖18>
8、調出當前圖層蒙版選區,創建曲線調整圖層,對RGB進行調整,參數設置如圖19,這一步增加膚色部分的亮度。
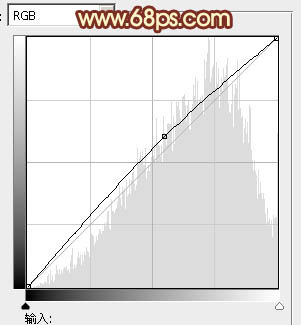
<圖19>
9、調出當前圖層蒙版選區,創建色彩平衡調整圖層,對陰影、中間調、高光進行調整,參數設置如圖20- 22,效果如圖23。這一步微調膚色顏色。

<圖20>
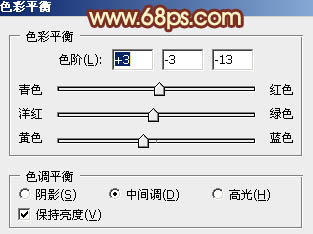
<圖21>
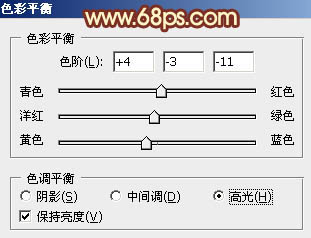
<圖22>

<圖23>
10、新建一個圖層,按Ctrl+ Alt + Shift + E 蓋印圖層。簡單給人物磨一下皮,再微調一下整體顏色,大致效果如下圖。

<圖24>
11、新建一個圖層,填充淡黃色:#EDCFA4,混合模式改為“濾色”,不透明度改為:30%。按住Alt鍵添加圖層蒙版,用白色畫筆把頂部需要增加高光的部分擦出來,效果如下圖。

<圖25>
12、新建一個圖層,混合模式改為“濾色”,把前景色設置為紫紅色:#993A55,用透明度較低的柔角畫筆把下圖選區部分慢慢涂上前景色。這一步給圖片增加補色。

<圖26>
最后微調一下整體顏色,簡單柔化一下背景,完成最終效果。


網友評論