ps制作漂亮的紫色3D花朵
時間:2024-02-23 09:45作者:下載吧人氣:37
效果圖看上去并不復雜,不過制作過程還是比較繁瑣的。需要細致的把花朵的各部分的高光及暗部渲染出來。制作的時候需要多新建一些圖層,這樣方便后期調整。
最終效果

1、新建一個600* 800像素的文檔,選擇漸變工具,顏色設置如圖1,拉出圖2所示的徑向漸變作為背景。
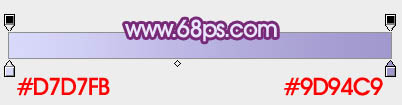
<圖1>

<圖2>
2、新建一個圖層,從底部開始制作花朵。從來制作花柄:用鋼筆勾出圖3所示的選區,填充暗紫色:#461E6C,效果如圖4。
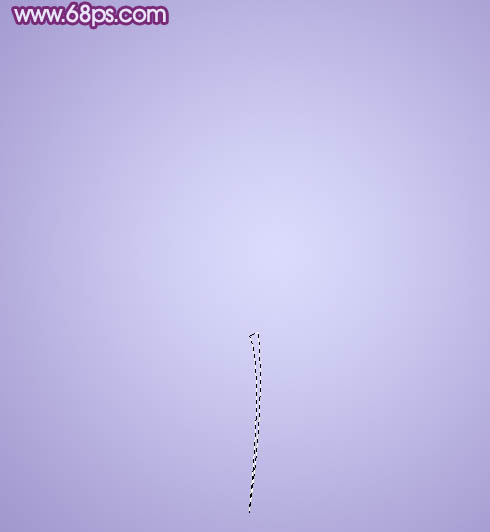
<圖3>

<圖4>
3、選擇減淡工具,把右側邊緣部分的高光部分涂出來,效果如圖6。

<圖5>

<圖6>
4、新建一個圖層,再來制作葉子部分,用鋼筆勾出葉子輪廓,轉為選區后拉上圖8所示的徑向漸變,效果如圖9。

<圖7>
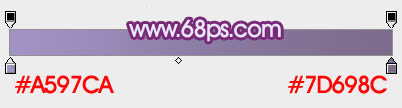
<圖8>

<圖9>
5、新建一個圖層,按Ctrl+ Alt + G 創建剪貼蒙版,然后在當前圖層下面新建一個圖層,用鋼筆勾出葉子底部暗部選區,羽化4個像素后填充暗紫色。

<圖10>
6、新建一個圖層,用鋼筆勾出頂部高光選區,羽化4個像素后填充藍紫色。

<圖11>
7、新建一個圖層,用鋼筆勾出頂部暗部選區,羽化3個像素后填充暗藍色。

<圖12>
8、新建一個圖層,同上的方法給葉子中間增加一些高光,右上角部分增加一些花朵的投影,效果如圖13,14。

<圖13>

<圖14>
9、另一片葉子可以直接復制左邊的,水平翻轉一下,再調整好位置。投影部分根據需要微調一下,效果如下圖。

<圖15>
10、現在開始制作花朵部分,制作之前先簡單分解一下,大致由以下三部分構成。

<圖16>
11、新建一個組,在組里新建一個圖層,用鋼筆勾出底部選區,填充暗紫色。

<圖17>
12、新建圖層,同上的方法制作邊緣的暗部,過程如圖18- 20。

<圖18>

<圖19>

<圖20>
13、新建一個組,用鋼筆勾出花朵主體選區,然后給組添加圖層蒙版,如下圖。

<圖21>
14、在組里新建一個圖層,填充淡紫色,效果如下圖。
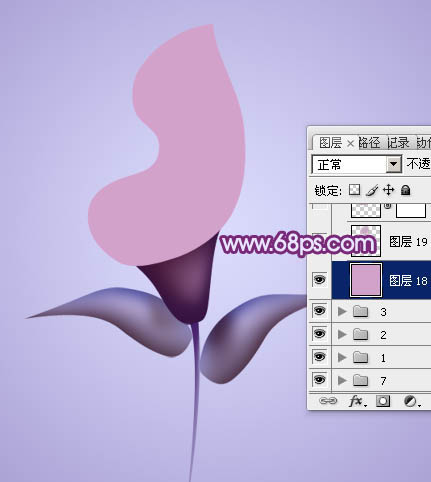
<圖22>
15、新建圖層,同上的方法渲染花朵的高光及暗部,過程如圖23- 27。顏色需要自己把握。

<圖23>

<圖24>

<圖25>

<圖26>

<圖27>
16、新建一個圖層,用鋼筆勾出花朵中間空心部分,填充淡紫色。取消選區后添加圖層蒙版,把左部邊緣部分的過渡擦出來。

<圖28>
17、新建一個圖層,按Ctrl+ Alt + G 創建剪貼蒙版,然后在當前圖層下面新建一個圖層,同上的方法渲染暗部和高光,過程如圖29 - 31。

<圖29>

<圖30>

<圖31>
18、新建一個組,用鋼筆勾出花蕊的選區,給組添加圖層蒙版,如下圖。

<圖32>
19、新建圖層,同上的方法渲染高光及暗部,過程如圖33- 35。

<圖33>

<圖34>

<圖35>
最后微調一下細節,加強一下顏色,完成最終效果。

<圖36>

網友評論