ps給小女孩圖片添加甜美的青紅色
時間:2024-02-23 11:15作者:下載吧人氣:31
素材圖片的背景有點偏暗,調色之前需要把背景增亮。然后選擇一種自己喜歡的主色進行調色。背景顏色最好選擇較為干凈的顏色,這樣人物就會更甜美。
原圖 
最終效果 
1、打開原圖素材,創建色相/飽和度調整圖層,選擇綠色,用吸管吸取背景綠色再調整,參數設置如圖1,確定后用黑色畫筆把人物部分擦出來,效果如圖2。這一步提亮背景綠色。 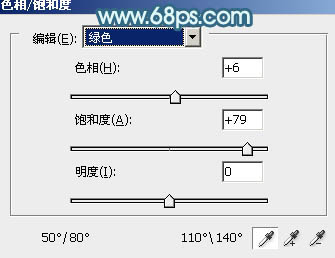
<圖1> 
<圖2>
2、創建曲線調整圖層,對紅、綠、藍、RGB進行調整,參數設置如圖3 - 6,效果如圖7。這一步增加圖片的亮度及增加高光部分的黃色。 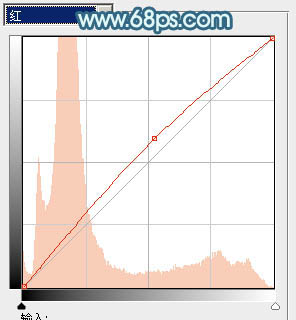
<圖3> 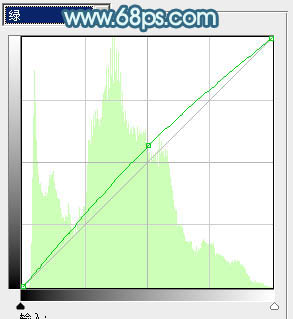
<圖4> 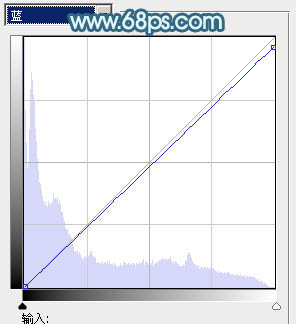
<圖5> 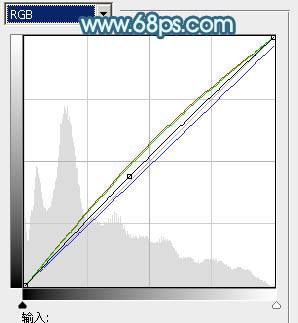
<圖6> 
<圖7>
3、創建可選顏色調整圖層,對黃、綠、白進行調整,參數設置如圖8 - 10,效果如圖11。這一步增加圖片的青色。 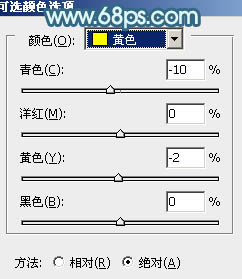
<圖8> 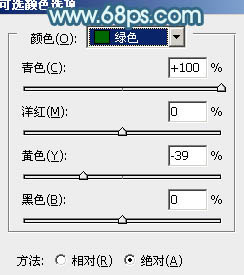
<圖9> 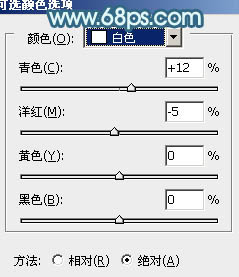
<圖10> 
<圖11>
4、新建一個圖層,按Ctrl + Alt + Shift + E蓋印圖層。或合并所有圖層,選擇菜單:圖像 > 模式 > Lab顏色,選擇不合拼。創建曲線調整圖層,對明度、a、b進行調整參數及效果如下圖。 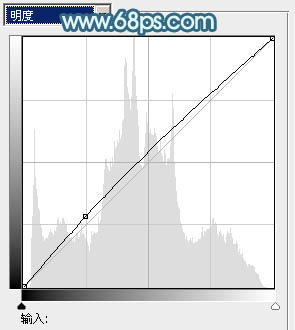
<圖12> 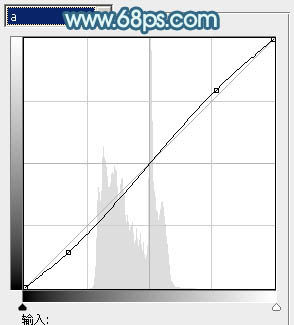
<圖13> 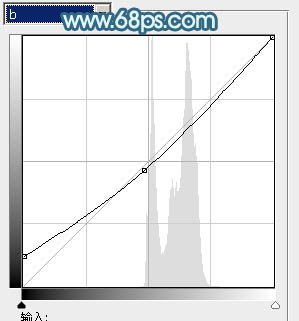
<圖14> 
<圖15>
5、新建一個圖層,蓋印圖層。執行:圖像 > 應用圖像,參數設置如圖16,確定后選擇菜單:圖像 > 模式 > RGB顏色,效果如圖17。 
<圖16> 
<圖17>
6、創建可選顏色調整圖層,對綠色進行調整,參數設置如圖18,效果如圖19。這一步把背景綠色轉為青綠色。 
<圖18> 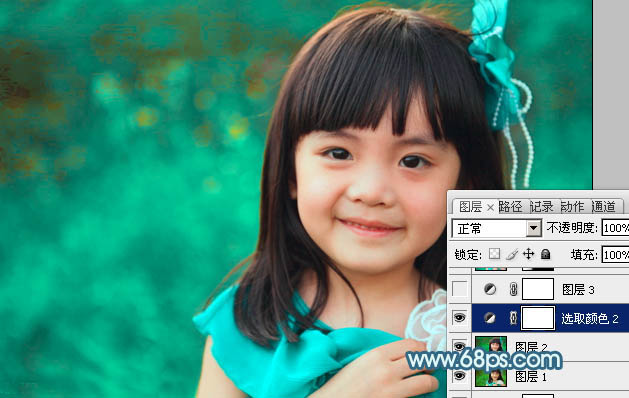
<圖19>
7、按Ctrl + J 把當前可選顏色調整圖層復制一次,不透明度改為:30%,效果如下圖。 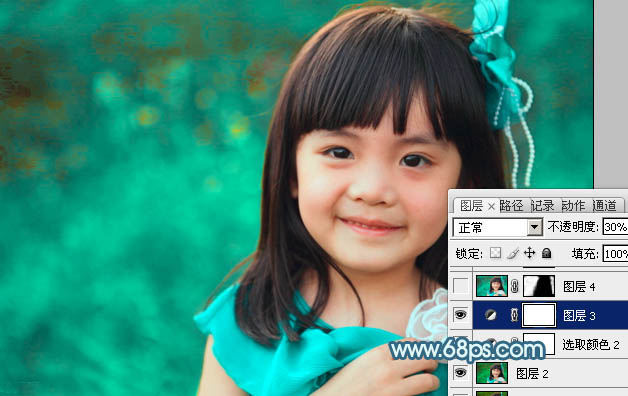
<圖20>
8、新建一個圖層,蓋印圖層。執行:濾鏡 > 模糊 > 高斯模糊,數值為5,確定后再執行:濾鏡 > 藝術效果 > 繪畫涂抹,參數設置如圖21,確定后添加圖層蒙版,用黑色畫筆把人物部分擦出來,效果如圖22。 
<圖21> 
<圖22>
9、創建可選顏色調整圖層,對紅、黃、青、黑進行調整,參數設置如圖23 - 26,效果如圖27。這一步增加青色的亮度。 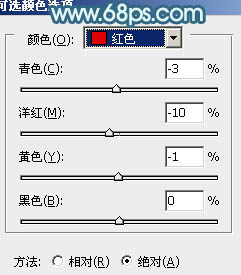
<圖23> 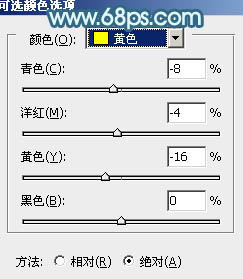
<圖24> 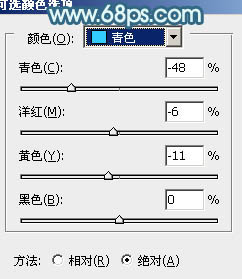
<圖25> 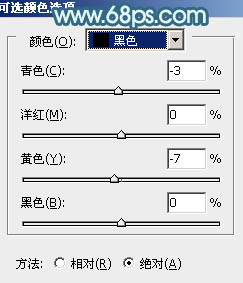
<圖26> 
<圖27>
10、新建一個圖層,蓋印圖層,簡單給人物磨一下皮,大致效果如下圖。 
<圖28>
11、創建亮度/對比度調整圖層,參數設置如圖29,效果如圖30。 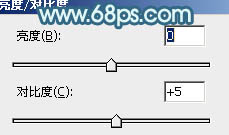
<圖29> 
<圖30>
12、創建可選顏色調整圖層,對青色進行調整,參數設置如圖31,確定后用黑色畫筆把人物部分擦出來,效果如圖32。這一步把背景顏色轉為青藍色。 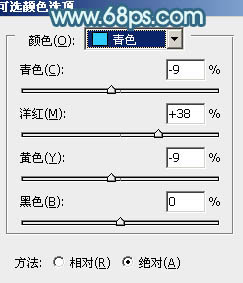
<圖31> 
<圖32>
13、用套索把人物部分選取出來,適當羽化后創建曲線調整圖層,稍微調亮一點,效果如下圖。 
<圖33>
14、新建一個圖層,用畫筆點上一些小點,如圖34,混合模式改為“濾色”,添加圖層蒙版,用黑色畫筆擦掉不需要的部分,效果如圖35。 
<圖34> 
<圖35>
最后微調一下細節和整體顏色,完成最終效果。 

網友評論