ps打造淡淡的古典黃灰色外景MM圖片
時間:2024-02-23 14:27作者:下載吧人氣:32
本教程介紹淡雅的古典色圖片的調色方法。大致過程:先分析好素材圖片的色彩構成,然后用調色工具有針對性的把各顏色轉為想要的淡色,后期再微調一下細節及人物部分顏色即可。
原圖

最終效果

1、打開原圖素材,創建可選顏色調整圖層,對綠,中性色進行調整,參數設置如圖1,2,效果如圖3。這一步把主色轉為黃褐色。
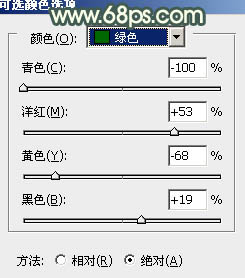
<圖1>
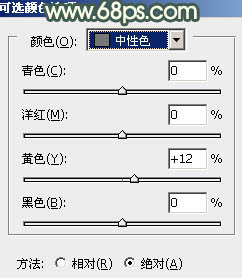
<圖2>

<圖3>
2、按Ctrl+ J 把當前可選顏色調整圖層復制一層,加強背景顏色。不透明度改為:60%,效果如下圖。

<圖4>
3、創建色彩平衡調整圖層,對高光進行調整,參數設置如圖5,效果如圖6。這一步增加高光部分的黃綠色。
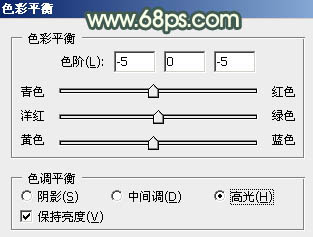
<圖5>

<圖6>
4、按Ctrl+ Alt + Shift + 2 調出高光選區,新建一個圖層填充黃灰色:#D1CCC4,混合模式改為“強光”,不透明度改為:60%,效果如下圖。這一步增加圖片的整體亮度。

<圖7>
5、再創建可選顏色調整圖層,對紅、黃、黑進行調整,參數設置如圖8- 10,效果如圖11。這一步只保留人物膚色部分的紅色,其它顏色都轉為黃灰色。
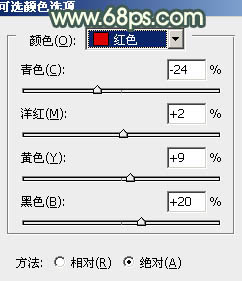
<圖8>
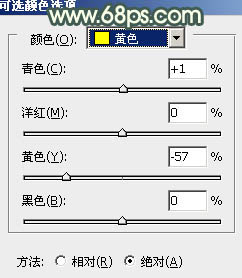
<圖9>
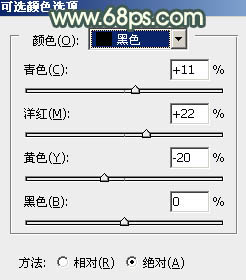
<圖10>

<圖11>
6、按Ctrl+ Alt + Shift + 2 調出高光選區,新建一個圖層填充黃灰色:#D1CCC4,混合模式改為“柔光”,不透明度改為:10%,效果如下圖。這一步增加圖片的柔和度。

<圖12>
7、新建一個圖層,按Ctrl+ Alt + Shift + E 蓋印圖層。簡單給人物磨一下皮,大致效果如下圖。

<圖13>
8、創建色彩平衡調整圖層,對高光進行調整,參數設置如圖14,效果如圖15。這一步增加圖片的灰度。

<圖14>

<圖15>
9、創建可選顏色調整圖層,對紅色進行調整,參數設置如圖16,效果如圖17。這一步增加人物膚色的紅色。
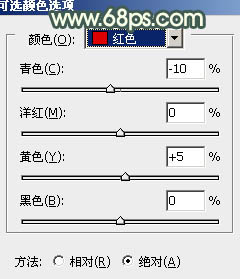
<圖16>

<圖17>
10、新建一個圖層,蓋印圖層。微調一下人物臉部的顏色,大致效果如下圖。

<圖18>
11、新建一個圖層,蓋印圖層。執行:濾鏡> 模糊 > 高斯模糊,數值為5,確定后把圖層混合模式改為“柔光”,不透明度改為:30%。加上圖層蒙版,用黑色畫筆把人物臉部擦出來,效果如下圖。

<圖19>
12、創建可選顏色調整圖層,對白,黑進行調整,參數設置如圖20,21,效果如圖22。這一步微調高光和暗部顏色。
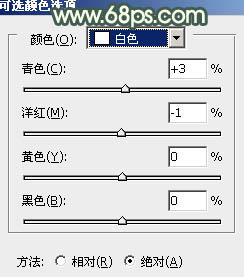
<圖20>
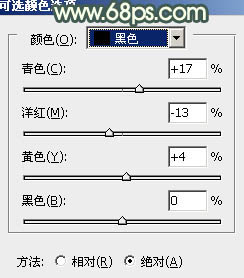
<圖21>

<圖22>
13、新建一個圖層,蓋印圖層。用加深,減淡工具加強一下人物臉部膚色的質感,大致效果如下圖。

<圖23>
最后微調一下整體顏色,完成最終效果。


網友評論