ps照片轉(zhuǎn)手繪
時(shí)間:2024-02-23 16:30作者:下載吧人氣:33
人物頭像轉(zhuǎn)手繪重點(diǎn)是臉部及頭發(fā)部分的處理。用到的方法基本上都差不多,不過高手往往能在細(xì)節(jié)處理上花費(fèi)更多功夫,做出的作品細(xì)膩,精細(xì),光感和顏色調(diào)整非常到位。這也正是我們需要學(xué)習(xí)的。
原圖
 最終效果
最終效果
1、打開原圖素材,把人物部分摳出來,方法任選。大致效果如下圖。
2、Ctrl + J 把摳出的人物圖層復(fù)制一層,執(zhí)行濾鏡→模糊→高斯模糊(參數(shù)如下),參數(shù)要根據(jù)不同的圖來設(shè)定。
3、添加圖層蒙版,把蒙版填充黑色,用白色柔邊畫筆把人物皮膚涂抹出來,注意不要涂抹到輪廓。
4、創(chuàng)建照片濾鏡調(diào)整圖層,參數(shù)設(shè)置如下圖。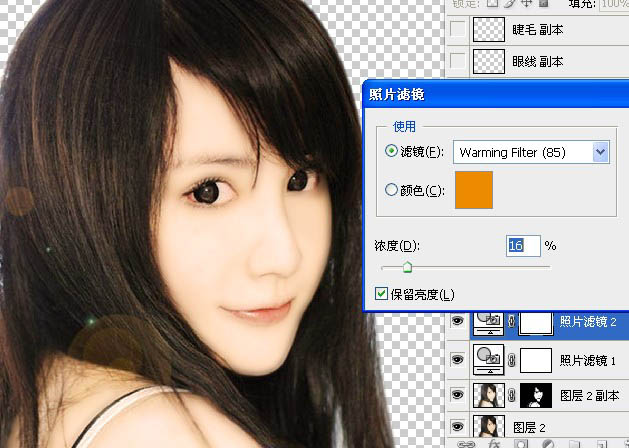
5、新建一個(gè)圖層,按Ctrl + Alt + Shift + E蓋印圖層,選擇涂抹工具:我用的是100號畫筆(反正就是不規(guī)則的畫筆)用其他的也行。把涂抹壓力設(shè)置為80-100左右。
6、順著發(fā)絲走向涂抹,記住:(一定要認(rèn)真,任何好的作品,不認(rèn)真是不行的)

7、然后用柔邊畫筆涂抹嘴唇,按照嘴唇的走向涂抹,不要涂抹到輪廓(注意,和剛才的畫筆不一樣,剛才那個(gè)是不規(guī)則的,現(xiàn)在這個(gè)是柔邊畫筆,就是邊緣有點(diǎn)模糊的那種圓形畫筆)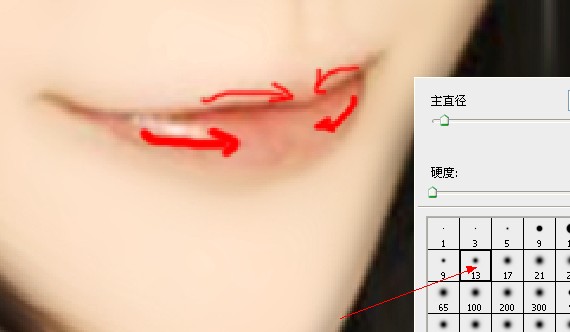

8、用鋼筆工具,把嘴唇輪廓勾勒出來:
9、成選區(qū)后,羽化3個(gè)像素后,ctrl+B調(diào)整下嘴唇的顏色:(嘴唇顏色自己覺得好看就行了)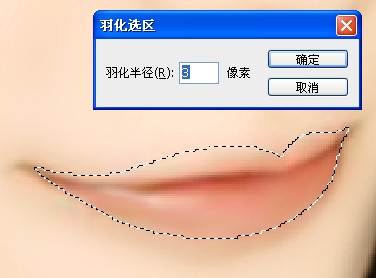
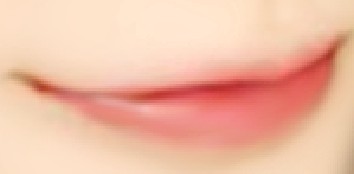
10、用鋼筆工具勾勒出唇中線的輪廓: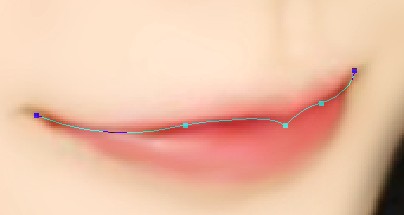
11、用4-5像素的圓形柔邊畫筆描邊路徑(勾選模擬壓力),把圖層混合模式改為“疊加”,適當(dāng)調(diào)整透明度,效果如下: 12、用白色柔邊畫筆畫一點(diǎn)點(diǎn)嘴唇高光,可自己調(diào)整高光形狀。然后適當(dāng)調(diào)整透明度。效果如下:
12、用白色柔邊畫筆畫一點(diǎn)點(diǎn)嘴唇高光,可自己調(diào)整高光形狀。然后適當(dāng)調(diào)整透明度。效果如下: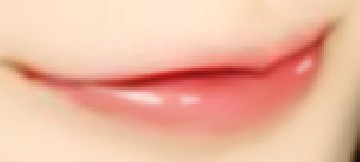
13、嘴唇的其他細(xì)節(jié),用模糊工具和涂抹工具(仿制圖章工具)再處理一下就OK了,嘴角用加深工具適當(dāng)加深點(diǎn)(根據(jù)個(gè)人喜好)。
眉毛部分,用柔邊畫筆畫一條眉毛,然后用變形工具調(diào)整下眉毛的弧度。眉毛顏色自選,然后用橡皮工具擦去不要的部分。
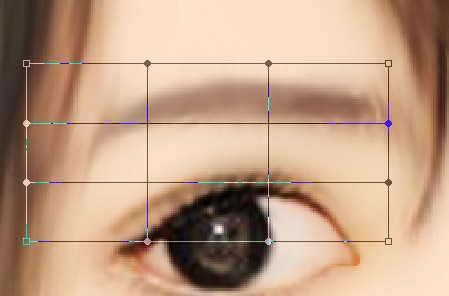
14、畫出眉毛的路徑,用深色畫筆填充路徑(勾選模擬壓力),擦去不要的部分,如果覺得不夠,還可以復(fù)制幾次。
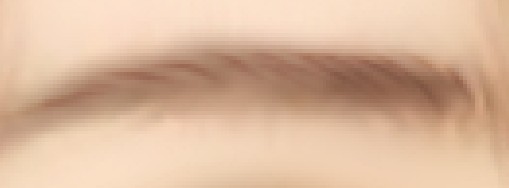
15、眉毛完成后,就到眼睛:先用加深工具把上眼簾的睫毛處加深。用涂抹工具把眼白弄白點(diǎn),效果如下;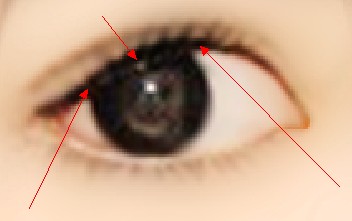
16、然后用鋼筆工具勾勒出眼睛的輪廓:
17、用黑色柔邊畫筆填充路徑(這一步可以不勾選模擬壓力,然后把不需要的地方用橡皮工具擦掉),效果如下:
18、用鋼筆工具勾勒出雙眼皮: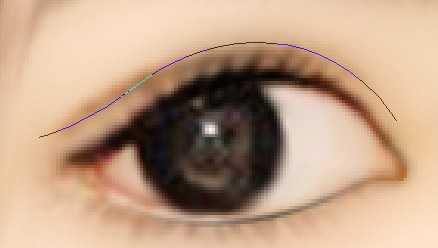
19、然后用畫筆填充路徑(勾選模擬壓力)。效果如下:
20、用白色的畫筆畫出眼影,然后再用模糊工具模糊下:效果如下:
21、接下來就是繪制睫毛,用鋼筆工具勾勒出睫毛的走向(如果實(shí)在不會勾勒,也可以自己下睫毛筆刷):如圖。:
22、用1到2像素的畫筆填充路徑(勾選模擬壓力),如圖:
24、下面的睫毛比上面的睫毛少一點(diǎn),所以我偷懶,把上面的睫毛復(fù)制到下面,改變下透明度就可以了。


26、接下來就是眼珠了:由于主角的黑眼珠比較完整,所以我直接畫虹膜了。用圓形工具畫一個(gè)圓形,羽化3個(gè)像素,填充棕色(按個(gè)人喜好,你喜歡什么顏色就填充什么顏色,個(gè)人比較喜歡棕色)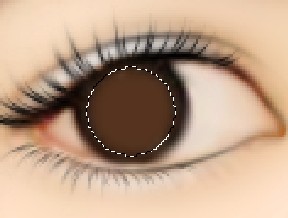
27、用簡單工具輕輕的在棕色上擦幾下,擦出高光,別太過,效果如圖: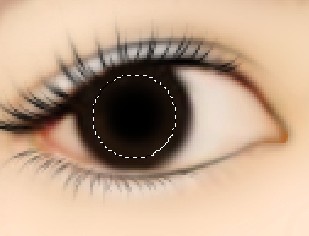
28、然后再畫一個(gè)圓形,填充黑色: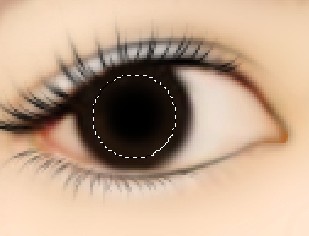
29、然后,選擇,濾鏡→雜色→添加雜色,參數(shù)如下:
30、不要取消選區(qū),選擇:濾鏡→模糊→徑向模糊,設(shè)置如下: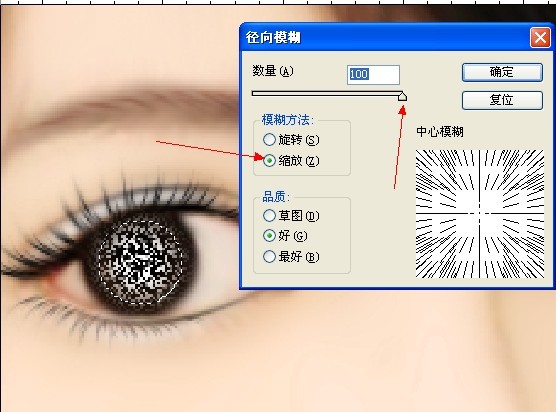
31、徑向模糊執(zhí)行3次后,把混合模式改為“疊加”,效果如下:
32、然后再畫一個(gè)圓形做瞳孔,適當(dāng)羽化下:
33、然后在瞳孔下面用柔邊畫筆繪制兩個(gè)高光:
34、接著再用柔邊畫筆在瞳孔上繪制兩個(gè)不規(guī)則的高光,用橡皮擦去不需要的地方:
35、右邊的眼珠也用同樣的方法繪制,效果圖如下:
36、臉部效果基本完畢,一些細(xì)節(jié),還是要自己耐心處理,總之,要達(dá)到自己比較滿意的效果:
37、接下來就是頭發(fā)了,用鋼筆順著頭發(fā)的走向把頭發(fā)的路徑勾勒出來:
38、選擇1-2像素的實(shí)心畫筆,填充路徑(勾選模擬壓力),顏色自選(這里我選的是淺棕色):
39、為了表現(xiàn)頭發(fā)的層次感,再次復(fù)制:
40、再次復(fù)制,這次用個(gè)黑色,用其他顏色也可以,看自己喜歡(我比較懶):
41、這是復(fù)制5到6層的效果,顏色應(yīng)該變換下,深淺不一的頭發(fā)看起來才有質(zhì)感
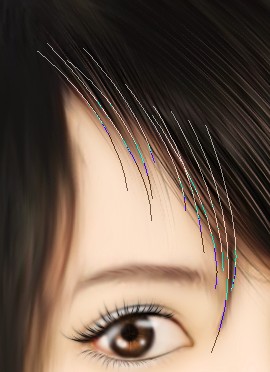

43、這里勾勒幾根:
44、路徑填充(勾選模擬壓力):
45、新建圖層分段勾出其它部分的發(fā)絲然后描邊路徑,過程如下圖: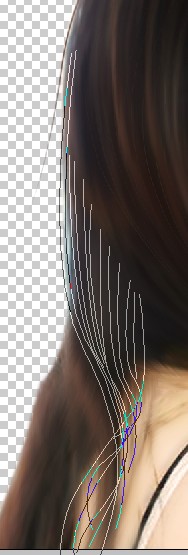

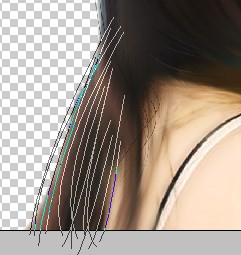

47、勾勒幾根主要頭發(fā)亮光的路徑:
48、填充白色,還是復(fù)制: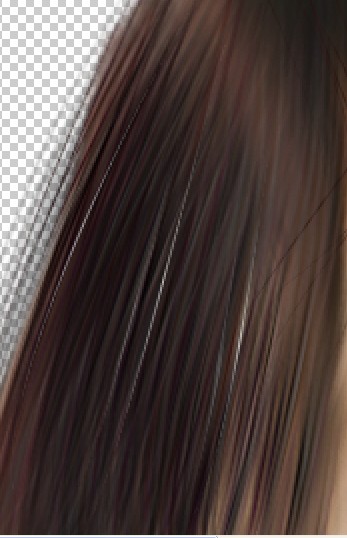
49、右邊的頭發(fā)制作方法同上。










51、這樣,頭發(fā)部分基本完工了,如果對頭發(fā)層次不滿意的,還可以再勾勒,再復(fù)制,頭發(fā)顏色可不是全部都是黑色哦:
52、然后,把人物部分涂抹成黑色: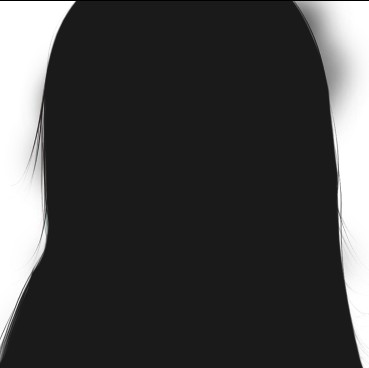
53、降低透明度后,在頭發(fā)部位,用柔邊白色畫筆涂抹上白色的光斑:如圖:
54、混合模式改為:“顏色減淡”,如圖;
55、再在圖層上面涂抹一層顏色(這步按照個(gè)人喜好,可做可不做),也是改為“顏色減淡”為的是顏色更溫馨點(diǎn):
56、最后再加上自己喜歡的背景,完成最終效果。
局部放大。

相關(guān)推薦
相關(guān)下載
熱門閱覽
最新排行
- 1室內(nèi)人像,室內(nèi)情緒人像還能這樣調(diào)
- 2黑金風(fēng)格,打造炫酷城市黑金效果
- 3人物磨皮,用高低頻給人物進(jìn)行磨皮
- 4復(fù)古色調(diào),王家衛(wèi)式的港風(fēng)人物調(diào)色效果
- 5海報(bào)制作,制作炫酷的人物海報(bào)
- 6海報(bào)制作,制作時(shí)尚感十足的人物海報(bào)
- 7創(chuàng)意海報(bào),制作抽象的森林海報(bào)
- 8海報(bào)制作,制作超有氛圍感的黑幫人物海報(bào)
- 9碎片效果,制作文字消散創(chuàng)意海報(bào)
- 10人物海報(bào),制作漸變效果的人物封面海報(bào)
- 11文字人像,學(xué)習(xí)PS之人像文字海報(bào)制作
- 12噪點(diǎn)插畫,制作迷宮噪點(diǎn)插畫

網(wǎng)友評論