ps調出室內人像圖片淡淡的黃灰色
時間:2024-02-23 18:00作者:下載吧人氣:34
本教程的效果比較適合背景為白色的圖片。處理的適合只需要調整可選顏色的白色,調成淡黃色。再微調高光及人物部分的顏色即可。
原圖

最終效果

1、打開原圖素材,創建可選顏色調整圖層,對黃、綠、青、白、黑進行調整,參數設置如圖1- 5,效果如圖6。這一步加強圖片的暖色,并把高光顏色轉為淡黃色。

<圖1>
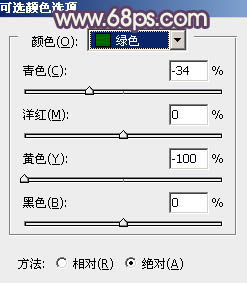
<圖2>

<圖3>
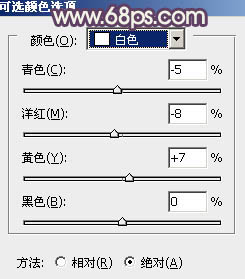
<圖4>
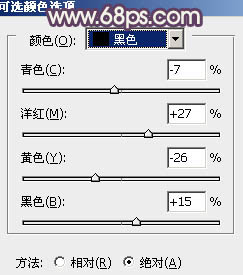
<圖5>

<圖6>
2、按Ctrl+ J 把當前可選顏色調整圖層復制一層,不透明度改為:40%,效果如下圖。

<圖7>
3、按Ctrl+ Alt + 2調出高光選區,新建一個圖層填充淡黃色:#EBE9DD,不透明度改為:65%,效果如下圖。這一步增加高光部分的淡黃色。

<圖8>
4、新建一個圖層,填充淡灰色:#E4E4E4,混合模式改為“柔光”,不透明度改為:40%,效果如下圖。這一步增加圖片整體亮度。

<圖9>
5、創建可選顏色調整圖層,對紅,黃進行調整,參數設置如圖10,11,效果如圖12。這一步增加圖片的紅色。

<圖10>

<圖11>

<圖12>
6、創建色彩平衡調整圖層,對陰影,高光進行調整,參數設置如圖13,14,效果如圖15。這一步加強圖片的對比度。
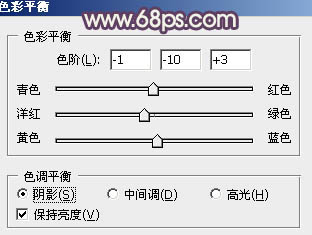
<圖13>
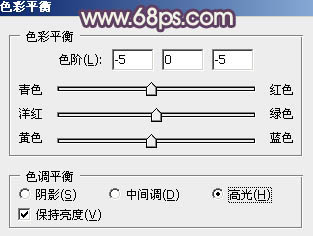
<圖14>

<圖15>
7、創建曲線調整圖層,對RGB、紅、藍進行調整,參數設置如圖16- 18,效果如圖19。這一步增加圖片暗部藍色。
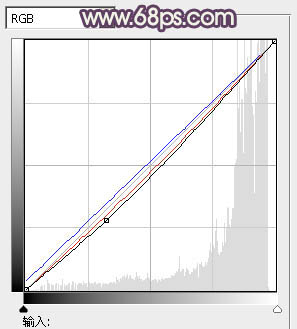
<圖16>

<圖17>

<圖18>

<圖19>
8、創建色相/飽和度調整圖層,適當降低全圖飽和度,參數設置如圖20,效果如圖21。
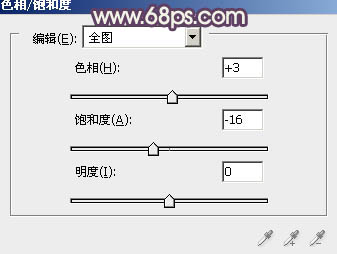
<圖20>

<圖21>
9、按Ctrl+ Alt + 2 調出高光選區,按Ctrl + Shift + I 反選。新建一個圖層填充暗褐色:#715E3F,混合模式改為“排除”,不透明度改為:30%,效果如下圖。

<圖22>
10、新建一個圖層,按Ctrl+ Alt + Shift + E 蓋印圖層。簡單的給人物磨一下皮,消除皮膚部分的雜色,方法任選。大致效果如下圖。

<圖23>
11、新建一個圖層,蓋印圖層。用減淡工具稍微加強一下膚色的高光部分,增強膚色質感,效果如下圖。

<圖24>
12、創建可選顏色調整圖層,對紅、黃、白進行調整,參數設置如圖25- 27,效果如圖28。這一步微調整體顏色。
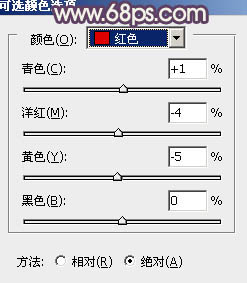
<圖25>
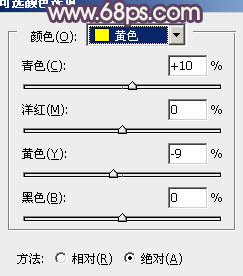
<圖26>

<圖27>

<圖28>
13、按Ctrl+ J 把當前可選顏色調整圖層復制一層,加強整體顏色,效果如下圖。

<圖29>
最后修飾一下細節,完成最終效果。


網友評論