利用通道替換制作淡雅的青色外景人物圖
時間:2024-02-23 18:45作者:下載吧人氣:34
淡雅色也是比較常用的。不過在調色的時候需要控制好亮度,過亮的話就會損失很多細節,而且人物部分會過曝。最好是把人物及背景分開調,這樣效果更好。
原圖

最終效果

1、打開素材圖片,按Ctrl+ J 把背景圖層復制一層,得到“圖層1”。進入通道面板,選擇綠色通道,按Ctrl + A 全選,按Ctrl + C 復制。選擇藍色通道,按Ctrl+ V 粘貼。點RGB通道返回圖層面板,效果如下圖。

<圖1>
2、創建色相/飽和度調整圖層,對青色進行調整,參數設置如圖2,效果如圖3。這一步把背景部分的青色轉為黃綠色。
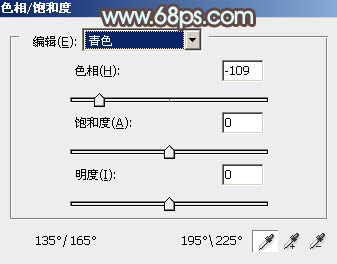
<圖2>

<圖3>
3、創建曲線調整圖層,對RGB、紅、綠、藍進行調整,參數設置如圖4- 7,效果如圖8。這一步主要是增加圖片的亮度,同時增加黃色與藍色。
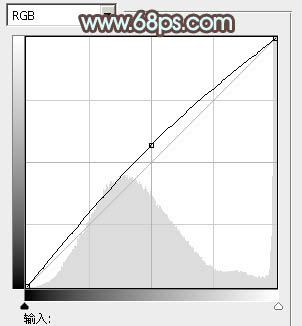
<圖4>
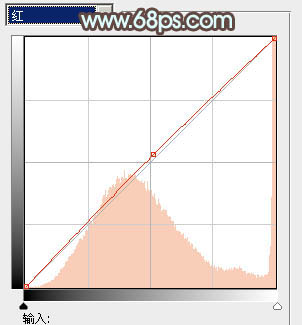
<圖5>
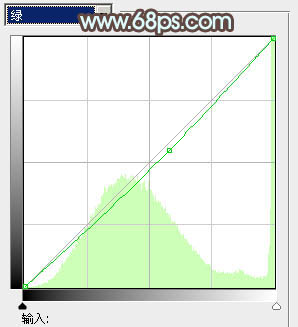
<圖6>

<圖7>

<圖8>
4、創建可選顏色調整圖層,對紅、黃、藍、洋紅進行調整,參數設置如圖9- 12,效果如圖13。這一步加強背景部分的綠色。

<圖9>
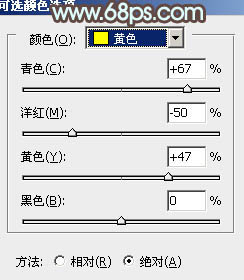
<圖10>
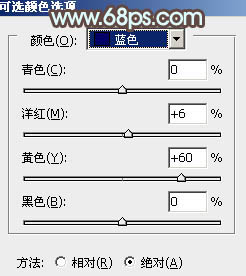
<圖11>
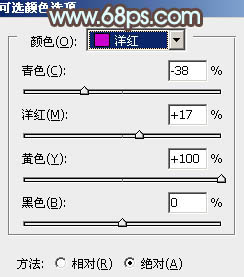
<圖12>

<圖13>
5、創建色彩平衡調整圖層,對陰影、中間調、高光進行調整,參數設置如圖14- 16,效果如圖17。這一步主要是加強圖片高光部分的顏色,增強圖片對比。
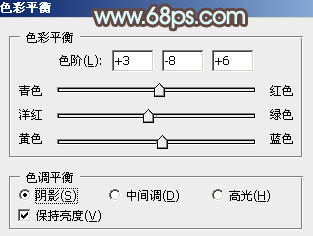
<圖14>
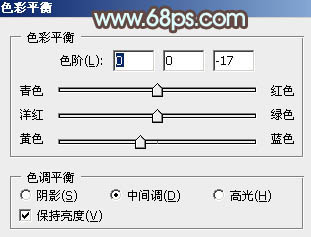
<圖15>

<圖16>

<圖17>
6、按Ctrl+ J 把當前色彩平衡調整圖層復制一層,不透明度改為:30%,效果如下圖。

<圖18>
7、創建可選顏色調整圖層,對黃、綠、白進行調整,參數設置如圖19- 21,效果如圖22。這一步把背景部分的綠色轉為青綠色。
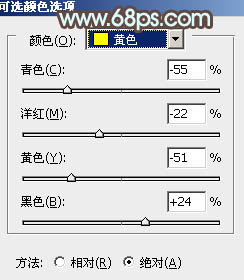
<圖19>
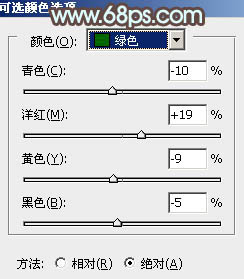
<圖20>

<圖21>

<圖22>
8、創建曲線調整圖層,對RGB,藍進行調整,參數設置如圖23,效果如圖24。這一步增加圖片的亮度。
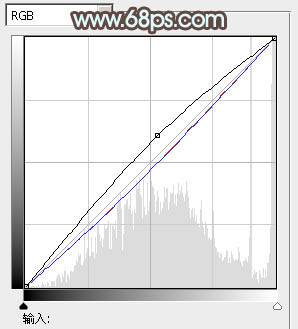
<圖23>

<圖24>
9、新建一個圖層,把前景顏色設置為暗黃色:#E1E6CB,背景顏色設置為黑色。執行:濾鏡> 渲染 > 云彩,確定后把圖層混合模式改為“濾色”,不透明度改為:50%,效果如下圖。

<圖25>
10、創建可選顏色調整圖層,對紅、黃、綠、白進行調整,參數設置如圖26- 29,效果如圖30。這一步給圖片的高光部分增加淡青色。
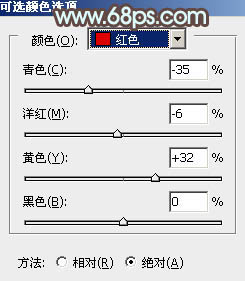
<圖26>
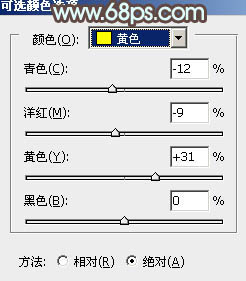
<圖27>
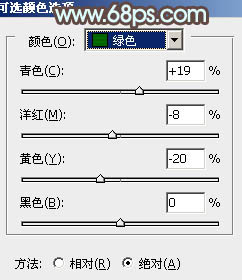
<圖28>
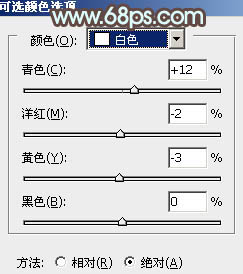
<圖29>

<圖30>
11、創建色彩平衡調整圖層,對陰影、中間調進行調整,參數設置如圖31,32,效果如圖33。這一步給圖片的暗部增加紅褐色。
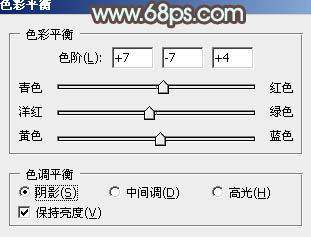
<圖31>
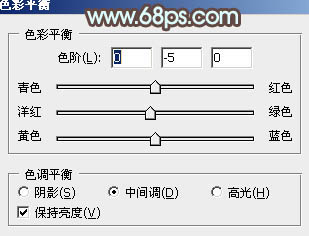
<圖32>

<圖33>
12、把“圖層1”復制一層,按Ctrl+ Shift + ] 置頂,按住Alt鍵添加圖層蒙版,用白色畫筆把人物部分擦出來,效果如下圖。

<圖34>
13、調整一下人物部分的亮度和顏色,效果如下圖。

<圖35>
最后微調一下整體顏色,完成最終效果。


網友評論