ps給夜景制作璀璨的星光效果圖
時間:2024-02-23 21:45作者:下載吧人氣:34
拍攝夜景時,如果有星鏡的幫助,的確能夠為相片多添分數。若果沒有星形濾鏡在手,又或忘了帶備的話,能否使用 Photoshop 進行后制,把光點變成星芒呢,從本文的題目,大家應該都猜到答案了。現在就來替相片加上星芒吧!
效果圖:

步驟 1:打開夜景的相片
按 Ctrl + O (Cmd + O) 打開夜景的相片。夜景中帶有燈光或光點的相片是最能突顯星光的材料,原因很簡單,皆因夜景中,背景一般都比較昏暗。

步驟 2:復制背景圖層
在往后的步驟中,會對相片直接進行修改,為了保存原貌,大家需要復制剛開啟的相片(背景圖層)至新圖層。方法很簡單,按 Ctrl + J (Cmd + J) 便可。完成后,Layer 1 圖層會被建立。
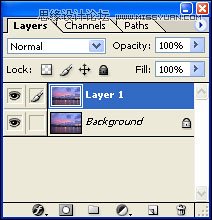
步驟 3:再次復制圖層
星光的形狀是“X”形,Layer 1 是用來制作 X 形星芒的“”,大家需要多一個圖層來制作“/”方向的光線。再次按 Ctrl + J (Cmd + J) 。
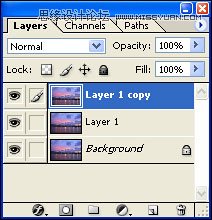
步驟 4:制作星芒光線
從菜單上選取 Filter > Blur > Motion Blur... (濾鏡 > 模糊 > 動態模糊) 。
在彈出的對話框中,把 Angle (角度)設為 45 度。Distance (距離) 是用來控制星光長度,視乎相片的大小及效果而定,要憑眼睛自行判斷,本例中的數值為 21,因為在本例中這給予最佳的星光長度。
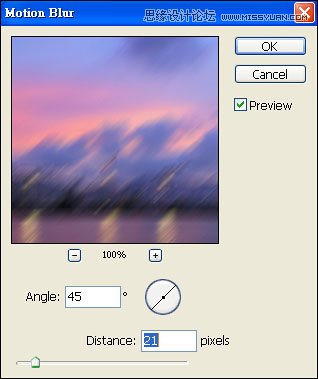

步驟 5:把最上層的混合模式設為 Lighten (較亮),Lighten (較亮) 模式會和下面圖層相比,只有較光亮的部分如星光才能保留。
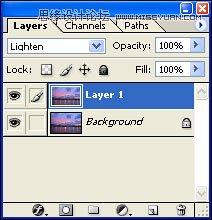
初步的星芒漸露鋒芒了。

步驟 6:制作另一方向的光線
選取 Layer 1 。
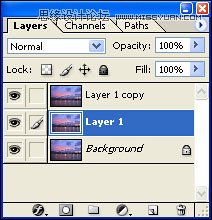
從菜單上選取 Filter > Blur > Motion Blur... (濾鏡 > 模糊 > 動態模糊) 。
在彈出的對話框中,把 Angle (角度)設為 -45 度,注意是負數。Distance (距離) 是用來控制星光長度,視乎相片的大小及效果而定,要憑眼睛自行判斷,本例中的數值為 21,因為在本例中這給予最佳的星光長度。
又多了一點點進程了。

步驟 7:把中間那層的混合模式設為 Lighten (較亮),和先前做過的一樣,這次把中間圖層的混合模式設為Lighten (較亮)。

步驟 8:合并最上的兩個圖層
為了可以同步處理那兩層星光,先把最上兩個星芒圖層合并。選取最上的圖層 (Layer 1 Copy),然后按 Ctrl + E (Cmd + E) 。合并后,畫面依舊,不過圖層變成如下:
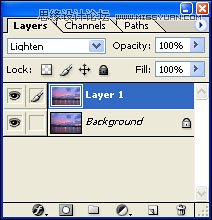
步驟 9:加強星光線條
現在的星光線條弱了一點,大家可以透過 Unsharp Mask (遮色片銳利化)來加強光線。在菜單中選 Filter > Sharpen > Unsharp Mask...(濾鏡 > 銳利化 > 遮色片銳利化...)。
把 Threshold 設為 0,把 Amount 設為 100%,再透過眼睛調整 Radius 的值,直至星光夠明顯為止。不同大小的相片需要不同的數值,大家需要自行判斷。
注意,銳利化光線時,也會把其他非光線的地方一起銳利化。不過可以在往后的步驟用蒙版遮掩非光線的部分。
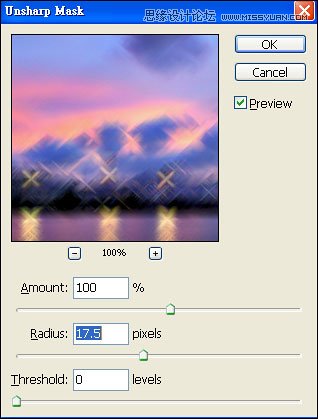

云層的光位也被星光化了,要再多一點步驟。

步驟 10:調整不透明度
把圖層 Layer 1 的 Opacity (不透明度) 設為 70%,使光芒看來更自然。
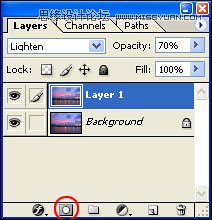
步驟 11:新增蒙版
按新增蒙版的圖示來替 Layer 1 加入Mask (蒙版)。

步驟 12:運用筆刷在蒙版上涂黑非星光部分
在 Layer 1 的蒙版上涂上黑色的部分就像一個洞,可以讓下一層的影像呈現出來。因此,如果在蒙版上涂黑非星光部分的位置,便能把原貌顯示。
先按 D 鍵來把前景色設為白色,而背景色設為黑色。再按 X 鍵把前后景顏色對調,即前景色現在為黑色。按 B 鍵來選取筆刷。
用筆刷把非星光的部分刷回原貌,刷圖時,可以按 ] 鍵來增大筆刷或 [ 來縮小筆刷 。紅色的地方代表在蒙版中涂上黑色的地方。

可以看到天空還原成原來的樣子。
原圖和完成圖的比較:
完成圖:

原圖:


網友評論