ps合成黑暗哥特風(fēng)格圖片教程
時(shí)間:2024-02-24 12:00作者:下載吧人氣:47
最終效果:

Step 1
打開(kāi)房間在Adobe Photoshop中的形象。你需要做的第一件事是解鎖背景層。要做到這一點(diǎn),雙擊在圖層面板上的“背景”層,將其命名為“房間。”
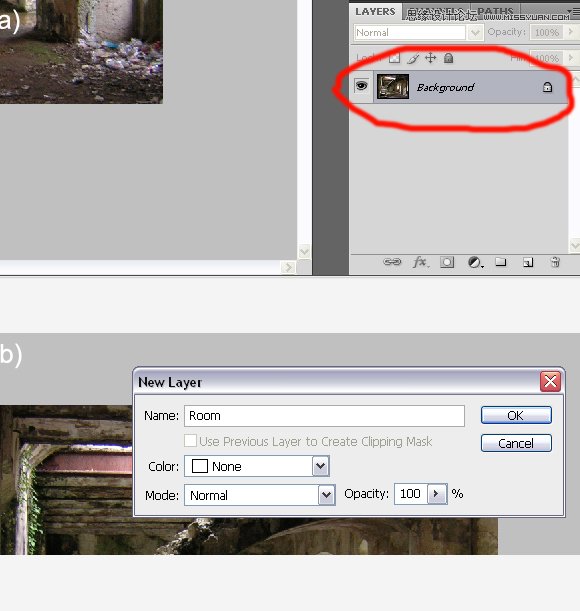
Step 2
接下來(lái),您需要在右下角的垃圾清除。使用仿制圖章工具(S),以去除不受歡迎的地區(qū)。使用130px畫筆硬度為0%,然后按Alt單擊在該地區(qū)的垃圾及以上的地區(qū),你要?jiǎng)h除的油漆左側(cè)。
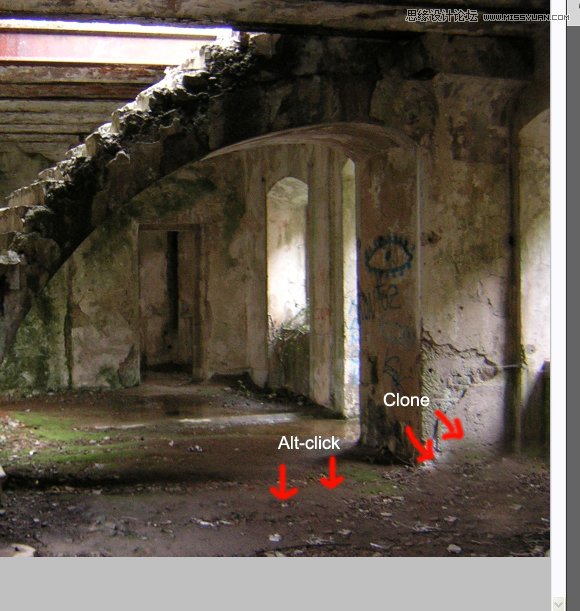
Step 3
現(xiàn)在,使用相同的過(guò)程,除去在柱子上的涂鴉,只有這個(gè)時(shí)候,按住Alt 點(diǎn)擊上面涂鴉的支柱上,如下所示。

Step 4
創(chuàng)建一個(gè)新層以上的“房間”層,將其命名為“霧”。選擇畫筆工具(B),加載您下載的刷包DarkFog.abr。使用“霧”層刷油漆,直到你有類似下面的結(jié)果。

Step 5
霧應(yīng)該有更低的透明度,不應(yīng)該如此強(qiáng)烈。要達(dá)到這樣的效果,添加遮罩編輯(二)“霧”層(一),按住Alt面具。
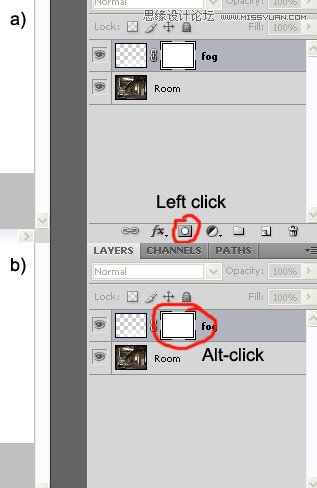
Step 6
使用畫筆工具(B),柔和圓潤(rùn),#000000,并畫上的面具,如下所示。您可能不得不降低不透明的地區(qū)是未來(lái)的矢量蒙版的底邊刷。

Step 7
現(xiàn)在點(diǎn)擊“霧”圖層縮略圖退出蒙版模式。你應(yīng)該有類似的結(jié)果如下所示。
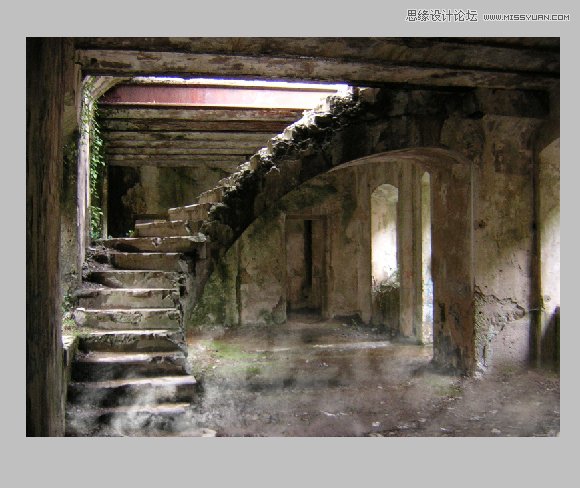
Step 8
接下來(lái),添加的女孩。打開(kāi)圖像867275_95262327.jpg。解鎖“背景”層以同樣的方式,因?yàn)槟阋呀?jīng)做的,但此時(shí)這名“女孩”。“女孩”圖層上單擊右鍵并選擇復(fù)制圖層。在新的窗口,改變文件到ReFuge.psd,然后單擊確定。
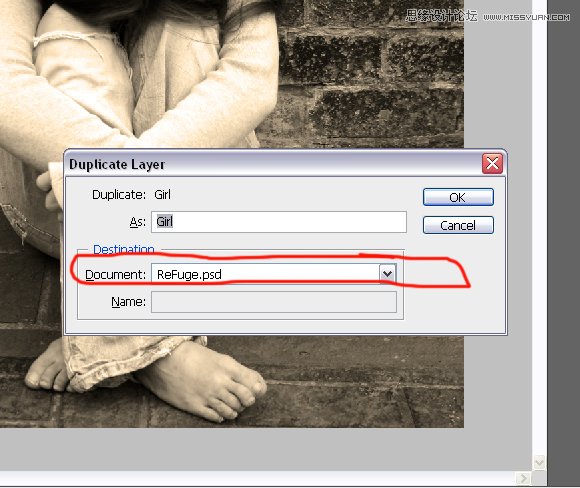
Step 9
現(xiàn)在把“女孩”下面的“霧”層實(shí)現(xiàn)一些現(xiàn)實(shí)主義和添加遮罩層。
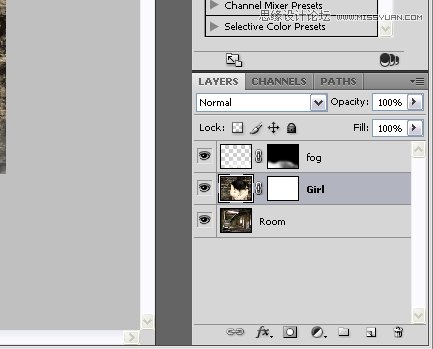
Step 10
現(xiàn)在當(dāng)你是“女孩”層,去編輯>自由變換,或使用快捷CMD / Ctrl + T鍵進(jìn)入自由變換模式,縮減所示的形象和地位。

Step 11
使用鋼筆工具(P),周圍的女孩創(chuàng)建一個(gè)路徑。

Step 12
在畫布上點(diǎn)擊鼠標(biāo)右鍵單擊進(jìn)行選擇。羽化半徑進(jìn)入0px,與反走樣檢查。單擊確定。

Step 13
下一步,逆選擇。要做到這一點(diǎn),去選擇>逆,或使用快捷鍵CMD / CTRL + SHIFT + I現(xiàn)在點(diǎn)擊“女孩”圖層蒙板,使用畫筆工具(B),#000000色,油漆,直到一切都是無(wú)形的除外女孩,如下所示。在此之后,要選擇>取消選擇,或使用快捷CMD / CTRL + D取消選擇圖像

Step 14
使用矩形選框工具(M),選擇如下所示的女孩。確保你是女孩的遮罩層,去濾鏡>模糊>高斯模糊。申請(qǐng)金額的3.0半徑,并單擊“確定”。
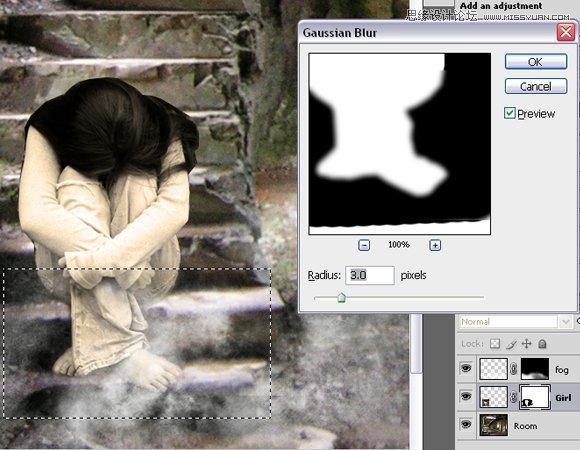
Step 15
雖然你仍然遮罩層,逆選擇,去選擇>逆或使用快捷鍵CMD /按Ctrl + Shift +我去濾鏡>模糊>高斯模糊,申請(qǐng)金額1.9像素。按鍵盤上的CMD /按Ctrl + D取消選擇圖像。

Step 16
下一步,單擊“女孩”圖層縮略圖,去編輯>變換>傾斜和移動(dòng)右上角點(diǎn)小幅回落,右下角點(diǎn)。

Step 17
創(chuàng)建一個(gè)新層,將根據(jù)“女孩”圖層,并將它命名為“影子”。關(guān)閉的“霧”層的知名度和回去的“陰影”層。設(shè)置不透明的“陰影”層到84%。使用畫筆工具(B),用黑色軟刷油漆,創(chuàng)建如下所示的陰影。
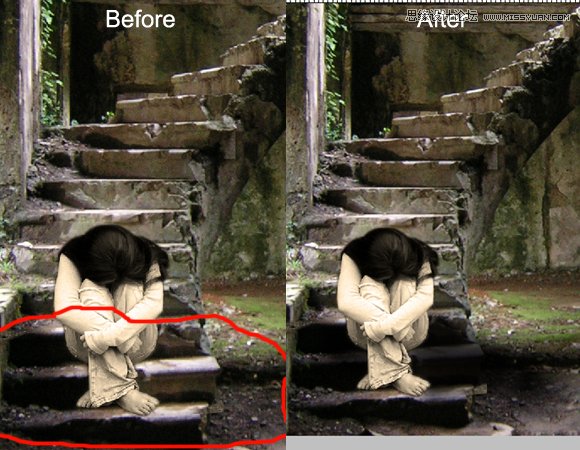
Step 18
打開(kāi)“霧”層。創(chuàng)建新層,稱之為“藍(lán)1”,并將它上面的“霧”層。#001d3e使用油漆桶工具(G),填補(bǔ)了一層。設(shè)置混合模式為柔光,填充層至80%。

Step 19
雖然你仍然對(duì)“藍(lán)1”層,按CMD / Ctrl + J鍵復(fù)制層。新圖層重命名為“藍(lán)2”,并設(shè)置填充層至69%。
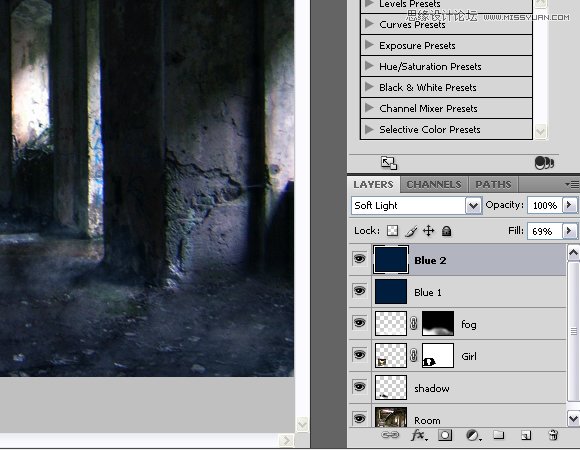
Step 20
同樣,復(fù)制一層“藍(lán)2”,它重命名為“藍(lán)”,并設(shè)置填充層到47%。

Step 21
現(xiàn)在選擇層“藍(lán)1”,“藍(lán)2”和“藍(lán)3”。按CMD / Ctrl + G鍵在鍵盤上,以創(chuàng)建一個(gè)新組,它重新命名為“藍(lán)勾兌”。現(xiàn)在到該組中添加新的面具。
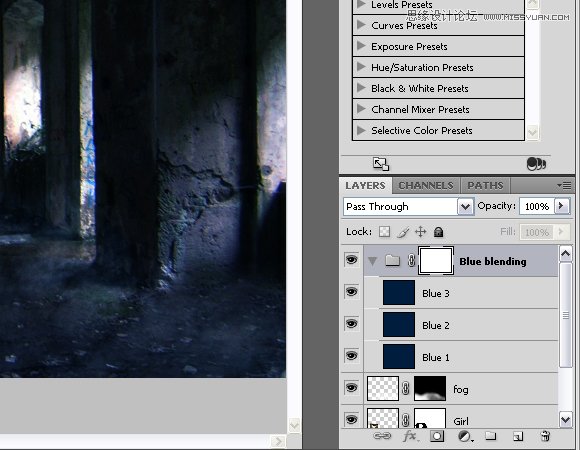
Step 22
按住Alt鍵單擊組的面具。使用漸變?cè)O(shè)置#000000#FFFFFF的漸變工具(G),按住Shift鍵單擊并按住鼠標(biāo)左鍵左右圖像的左邊緣,并釋放它在圖像右邊緣。面具看起來(lái)應(yīng)該類似如下。
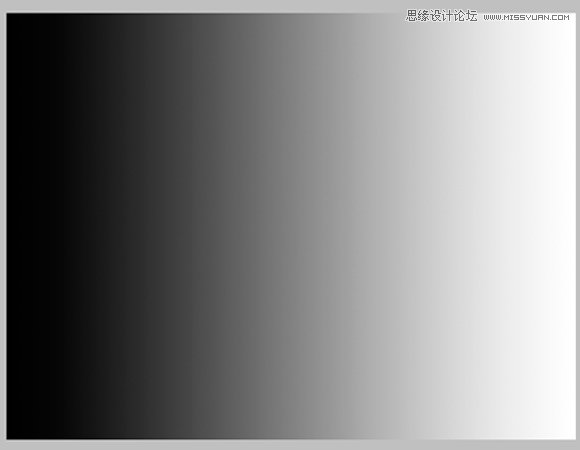
Step 23
點(diǎn)擊對(duì)本集團(tuán)的縮略圖退出蒙版模式。創(chuàng)建新圖層,并將它命名為“綠色勾兌”及以上組“藍(lán)勾兌”定位。使用油漆桶工具(G),填寫#00e610色層,填充層的53%,改變混合模式為正片。

Step 24
現(xiàn)在添加一個(gè)面具“綠色混合層”,按住Alt面具和漸變工具(G),梯度集#000000為#FFFFFF,按住Shift鍵單擊并按住鼠標(biāo)左鍵某處大約1 / 3,從圖片的右邊緣的圖像,并釋放它在畫面的左邊緣。
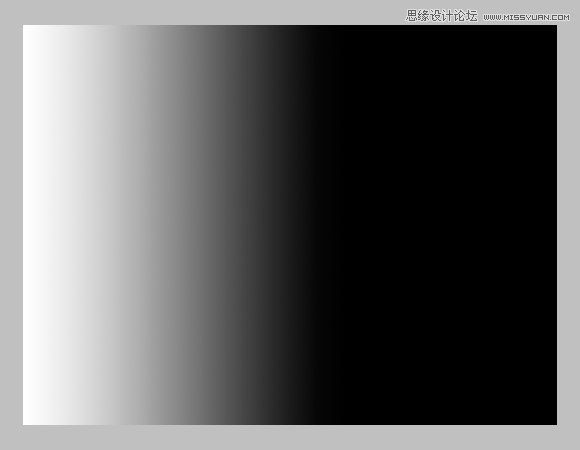
Step 25
點(diǎn)擊“綠色勾兌”層的縮略圖退出蒙版模式。現(xiàn)在我們需要來(lái)調(diào)整閃電的女孩,以達(dá)到更好的效果。選擇“女孩”層,去圖層>新建調(diào)整圖層>色階,并檢查使用前一圖層創(chuàng)建剪貼蒙版。使用以下設(shè)置的水平。
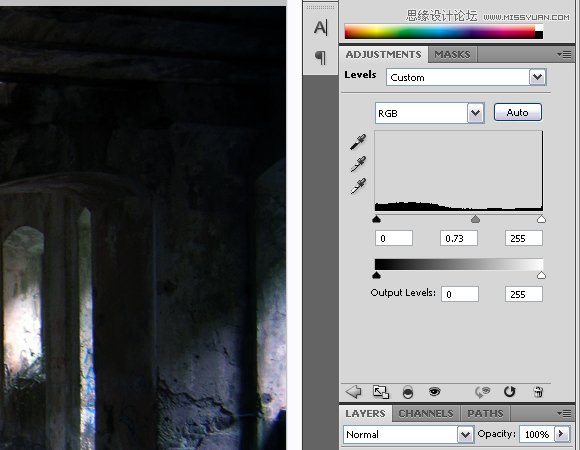
Step 26
現(xiàn)在,回到“女孩”層。去圖像>自動(dòng)顏色或按CMD / CTRL + SHIFT + B后,去圖像>自動(dòng)對(duì)比度或按CMD / CTRL + ALT + SHIFT + L。下,使用加深工具(O)的,燒的零件女孩應(yīng)覆蓋從光,它通過(guò)在她的右側(cè)窗口中創(chuàng)建的陰影。使用減淡工具(O),突出的女孩,應(yīng)該更加突出的部分。

Step 27
我們需要加深畫面的右側(cè)。只是上面的“房間”層創(chuàng)建另一個(gè)層,并將它命名為“暗部”。除“房間”和“暗部”關(guān)閉所有圖層的可視性。使用畫筆工具(B),與大軟刷上一層使用#000000彩色油漆,直到你得到類似的結(jié)果如下所示。

Step 28
設(shè)置填寫“暗部”層至16%,并打開(kāi)其他層的知名度。現(xiàn)在,你需要做一個(gè)框架。要做到這一點(diǎn),在別人的頂部創(chuàng)建新層,并將它命名為“框架”。現(xiàn)在,去選擇>全部或按CMD / CTRL +鍵盤上。現(xiàn)在選擇矩形選框工具(M)在畫布上單擊右鍵,單擊“中風(fēng)”。設(shè)置以下設(shè)置,然后按OK。
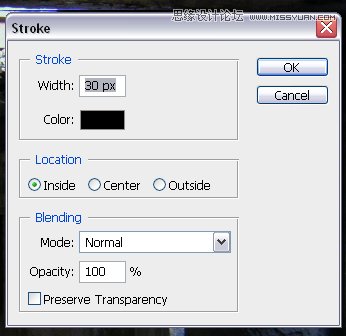
Step 29
現(xiàn)在按住Ctrl鍵單擊“框架”層的縮略圖進(jìn)行選擇。去選擇>反或按CMD / CTRL + SHIFT + I現(xiàn)在,去選擇>修改>擴(kuò)展為12px。現(xiàn)在,使用矩形選框工具(M),在畫布上點(diǎn)擊并選擇行程。使用以下設(shè)置。

Step 30
在右上角的畫布型“避難所”的一角使用橫排文字工具(T)(但不超過(guò)幀)與SF鐵哥特式擴(kuò)展字體,定期風(fēng)格,字體大小18pt,強(qiáng)大的抗鋸齒和白色。
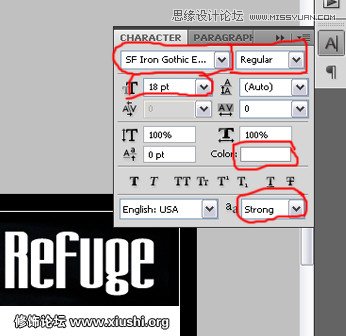
Step 31
右鍵單擊您剛剛創(chuàng)建的文字層和混合選項(xiàng)。插入內(nèi)心的陰影和綢緞下面所示的值。
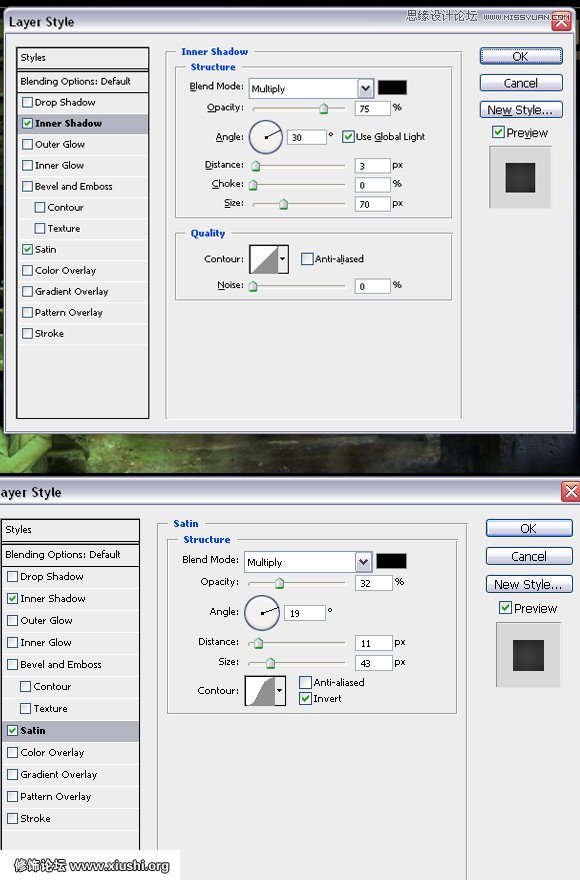
Step 32
現(xiàn)在打開(kāi)的471469_37266465.jpg的紙張紋理,并把它復(fù)制到項(xiàng)目中(女孩做)。層在頂部的其他位置,并將它命名為“紙張紋理”,去編輯>變換>旋轉(zhuǎn)90度順時(shí)針。和位置如下所示。
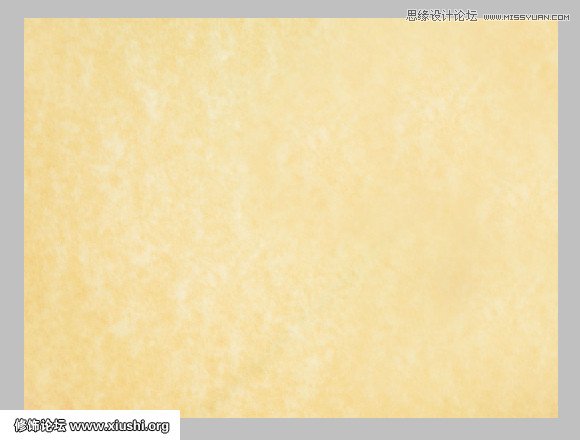
Step 33
設(shè)置“紙張紋理1”圖層混合模式為正片。
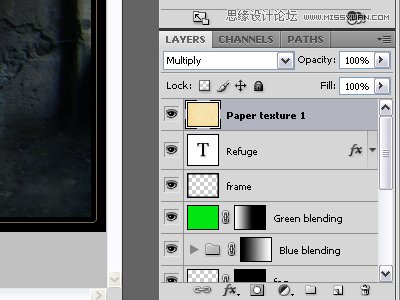
Step 34
下一步,最后一步是打開(kāi)的256004_5343.jpg的形象,把它復(fù)制到項(xiàng)目中,定位在別人的頂部,并將其命名為“紙張紋理2”。旋轉(zhuǎn)圖像,它的規(guī)模一點(diǎn)點(diǎn)。設(shè)置層混合模式為疊加,圖層不透明度到70%。
Final Image

相關(guān)推薦
相關(guān)下載
熱門閱覽
- 1ps斗轉(zhuǎn)星移合成劉亦菲到性感女戰(zhàn)士身上(10P)
- 2模糊變清晰,在PS中如何把模糊試卷變清晰
- 3ps楊冪h合成李小璐圖教程
- 4ps CS4——無(wú)法完成請(qǐng)求,因?yàn)槲募袷侥K不能解析該文件。
- 5色階工具,一招搞定照片背后的“黑場(chǎng)”“白場(chǎng)”和“曝光”
- 6軟件問(wèn)題,PS顯示字體有亂碼怎么辦
- 7軟件問(wèn)題,ps儲(chǔ)存文件遇到程序錯(cuò)誤不能儲(chǔ)存!
- 8ps液化濾鏡
- 9LR磨皮教程,如何利用lightroom快速磨皮
- 10PS鼠繪奇幻的山谷美景白晝及星夜圖
- 11photoshop把晴天變陰天效果教程
- 12ps調(diào)出日系美女復(fù)古的黃色調(diào)教程
最新排行
- 1室內(nèi)人像,室內(nèi)情緒人像還能這樣調(diào)
- 2黑金風(fēng)格,打造炫酷城市黑金效果
- 3人物磨皮,用高低頻給人物進(jìn)行磨皮
- 4復(fù)古色調(diào),王家衛(wèi)式的港風(fēng)人物調(diào)色效果
- 5海報(bào)制作,制作炫酷的人物海報(bào)
- 6海報(bào)制作,制作時(shí)尚感十足的人物海報(bào)
- 7創(chuàng)意海報(bào),制作抽象的森林海報(bào)
- 8海報(bào)制作,制作超有氛圍感的黑幫人物海報(bào)
- 9碎片效果,制作文字消散創(chuàng)意海報(bào)
- 10人物海報(bào),制作漸變效果的人物封面海報(bào)
- 11文字人像,學(xué)習(xí)PS之人像文字海報(bào)制作
- 12噪點(diǎn)插畫,制作迷宮噪點(diǎn)插畫

網(wǎng)友評(píng)論