ps打造經典紅藍色外景人物圖片
時間:2024-02-24 12:45作者:下載吧人氣:35
藍色與紅色也是比較容易搭配的顏色。調色過程也不復雜,盡量把圖片的暗部顏色轉為藍色或藍紫色,中性及高光顏色調為橙紅色,再微調人物膚色即可。
原圖

最終效果

1、打開素材圖片,創建可選顏色調整圖層,對黃、綠、藍、白、中性、黑進行調整,參數設置如圖1- 6,效果如圖7。這一步把圖片的主色調為紅褐色。
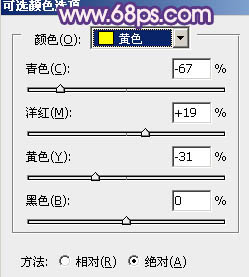
<圖1>
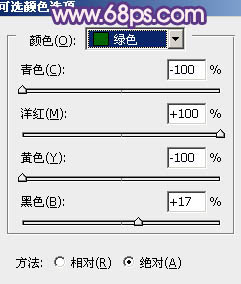
<圖2>
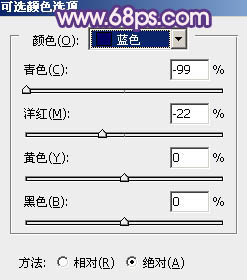
<圖3>
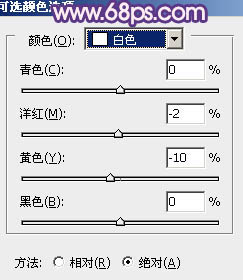
<圖4>
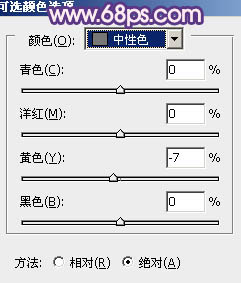
<圖5>
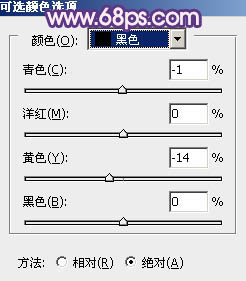
<圖6>

<圖7>
2、按Ctrl+ J 把當前可選顏色調整圖層復制一層,加強圖片的紅色和藍色。確定后把圖層不透明度改為:60%,效果如下圖。

<圖8>
3、創建曲線調整圖層,對紅、綠、藍進行調整,參數設置如圖9- 11,效果如圖12。這一步主要是增加圖片暗部的藍色。
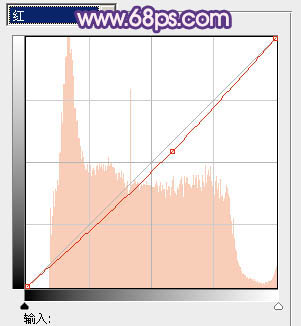
<圖9>
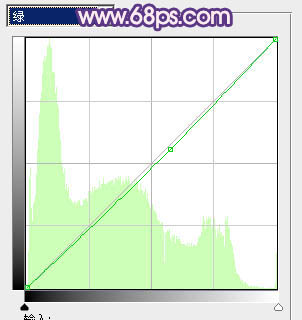
<圖10>

<圖11>

<圖12>
4、創建色彩平衡調整圖層,對陰影、中間調、高光進行調整,參數設置如圖13- 15,效果如圖16。這一步給圖片增加藍色和紅色。
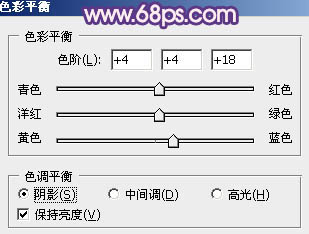
<圖13>
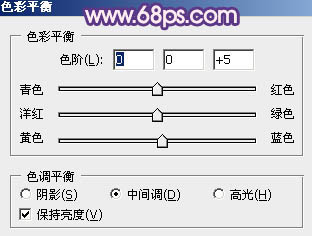
<圖14>

<圖15>

<圖16>
5、按Ctrl+ Alt + Shift + ~ 調出高光選區,新建一個圖層填充淡綠色:#D7FFB7,混合模式改為“濾色”,不透明度改為:10%,效果如下圖。這一步增加圖片高光部分的亮度。

<圖17>
6、把背景圖層復制一層,按Ctrl+ Shift + ] 置頂,進行通道面板,選擇綠色通道,按Ctrl + A 全選,按Ctrl + C 復制。選擇藍色通道,按Ctrl+ V 粘貼,點RGB通道回到圖層面板。
按住Alt鍵添加圖層蒙版,用白色畫筆把人物臉部及手部擦出來,效果如下圖。

<圖18>
7、調出當前圖層蒙版選區,創建可選顏色調整圖層,對紅、黃、白進行調整,參數設置如圖19- 21,效果如圖22。這一步調整人物的膚色。
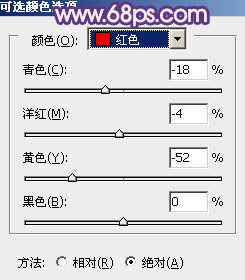
<圖19>
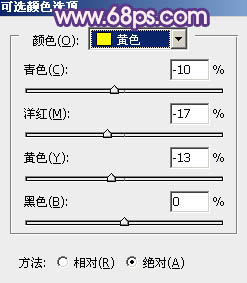
<圖20>
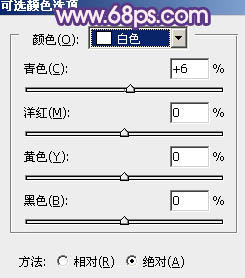
<圖21>

<圖22>
8、調出當前圖層蒙版選區,創建色彩平衡調整圖層,對中間,高光進行調整,參數設置如圖23,24,確定后把圖層不透明度改為:50%,效果如圖25。這一步同上,增加膚色藍色跟背景融合。
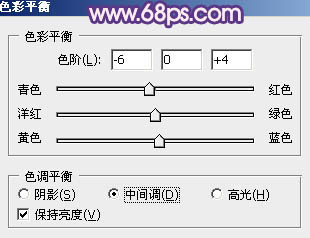
<圖23>
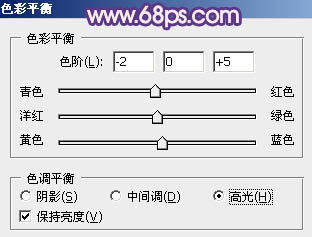
<圖24>

<圖25>
9、新建一個圖層,按Ctrl+ Alt + Shift + E 蓋印圖層。按Ctrl + Shift + U 去色,混合模式改為“正片疊底”,不透明度改為:30%。按住Alt鍵添加圖層蒙版,用白色畫筆把需要增加暗角的部分擦出來,效果如下圖。

<圖26>
10、新建一個圖層,用橢圓選框工具拉出下圖所示的選區,羽化60個像素后填充暗紅色:#73271C,混合模式改為“濾色”,效果如下圖。這一步增加圖片的高光。

<圖27>
最后調整一下細節和顏色,完成最終效果。


網友評論