ps繪制一幅逼真的星云圖效果
時間:2024-02-24 14:15作者:下載吧人氣:32
本教程主要使用Photoshop繪制一幅逼真的星云圖效果,我們將一起來學Photoshop的漸變,剪裁蒙板,圖像調整,各種濾鏡和一些選擇技巧。喜歡的朋友可以一起來學習吧。
來源:俊基兒
效果圖:


第一步
新建一個層,大小為800X800像素,填充黑色。
再建一個新層,命名為星球層,橢圓選框工具畫一個圓,如下圖:

第二步
還是在星球圖層上,不要取消選區,選用漸變工具,前景色為#ffffff,背景色為#282828,拉漸變填充圓形,如下圖:

調整對比度:圖像-調整-曲線,調整參數大致如下(也許每個人的調整參數會有出入,但總體思路就是在圓球的右上角增加亮度)


下圖是曲線調整后的效果圖:

第三步
現在我們給星球添加河流紋理,打開河流圖,框選如下圖所示的部分

復制、粘貼到文件,根據星球的尺寸調整圖片大小,如下圖:

命名圖層為水圖層,點擊右鍵-創建剪貼蒙板,圖層模式-疊加
效果如下圖所示:
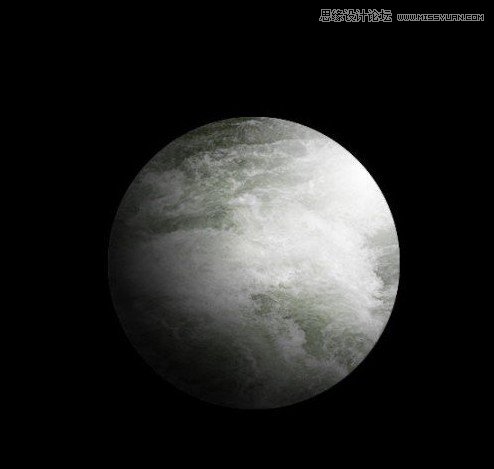
第四步
在水圖層上,選擇圖像-調整-Black & White,參數設置如下:


復制水圖層,選擇濾鏡-扭曲-海洋波紋,設置參數如下圖所示:
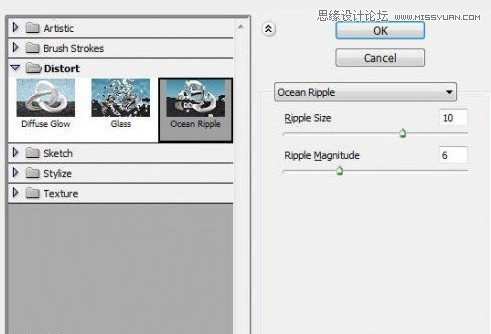

選擇濾鏡-扭曲-玻璃,設置參數如下圖所示:


選擇濾鏡-模糊-高斯模糊,設置參數如下圖所示:
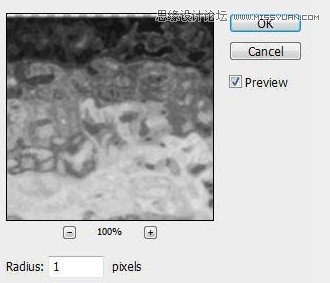

效果如下圖所示:

第五步
在水圖層復制層上面,新建一個層,命名為云彩層。用橢圓選框工具,羽化值50像素,在星球周圍畫一個圓

選擇濾鏡-渲染-云彩:

第六步
還是在云彩層,調整曲線如下圖所示;
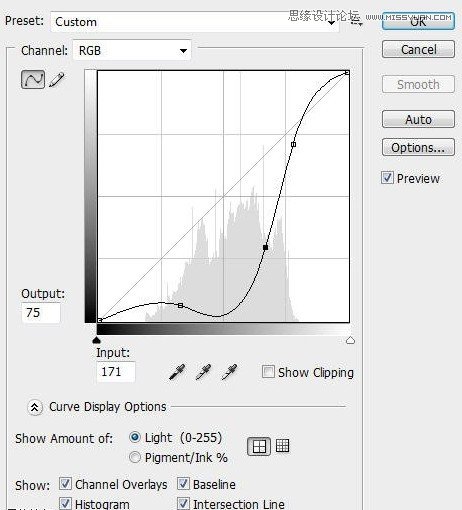

調整色階,設置參數如下圖所示:


圖層模式-疊加,不透明度-70%,效果如下圖所示:

第七步
現在我們來給云彩制作一些動感:復制云彩圖層,選擇濾鏡-扭曲-擠壓,設置參數如下圖所示:
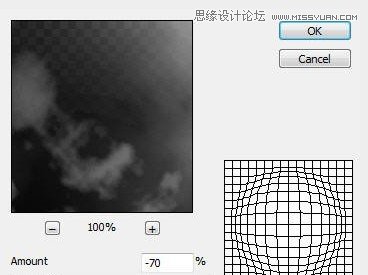
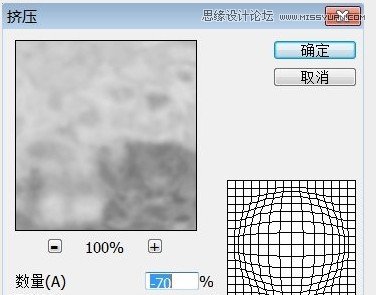
第七步
現在我們來給云彩制作一些動感:復制云彩圖層,選擇濾鏡-扭曲-擠壓,設置參數如下圖所示:

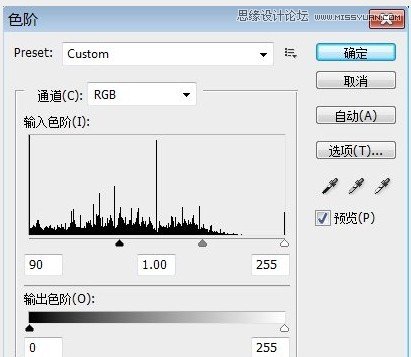
效果如下圖所示:

第八步
現在回到云彩圖層,,選取一個大號筆刷,不透明度和流量為30%,選你喜歡的顏色,在圖層上簡單涂抹

這個教程就到此結束!剩下的就看你的啦,可以添加一些照明效果,使用一些鏡頭光暈,以創造更多的動態光。
下面是我做的兩個效果:



網友評論