ps給外景情侶圖片加上燦爛的陽光色
時間:2024-02-24 15:45作者:下載吧人氣:30
素材圖片也是在陽光下拍攝的,只是暖色部分還不夠強烈。處理的時候可以適當增加圖片的暖色,給圖片的高光及中間調部分增加橙黃色,主色確定后再給圖片暗部增加一些補色即可。
原圖

最終效果

1、打開原圖素材,創建可選顏色調整圖層,對黃、綠、青進行調整,參數設置如圖1- 3,效果如圖4。這一步把圖片中的綠色轉為橙黃色。
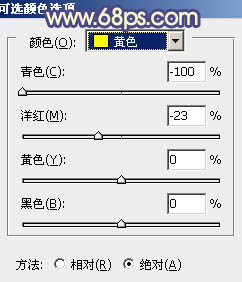
<圖1>
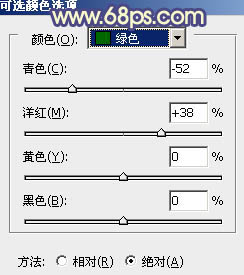
<圖2>
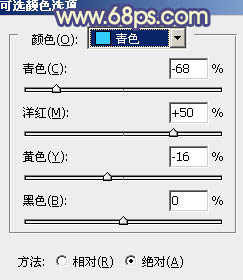
<圖3>

<圖4>
2、按Ctrl+ J 把當前可選顏色調整圖層復制一層,增加圖片的暖色,確定后把圖層不透明度改為:60%,效果如下圖。

<圖5>
3、創建色彩平衡調整圖層,對陰影,高光進行調整,參數設置如圖6,7,效果如圖8。這一步增加圖片暗部及高光部分的橙黃色。
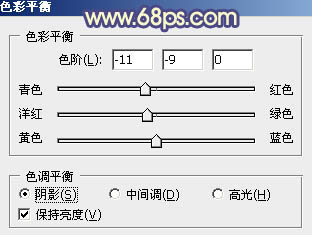
<圖6>
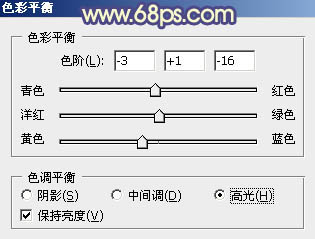
<圖7>

<圖8>
4、創建曲線調整圖層,對藍色通道進行調整,參數設置如圖9,效果如圖10。這一步給圖片暗部增加藍色,高光部分增加淡黃色。
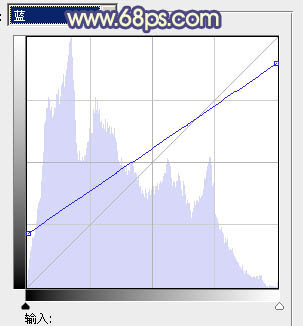
<圖9>

<圖10>
5、按Ctrl+ J 把當前曲線調整圖層復制一層,不透明度改為:40%,簡單加強高光及暗部顏色。

<圖11>
6、再創建可選顏色調整圖層,對黃,洋紅進行調整,參數設置如圖12,13,確定后把圖層不透明度改為:50%,效果如圖14。這一步把人物膚色稍微調紅潤。
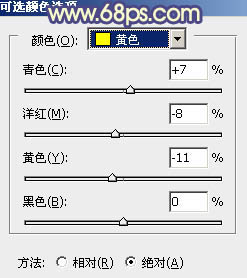
<圖12>

<圖13>

<圖14>
7、按Ctrl+ Alt + Shift + 2 調出高光選區,新建一個圖層填充淡黃色:#F9EAA3,確定后把圖層不透明度改為:25%,效果如下圖。這一步柔化圖片,同時增加高光部分的淡黃色。

<圖15>
8、新建一個圖層,按Ctrl+ Alt + Shift + E 蓋印圖層,簡單給人物磨一下皮,大致效果如下圖。

<圖16>
9、再創建可選顏色調整圖層,對紅、黃、白進行調整,參數設置如圖17- 19,效果如圖20。這一步稍微加強人物的膚色,增加紅潤感。
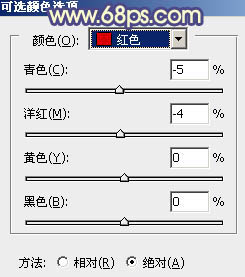
<圖17>

<圖18>
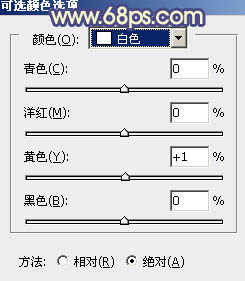
<圖19>

<圖20>
10、調出高光選區,新建一個圖層填充淡黃色:#F9EAA3,不透明度改為:10%,效果如下圖。這一步增加高光部分的淡黃色。

<圖21>
11、按Ctrl+ Alt + Shift + 2 調出高光選區,按Ctrl + Shift + I 反選,新建一個圖層填充暗藍色:#2F1E63,混合模式改為“濾色”,不透明度改為:20%,效果如下圖。這一步增加圖片暗部的藍色。

<圖22>
12、新建一個圖層,蓋印圖層,簡單給圖片的右下方加上暗角,方法任選,大致效果如下圖。

<圖23>
13、創建亮度/對比度調整圖層,適當增加圖片的對比度,參數設置如圖24,效果如圖25。

<圖24>

<圖25>
14、創建色彩平衡調整圖層,對陰影,高光進行調整,參數設置如圖26,27,確定后把圖層不透明度改為:50%,效果如圖28。這一步微調暗部及高光部分的顏色。
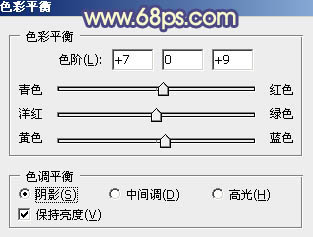
<圖26>
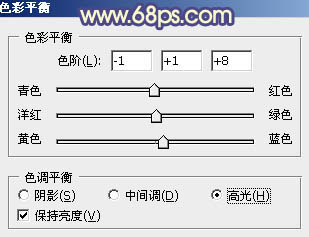
<圖27>

<圖28>
15、簡單柔化一下圖片,再增加一些高光,效果如下圖。

<圖29>
最后微調一下細節,完成最終效果。


網友評論