非主流淡美的紅褐色
時間:2024-02-25 16:30作者:下載吧人氣:31
素材圖片拍攝的非常漂亮,只是背景部分的顏色有點雜論,人物部分不夠突出。處理的時候可以稍微減少背景部分的雜色,這樣畫面會更清爽。
原圖

最終效果

1、打開素材圖片,創建曲線調整圖層,對藍色進行調整,參數設置如圖1,效果如圖2。這一步減少圖片暗部藍色,增加高光部分的淡黃色。
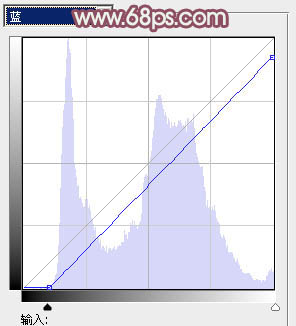
<圖1>

<圖2>
2、按Ctrl+ Alt + 2 調出高光選區,按Ctrl + Shift + I 反選,新建一個圖層填充暗紫色:#55386E,混合模式改為“濾色”,不透明度改為:50%。添加圖層蒙版,用黑色畫筆把人物部分擦出來,如下圖。

<圖3>
3、創建色彩平衡調整圖層,對陰影,中間調進行調整,參數設置如圖4,5,效果如圖6。這一步給圖片的暗部及中間調部分增加紫色。
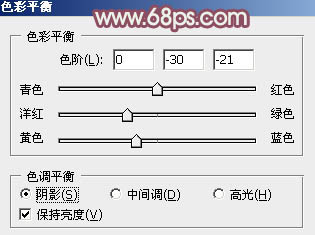
<圖4>
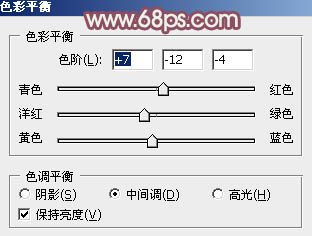
<圖5>

<圖6>
4、創建可選顏色調整圖層,對黃、白進行調整,參數設置如圖7,8,確定后用黑色畫筆把人物部分擦出來。效果如圖9。這一步把背景部分的黃色轉為黃綠色。
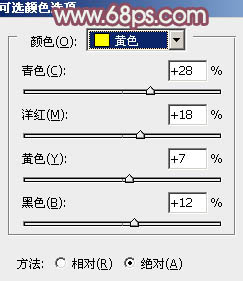
<圖7>
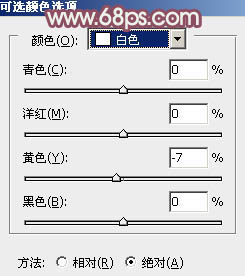
<圖8>

<圖9>
5、按Ctrl+ Alt + ~ 調出高光選區,新建一個圖層填充淡紫色:#FCD9F6,混合模式改為“濾色”,不透明度改為:40%。按住Alt鍵添加圖層蒙版,用白色畫筆把中間部分擦出來,效果如下圖。

<圖10>
6、新建一個圖層,按Ctrl+ Alt + Shift + E 蓋印圖層,簡單給人物磨一下皮,效果如下圖。

<圖11>
7、按Ctrl+ Alt + ~ 調出高光選區,按Ctrl + Shift + I 反選,新建一個圖層填充暗綠色:#386E66,混合模式改為“濾色”,不透明度改為:40%,效果如下圖。這一步簡單增加暗部亮度。

<圖12>
8、創建色彩平衡調整圖層,對陰影、中間調、高光進行調整,參數設置如圖13- 15,確定后按住Alt鍵添加圖層蒙版,用白色畫筆把人物頭發部分擦出來,不透明度改為:60%,效果如圖16。這一步給頭發部分增加紫色。
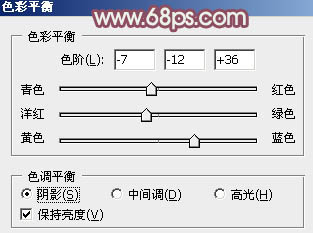
<圖13>
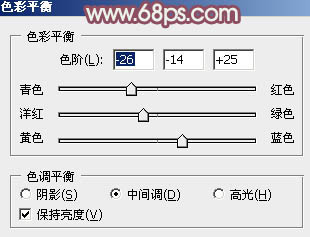
<圖14>
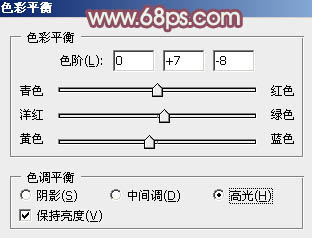
<圖15>

<圖16>
9、創建曲線調整圖層,對藍色進行調整,參數設置如圖17,效果如圖18。這一步給圖片增加一些淡黃色。
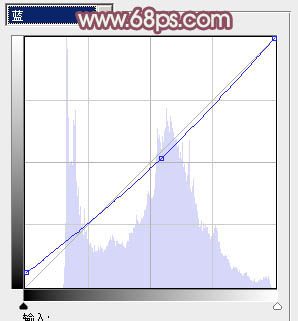
<圖17>

<圖18>
10、創建可選顏色調整圖層對紅、黃、白進行調整,參數設置如圖19- 21,確定后把圖層不透明度改為:70%,效果如圖22。這一步把人物膚色調紅潤。
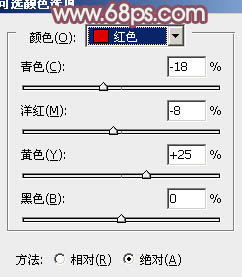
<圖19>
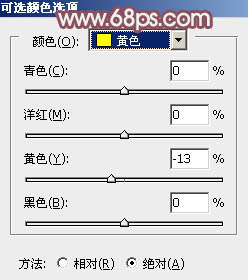
<圖20>

<圖21>

<圖22>
11、按Ctrl+ Alt + ~ 調出高光選區,創建曲線調整圖層,對RGB,紅進行調整,參數設置如圖23,效果如圖24。這一步增加圖片高光部分的亮度。
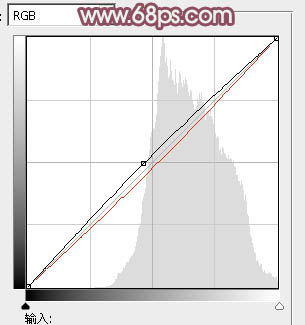
<圖23>

<圖24>
12、新建一個圖層填充粉紅色:#F4A993,混合模式改為“濾色”,不透明度改為:80%。按住Alt鍵添加圖層蒙版,用白色畫筆把左上角部分擦出來,效果如下圖。這一步給圖片增加高光。

<圖25>
13、新建一個圖層填充淡紫色:#F493A8,混合模式改為“濾色”,不透明度改為:10%,效果如下圖。

<圖26>
14、創建可選顏色調整圖層,對紅、黃、白進行調整,參數設置如圖27- 29,確定后把圖層不透明度改為:50%,效果如圖30。這一步微調高光部分的顏色。
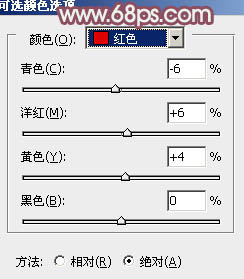
<圖27>
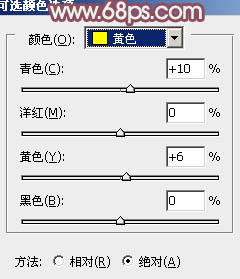
<圖28>
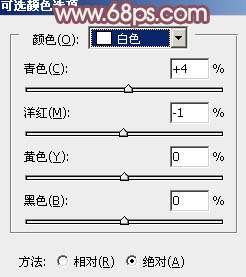
<圖29>

<圖30>
最后微調一下整體顏色,完成最終效果。


網友評論