ps鼠繪紅梨
時間:2024-02-25 18:00作者:下載吧人氣:33
這次也是介紹梨的繪制方法,不過刻畫的角度不同,這次是橫放的。角度不同刻畫的方法是一樣的,先要找出高光及暗部的分布,然后慢慢細化即可。
最終效果

1、我們首先來制作紅梨的主體部分,需要完成的效果如下圖。

<圖1>
2、新建一個1024* 768像素的文件,背景選擇白色。新建一個組,用鋼筆勾出紅梨的主體輪廓,轉為選區后給組添加圖層蒙版,如下圖。
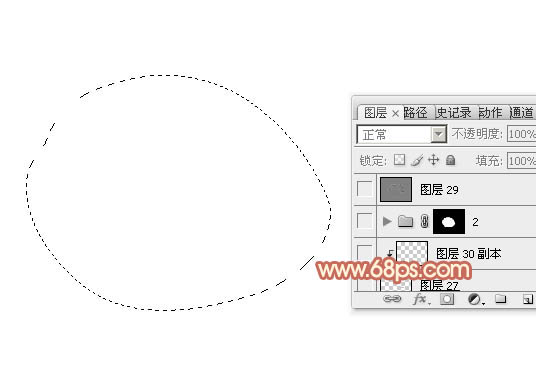
<圖2>
3、在組里新建一個圖層,填充紅色:#D83D15作為底色,如下圖。
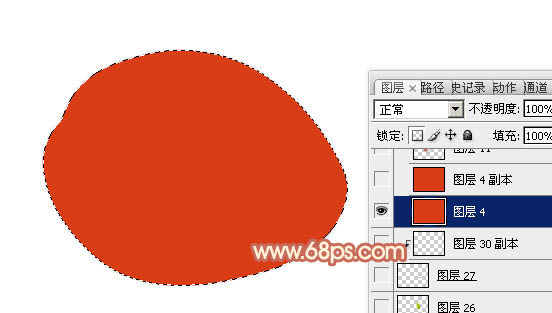
<圖3>
4、新建一個圖層,用鋼筆勾出底部中間位置的暗部選區,羽化25個像素后填充暗紅色:#AD2718,如下圖。

<圖4>
5、新建一個圖層,用鋼筆勾出右側高光區域,羽化20個像素后填充橙紅色:#EF9141,如下圖。

<圖5>
6、新建一個圖層,用鋼筆勾出右側邊緣高光選區,羽化20個像素后填充橙黃色:#FCD36B,如下圖。

<圖6>
7、新建一個圖層,用鋼筆勾出底部暗部選區,羽化15個像素后填充橙紅色:#CB5714,如下圖。

<圖7>
8、新建一個圖層,用鋼筆勾出右下角部分的暗部選區,羽化12個像素后填充暗黃色:#BA9D00,局部用加深工具稍微涂暗一點。取消選區后添加圖層蒙版,用黑色畫筆把邊緣部分的過渡擦出來,如下圖。

<圖8>
9、新建一個圖層,用鋼筆勾出右上部的高光選區,羽化10個像素后填充橙黃色:#FBC614,如下圖。

<圖9>
10、新建一個圖層,用鋼筆勾出右側頂部的暗部選區,羽化6個像素后填充橙紅色:#EC9D09,如果邊緣過渡不自然,可以添加蒙版,用黑色畫筆稍微涂抹一下,如下圖。

<圖10>
11、新建一個圖層,用鋼筆勾出右上角邊緣暗部選區,羽化3個像素后填充橙黃色:#EFA50B,如下圖。

<圖11>
12、新建一個圖層,用鋼筆勾出左下部的暗部選區,羽化15個像素后填充暗紅色:#AE2618,效果如下圖。

<圖12>
13、新建一個圖層,用鋼筆勾出左側邊緣的高光選區,羽化5個像素后填充橙紅色:#DB5832,如下圖。

<圖13>
14、新建一個圖層,用鋼筆勾出左側中間部分的高光選區,羽化15個像素后填充橙紅色:#ED822F,如下圖。
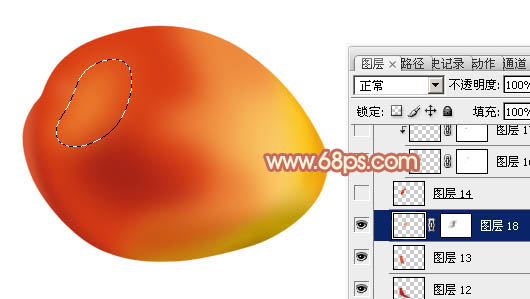
<圖14>
15、新建一個圖層,用鋼筆勾出下圖所示的選區,羽化1個像素后填充橙紅色:#DD4113,如下圖。

<圖15>
16、新建一個圖層,按Ctrl+ Alt + G 創建剪切蒙版,然后在當前圖層下面新建一個圖層,用鋼筆勾出下圖所示的選區,羽化4個像素后填充暗紅色:#9B2417,如下圖。

<圖16>
17、新建一個圖層,用鋼筆勾出下圖所示的選區,羽化2個像素后填充黑色。

<圖17>
18、新建一個圖層,用鋼筆勾出下圖所示的選區,羽化1個像素后填充橙黃色:#F9C460,如下圖。

<圖18>
19、在組的最上面新建一個圖層,用鋼筆勾出左側反光區域的選區,羽化5個像素后填充淡紅色:#F3B2BE,效果如下圖。

<圖19>
20、新建一個圖層,混合模式改為“顏色減淡”,用畫筆把反光部分的中心涂上前景色,如下圖。

<圖20>
21、新建一個圖層,用鋼筆勾出左上部的高光選區,羽化5個像素后填充橙黃色:#FAC35F,如下圖。

<圖21>
22、新建一個圖層,用鋼筆勾出右上部的反光選區,羽化5個像素后填充淡紫色:#FFECFA,如下圖。

<圖22>
23、新建一個圖層,混合模式改為“濾色”,用畫筆把高光中心涂上前景色,增加高光亮度。

<圖23>
24、新建一個圖層,用鋼筆勾出左下部的反光選區,羽化4個像素后填充淡紫色:#FAE3F2,效果如下圖。

<圖24>
25、創建亮度/對比度調整圖層,適當增加圖片的對比度,參數及效果如下圖。

<圖25>

<圖26>
26、同上的方法制作葉子及柄部分,如下圖。

<圖27>
最后調整一下細節,再加上投影,完成最終效果。


網友評論