ps合成傳說中的天宮圖
時間:2024-02-26 06:00作者:下載吧人氣:42
PS在照片合成方面可以有很多的擴展應用,其中經(jīng)常用來合成一些奇幻的場景,本實例通過合成一幅“云頂天宮”來講述一下照片合成的一般性步驟。
素材在最后面,有需要的可以下載練習
蒙朧風格-效果圖(一)

效果圖(二)

1、在photoshop中打開原圖一(本教程用photoshop CS5制作,其它版本通用),如下圖所示:
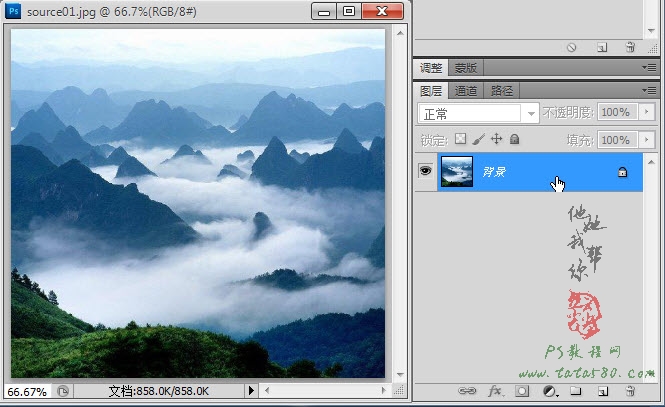
2、利用鋼筆工具將部分山峰勾選中,并轉化為選區(qū),如下圖所示:
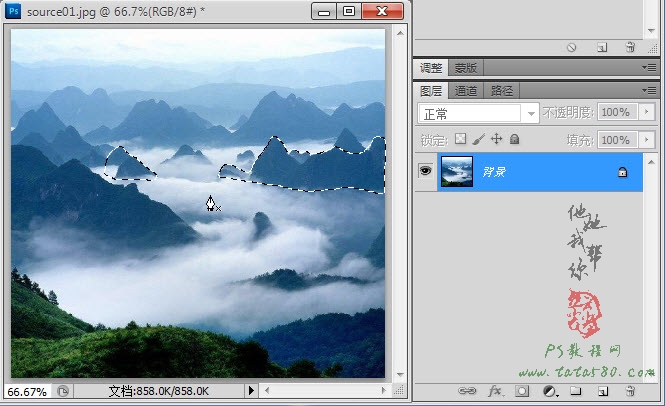
3、按住Ctrl+J鍵將選區(qū)內(nèi)容生成圖層1,圖層1在后續(xù)中會用到,然后打開原圖二,將其拖入原圖一中生成圖層2,如下圖所示:

4、給圖層2添加圖層蒙版,將不需要的區(qū)域擦除,效果如下圖所示:

5、單擊選擇菜單“編輯->自由變換”,將圖層2進行適當?shù)拇笮〖拔恢谩⒎较虻恼{(diào)整,并利用硬度為0的黑色畫筆在圖層2的蒙版上將石欄桿的底部
進行適當?shù)挠鸹Ч缦聢D所示:

6、將圖層2復制生成一個“圖層2 副本”,利用移動工具適當?shù)恼{(diào)節(jié)位置,效果如下圖所示:

7、打開原圖三并拖入到原圖一中,利用自由變換工具適當調(diào)整其大小及位置,效果如下圖所示:

8、同樣給圖層3添加圖層蒙版,將圖層3的邊緣相應部分進行羽化過渡,效果如下圖所示:

9、打開原圖四,選擇菜單“編輯->變換->水平翻轉”將原圖四進行水平翻轉,然后拖入原圖一中,利用自由變換工具調(diào)整其大小及位置,同時讓圖層4
置于圖層3的下方,效果如下圖所示:

10、同樣給圖層4添加圖層蒙版,并對邊緣部分進行羽化操作,效果如下圖所示:

11、打開原圖五,利用鋼筆或魔棒等工具將石欄桿部分選中,然后將其拖入到原圖一中,適當調(diào)整其大小,效果如下圖所示:

12、將圖層5置于圖層3和圖層5之間,給圖層5添加圖層蒙版,對石欄桿底部進行適當?shù)挠鸹僮鳎Ч缦聢D所示:

13、將圖層5復制一個“圖層5 副本”,適當調(diào)整其位置,效果如下圖所示:

14、打開原圖六,將需要的區(qū)域選中并拖入到原圖一中,并適當調(diào)整其大小及位置,效果如下圖所示:

15、給圖層6添加圖層蒙版,對邊緣部分區(qū)域進行羽化操作,效果如下圖所示:

16、打開原圖七,將其拖入到原圖一中,適當調(diào)整大小,如下圖所示:

17、給圖層7添加圖層蒙版,對邊緣部分進行羽化操作,同時將圖層7置于圖層6之下,并把圖層1置于最上方,如下圖所示:

18、打開原圖八,將其拖入到原圖一中,適當調(diào)整大小及位置,將圖層8置于圖層6之下,效果如下圖所示:

19、同樣給圖層8添加圖層蒙版,并進行邊緣羽化操作,效果如下圖所示:

20、最后將原圖九打開,拖入到原圖一中,利用自由變換工具調(diào)整其大小、方向及位置,如下圖所示:

21、給圖層9添加圖層蒙版,并進行適當?shù)倪吘売鸹僮鳎Ч缦聢D所示:

22、到此為止,所有的素材都加入完成,整體的效果如下圖所示:

23、接下來我們對整體顏色進行適當調(diào)節(jié),單擊圖層面板下方的“創(chuàng)建新的填充或調(diào)整圖層”按鈕,選擇“照片濾鏡”菜單,在調(diào)整窗口中選擇
“冷卻濾鏡(LBB)”,設置濃度為30%,效果如下圖所示:

24、同樣的方法添加“色彩平衡”調(diào)整圖層,參數(shù)根據(jù)需要進行適當?shù)脑O置,如下圖所示:

25、經(jīng)過照片濾鏡和色彩平衡調(diào)節(jié)后一般顏色都能達到各自的需求,如下圖所示:

26、最后我們來做一下文字,可以選擇自己喜歡的字體,比如“中國龍瑩篆體”或“葉根友毛筆行書2.0版”,打上作品的主題“云頂天宮”,
效果如下圖所示:

27、還可以對文字進行樣式的設置,選擇菜單“圖層->圖層樣式”,將“投影”打勾,并適當設置一下“外發(fā)光”值,具體如下圖所示:
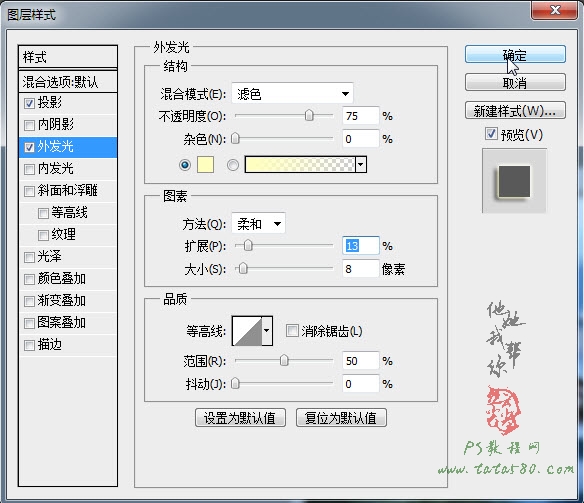
28、最終效果如下圖所示,方法都差不多,但不同的參數(shù)設置可能結果表現(xiàn)會有所不同,本實例中提供了兩種風格的效果圖,讀者可進行參照。

最終效果圖!

素材:
原圖一

原圖二

原圖三

原圖四

原圖五

原圖六

原圖七

原圖八

原圖九

網(wǎng)友評論