PS為人物照片調出夢幻藍光效果詳細教程
時間:2024-02-26 08:15作者:下載吧人氣:48
教程目標:
運用Photoshop CS2制作夢幻般光彩的肖像,步驟具體詳細,適合初學者。

第一步
原圖與效果圖對比

第二步
打開女孩圖片,并復制
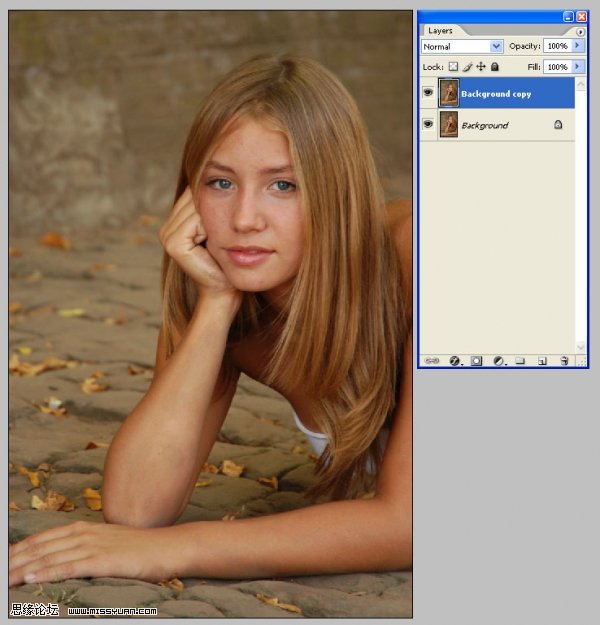
第三步
我們需要稍強一些的對比度:圖層-新建調整圖層-亮度/對比度
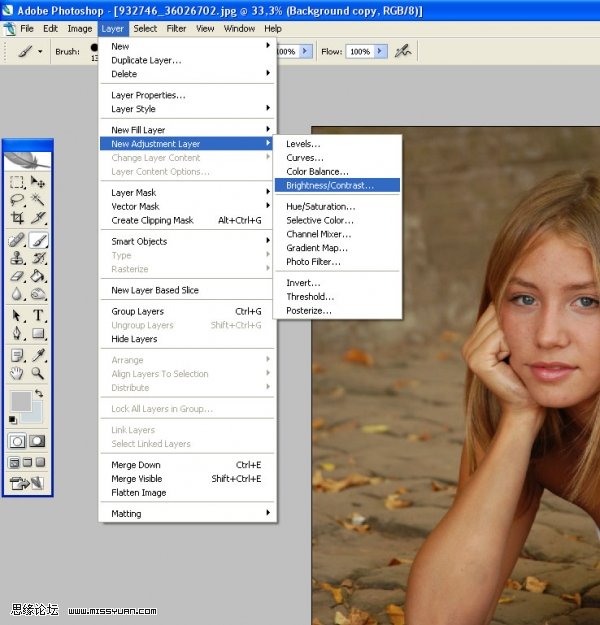
第四步
每次調整圖層時,勾選使用前一層創建剪貼蒙板,在其他步驟里,每當變換顏色或圖層時,都是如此。
亮度:+20
對比度:+20
但不同的圖片選擇就不同,所以多調試幾次,直到你滿意為止。

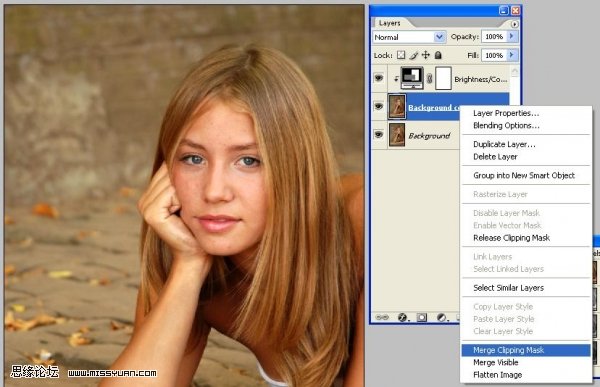
如果對效果滿意,選擇復制圖層,點擊鼠標右鍵:合并剪貼蒙板
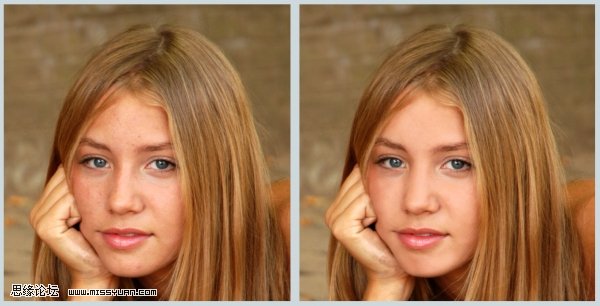
第六步
選用低透明度的柔角筆刷磨皮
首先,新建一個層:
圖層-新建-圖層,然后涂抹。這樣即使做錯了,也可以用橡皮擦擦掉,不用全部重來。
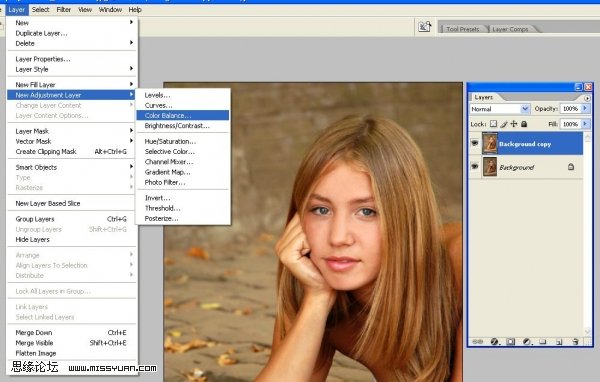
第七步
現在我們準備變換顏色。
圖層-新建調整圖層-色彩平衡,記住點選使用前一層創建剪貼蒙板
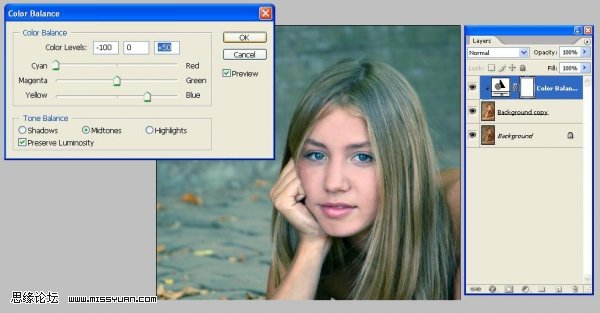
第八步
調整青色和藍色,直到得到滿意的效果:
青色-100
藍色+50
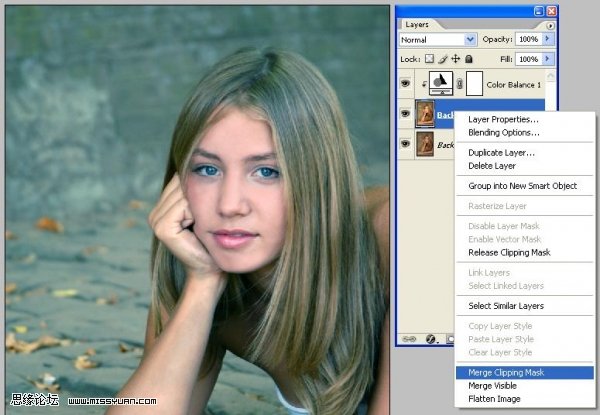
第九步
合并剪貼蒙板
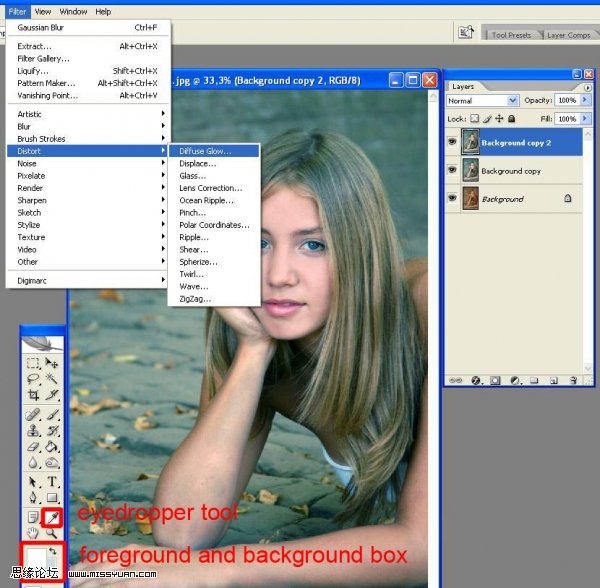
第十步
復制背景副本:圖層-復制圖層,設置前景色為白色,背景色為淡藍色
你可以用吸管工具選取顏色
濾鏡-扭曲-擴散亮光
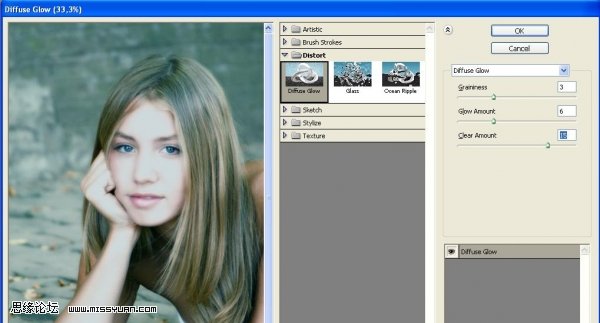
第十一步
調整設置,是圖片看上去柔和不太刺眼,素材設置如下圖所示:
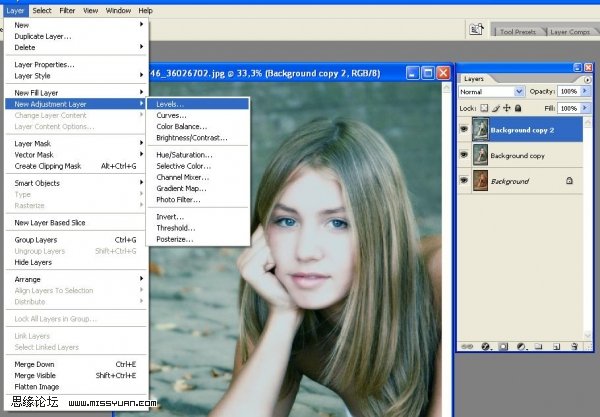
第十二步
圖層-新建調整圖層-色階,記住點選使用前一層創建剪貼蒙板
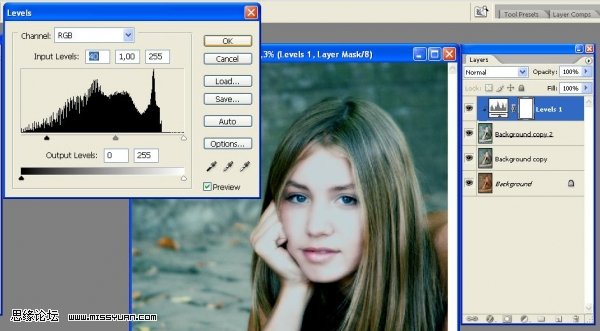
第十三步
調整色階使得圖片變暗一些,參數設置如下圖所示
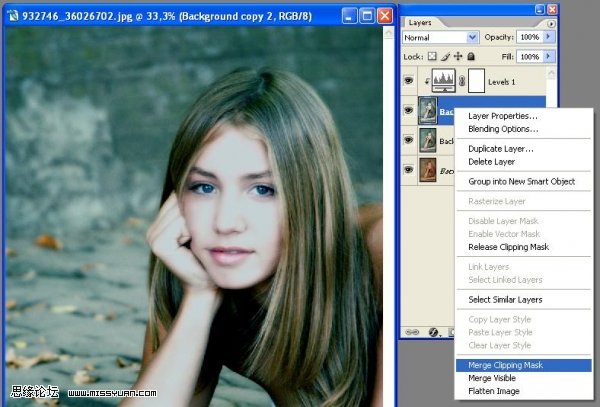
第十四步
合并剪貼蒙板
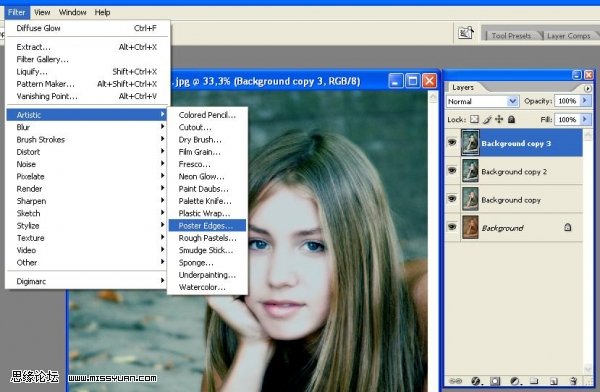
第十五步
復制第三個圖層副本:圖層-復制圖層;濾鏡-藝術效果-海報邊緣
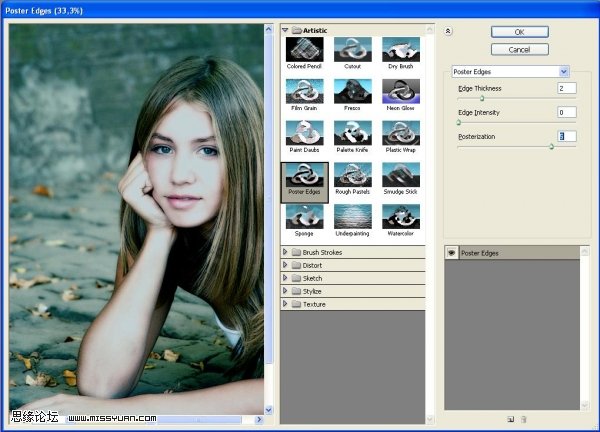
第十六步
參數設置如下圖所示:
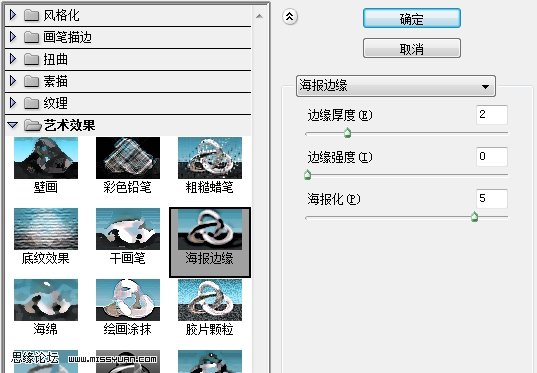
第十七步
在副本圖層3上,用橡皮擦擦掉背景,這樣可使背景柔和而女孩清晰,詳見下圖:
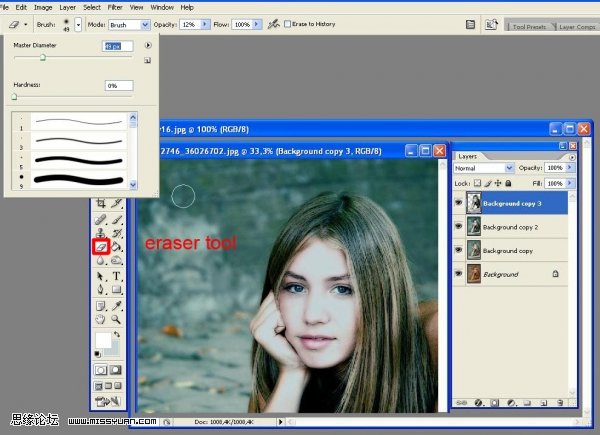
第十八步
合并背景圖層副本2和3:點選兩個圖層,按Ctrl+E合并
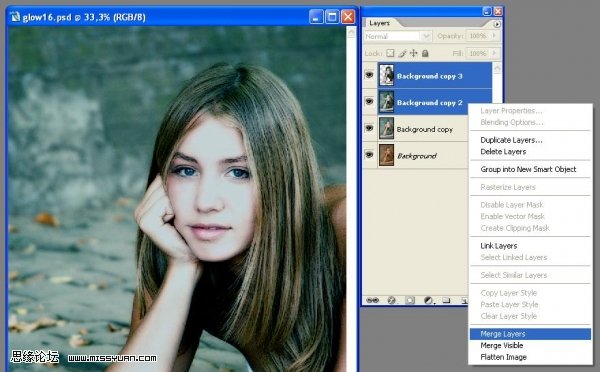
第十九步
在背景上制作白色塊狀:濾鏡-扭曲-擴散亮光
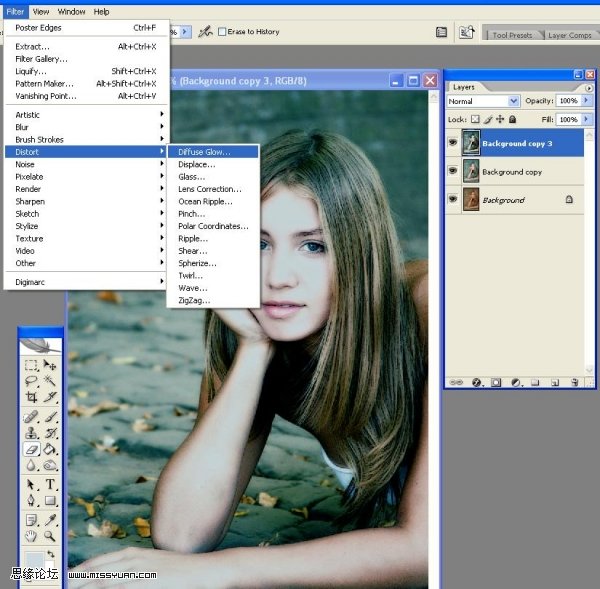
第二十步
參數設置如下圖所示:
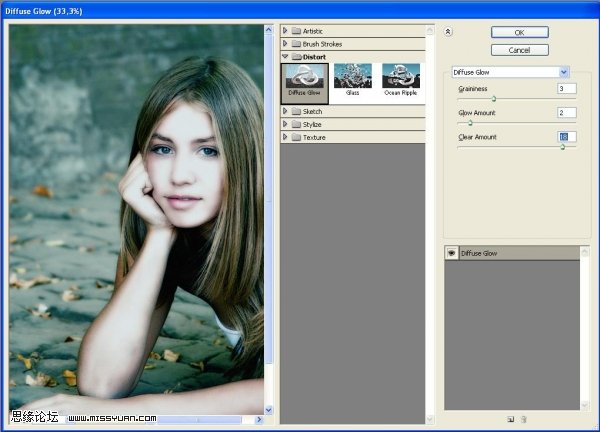
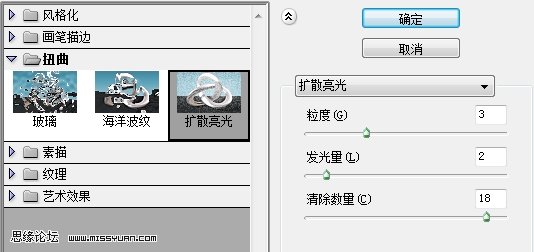
第二十一步
我選用柔角筆刷(模糊工具)在女孩頭部后面涂抹,使背景稍顯明亮一些
之后做最后的色彩調整,記住點選使用前一層創建剪貼蒙板
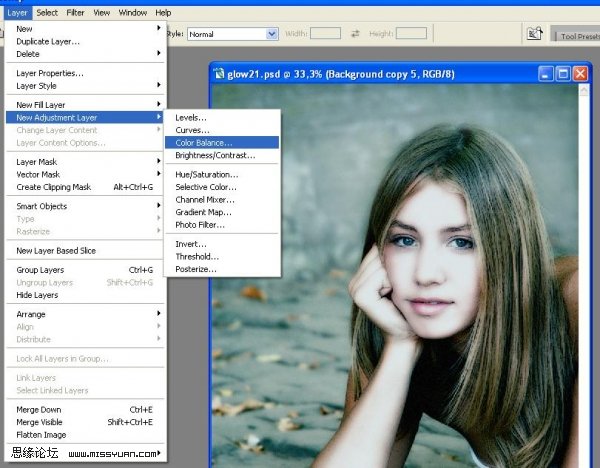
第二十二步
最后的藍色和青色調整:
藍色+25
青色-25
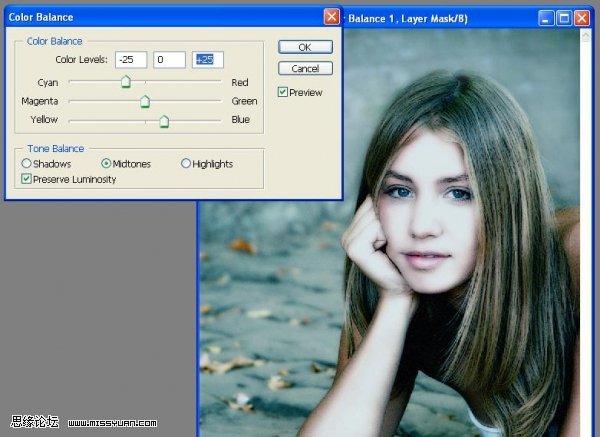
第二十三步
最后效果

人物附件


網友評論