ps韓系非主流紅褐色教程
時間:2024-02-26 16:30作者:下載吧人氣:38
淡雅的紅褐色及黃褐色是是韓系色彩中最為常用的。調(diào)色過程也不復(fù)雜:首先簡單美化素材,把整體調(diào)淡。然后調(diào)整圖片的主色,以暖色為主,后期再給暗部及高光增加暖色即可。
原圖

最終效果

1、打開素材圖片,創(chuàng)建曲線調(diào)整圖層,對RGB、紅、綠進行調(diào)整,參數(shù)設(shè)置如圖1- 3,效果如圖4。這一步給圖片增加亮度和紅色。
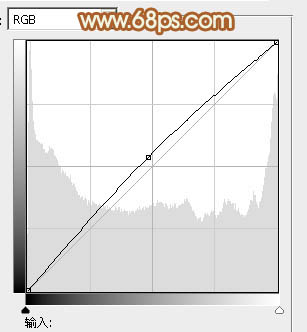
<圖1>
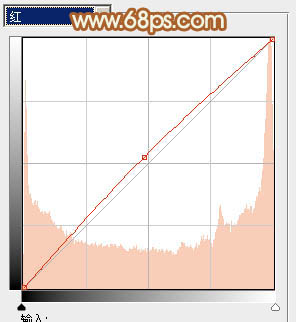
<圖2>
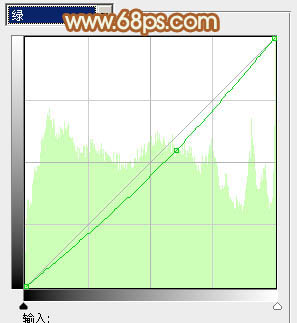
<圖3>

<圖4>
2、創(chuàng)建可選顏色調(diào)整圖層,對黃、綠、白、中性色進行調(diào)整,參數(shù)設(shè)置如圖5- 8,效果如圖9。這一步給圖片增加黃褐色。
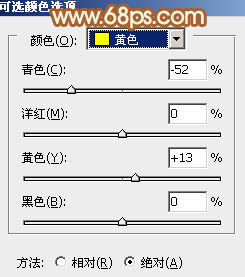
<圖5>
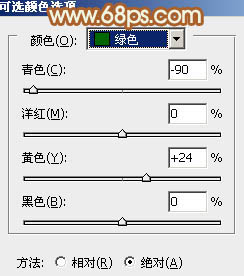
<圖6>
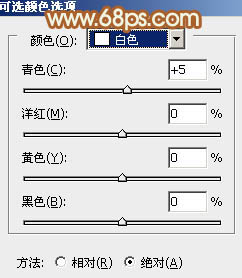
<圖7>
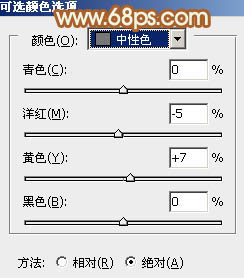
<圖8>

<圖9>
3、按Ctrl+ J 把當前可選顏色調(diào)整圖層復(fù)制一層,不透明度改為:60%,增加圖片的黃褐色,效果如下圖。

<圖10>
4、創(chuàng)建可選顏色調(diào)整圖層,對紅、黃、白、黑進行調(diào)整,參數(shù)設(shè)置如圖11- 14,確定后用黑色畫筆把人物臉部擦出來,效果如圖15。這一步給圖片增加紅色。
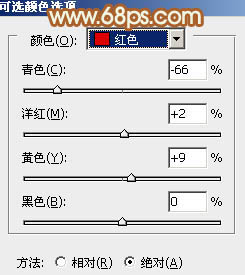
<圖11>
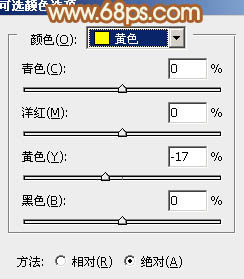
<圖12>

<圖13>
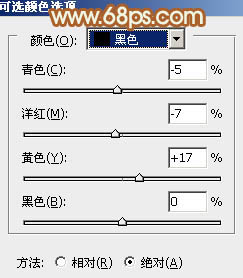
<圖14>

<圖15>
5、按Ctrl+ Alt + 2 調(diào)出高光選區(qū),按Ctrl + Shift + I 反選,新建一個圖層填充暗紅色:#C16129,混合模式改為“濾色”,不透明度改為:50%,效果如下圖。這一步稍微增加暗部亮度,并給暗部增加紅褐色。

<圖16>
6、把背景圖層復(fù)制一層,按Ctrl+ Shift + ] 置頂,按住Alt鍵添加圖層蒙版,用白色畫筆把人物部分擦出來,效果如下圖。

<圖17>
7、調(diào)出當前圖層蒙版選區(qū),創(chuàng)建曲線調(diào)整圖層,稍微調(diào)亮一點,參數(shù)及效果如下圖。
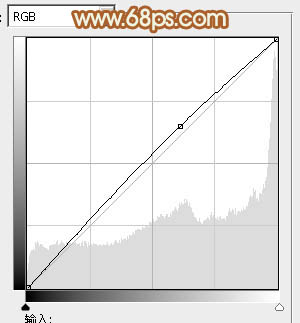
<圖18>

<圖19>
8、調(diào)出當前圖層蒙版選區(qū),創(chuàng)建色彩平衡調(diào)整圖層,對中間調(diào)及高光進行調(diào)整,參數(shù)設(shè)置如圖20,21,效果如圖22。這一步把人物膚色稍微調(diào)紅潤。
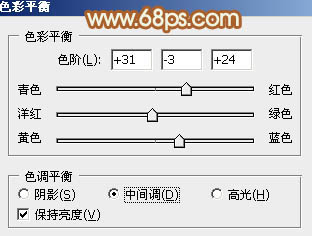
<圖20>
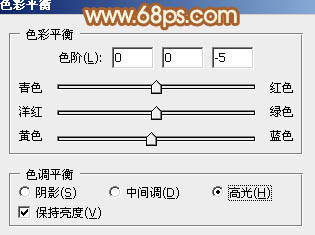
<圖21>

<圖22>
9、調(diào)出當前圖層蒙版選區(qū),創(chuàng)建可選顏色調(diào)整圖層,對紅、黃、白進行調(diào)整,參數(shù)設(shè)置如圖23- 25,確定后用黑色畫筆把人物衣服部分擦出來,效果如圖26。

<圖23>
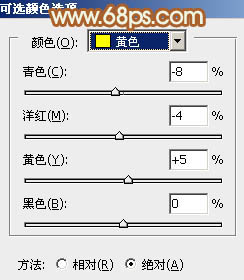
<圖24>
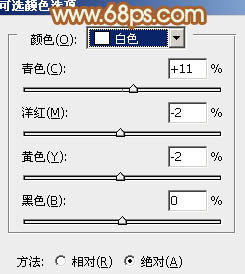
<圖25>

<圖26>
10、新建一個圖層,按Ctrl+ Alt + Shift + E 蓋印圖層,簡單的給人物磨一下皮,大致效果如下圖。

<圖27>
11、按Ctrl+ Alt + 2 調(diào)出高光選區(qū),新建一個圖層填充淡黃色:#DECE7A,混合模式改為“濾色”,不透明度改為:10%,效果如下圖。

<圖28>
12、微調(diào)一下人物嘴唇及膚色顏色,數(shù)值自定,大致效果如下圖。

<圖29>
13、新建一個圖層填充淡黃色:#DECE7A,混合模式改為“濾色”,按住Alt鍵添加圖層蒙版,用白色畫筆把頂部需要加亮的部分擦出來,效果如下圖。

<圖30>
最后微調(diào)一下細節(jié)和顏色,完成最終效果。


網(wǎng)友評論