ps霓虹燈文字
時間:2024-02-26 18:45作者:下載吧人氣:32
PS教程介紹利用對Photoshop制作霓虹燈文字特效。本PS教程屬于基礎教程,適合初學者!
先看效果圖

圖0
1、選擇“文件/新建”菜單,打開“新建”或者Ctrl+N對話框 名稱為:制作熒光字效果,寬度:為960像素,高度:為501像素,“分辨率”為72 , “模式”為RGB顏色的文檔,如圖1所示。
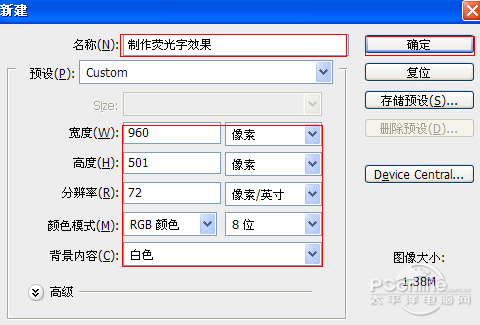
圖1
2、執行菜單:“文件”/“導入”,導入素材,調整其到適合的位置及大小,選擇素材圖層2,設置圖層混合模式為疊加,如圖2所示。
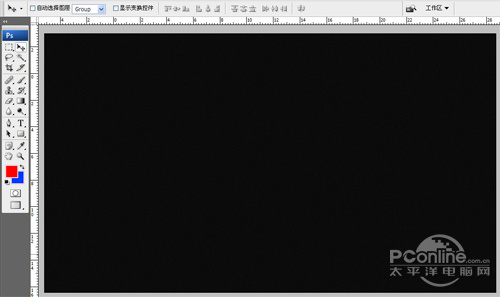
圖2
3、在圖層面板上單擊創建新圖層按鈕 ,新建一個圖層2,在工具欄中選擇鋼筆工具,在工作區畫出半圓的形狀,按鍵盤快捷鍵Ctrl+Enter轉換成選區,接著按鍵盤快捷鍵Alt+Delete填充,并按鍵盤Ctrl+D取消,如圖3所示。

圖3
4、雙單擊圖層2進入到圖層樣式,分別勾選投影、內陰影、外發光、內發光、斜面和浮雕、顏色疊加選項。如圖4所示。
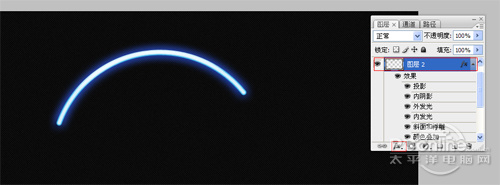
圖4
5、勾選投影,設置混合模式為:正片疊加,顏色為:黑色,不透明度為:100%,角度為:47度,距離為:6像素,擴展為:0%,大小為:4像素,如圖5所示。

圖5
6、勾選內陰影,設置內陰影混合模式:顏色加深,點擊色標處,陰影顏色設置為黑色,不透明度:45%,角度:90,距離:0像素,阻塞為:59%,大小:2像素,然后點擊確定按鈕,如圖6所示。
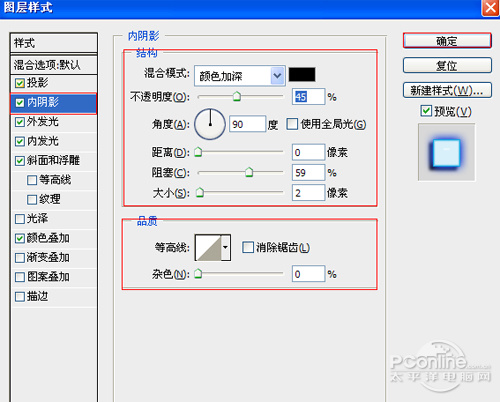
圖6
7、勾選外發光選項,設置投影混合模式:正面,不透明度:100%,點擊點按可編輯漸變,設置前景到透明,顏色為藍色到白色,方法為柔和,擴展為0%,大小為:20像素,范圍為55%,如圖7所示。
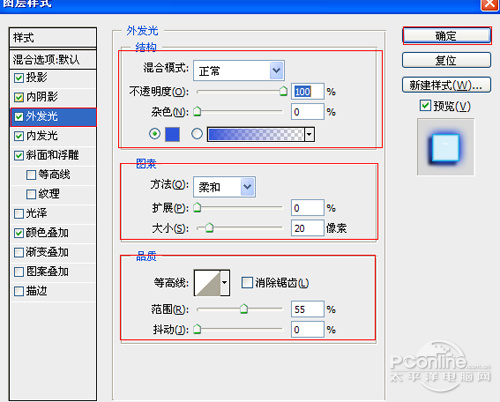
圖7
8、勾選內發光選項,設置投影混合模式:顏色加深,不透明度:70%,雜色:0%,點擊點按可編輯漸變,設置前景到透明,顏色為黑色到透明,方法為:柔和,源:邊緣,阻塞:50%,大小為:4像素,范圍為:50%,其它設置參考圖8,如圖8所示。

圖8
9、勾選斜面和浮雕復選項,樣式:內斜面,方法:平滑,深度:480%,方向:上,大小:98像素,軟化:7像素,陰影:角度:90,勾選使用全局光,高度:69度,高光模式為:濾色,顏色為:白色,不透明度為:75%,陰影模式為:正片疊加,顏色為:黑色,不透明度為:0%,其他設置值參考圖9。
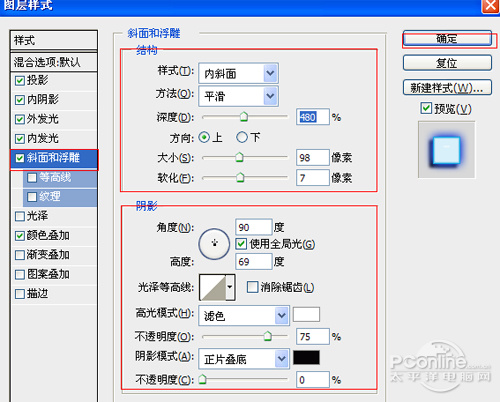
圖9
10、勾選顏色疊加選項,混合模式: 正常,點擊色標處,設置光澤顏色:淡藍色,設置顏色RGB值為:216、240、250,設置不透明度:100%,如圖10所示。

圖10
11、在圖層面板上單擊創建新圖層按鈕 ,新建一個圖層1,在工具欄中選擇鋼筆工具,在工作區畫出半圓的形狀,按鍵盤快捷鍵Ctrl+Enter轉換成選區,接著按鍵盤快捷鍵Alt+Delete填充,并按鍵盤Ctrl+D取消,如圖11所示。
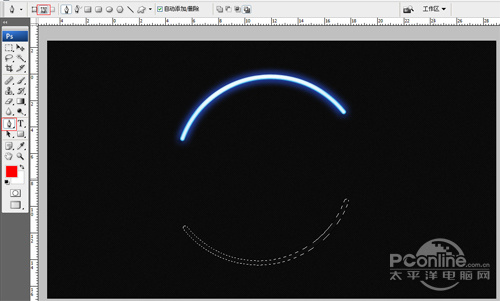
圖11
12、雙單擊圖層1進入到圖層樣式,分別勾選投影、內陰影、內發光、斜面和浮雕、顏色疊加選項。如圖4所示。

圖12
13、勾選投影,設置混合模式為:正片疊加,顏色為:黑色,不透明度為:90%,角度為:47度,距離為:5像素,擴展為:0%,大小為:4像素,如圖13所示。
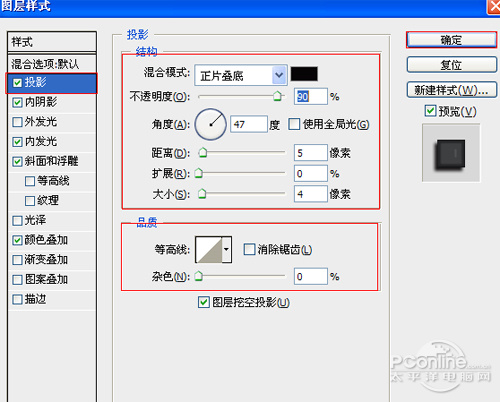
圖13
14、勾選內陰影,設置內陰影混合模式:正片疊底,點擊色標處,陰影顏色設置為黑色,不透明度:50%,角度:90,距離:0像素,阻塞為:39%,大小:3像素,然后點擊確定按鈕,如圖14所示。

圖14
15、勾選內發光選項,設置投影混合模式:濾色,不透明度:11%,雜色:0%,點擊點按可編輯漸變,設置前景到透明,顏色為白色到透明,方法為:柔和,源:居中,阻塞:53%,大小為:6像素,范圍為:50%,其它設置參考圖15,如圖15所示。

圖15
16、勾選斜面和浮雕復選項,樣式:內斜面,方法:平滑,深度:327%,方向:上,大小:13像素,軟化:0像素,陰影:角度:14,高度:69度,高光模式為:濾色,顏色為:白色,不透明度為:100%,陰影模式為:正片疊底,顏色為:黑色,不透明度為:0%,其他設置值參考圖16,如圖16所示。
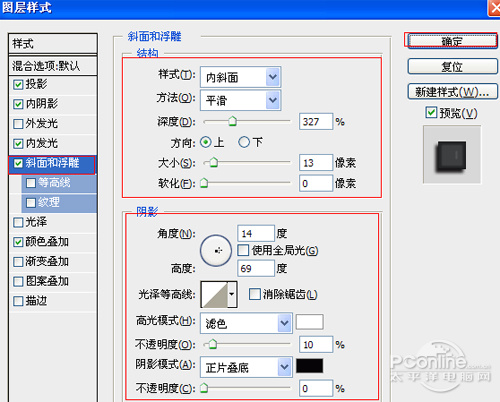
圖16
17、勾選顏色疊加選項,混合模式: 正常,點擊色標處,設置光澤顏色:黑色,設置不透明度:100%,如圖17所示。

圖17
18、在圖層樣板中選擇圖層2,復制一個圖層2副本,接著在工具欄中選擇橡皮擦工具,設置不透明度的值都不同,在工作區域擦不同位置,調整后的效果圖,如圖18所示。
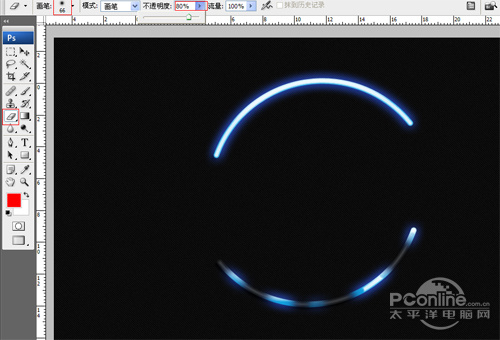
圖18
19、在工具箱中選擇橫排文字工具 ,在畫面中用鼠標單擊后,出現一個輸入文字光標,在光標后輸入“neor”,在工具選項欄中設置字體為“Eklektic”,設置字體大小為“120點”,設置消除鋸齒為“犀利”,設置字體顏色為白色,如圖19所示。
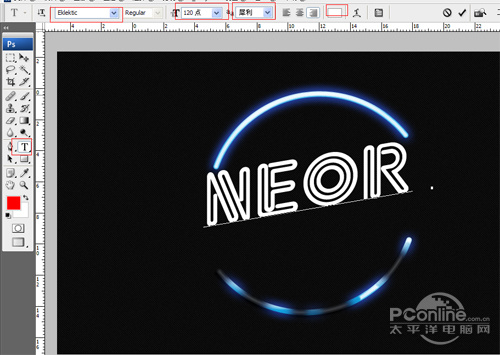
圖19
20、雙單擊圖層neor進入到圖層樣式,分別勾選投影、內陰影、外發光、內發光、斜面和浮雕、顏色疊加選項。如圖20所示。
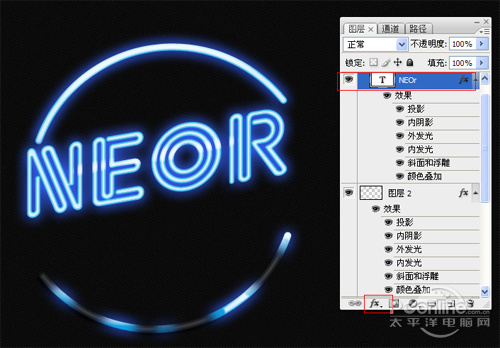
圖20
21、勾選投影,設置混合模式為:正片疊加,顏色為:黑色,不透明度為:100%,角度為:47度,距離為:6像素,擴展為:0%,大小為:4像素,如圖21所示。
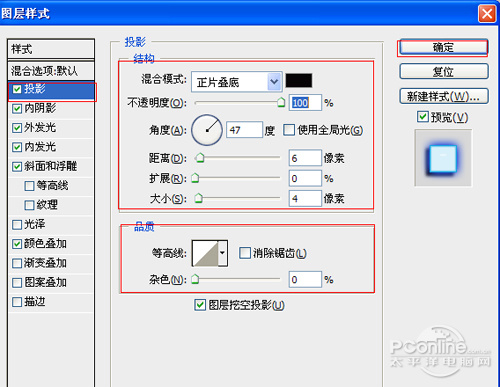
圖21
22、勾選內陰影,設置內陰影混合模式:顏色加深,點擊色標處,陰影顏色設置為黑色,不透明度:45%,角度:90,距離:0像素,阻塞為:59%,大小:2像素,然后點擊確定按鈕,如圖22所示。
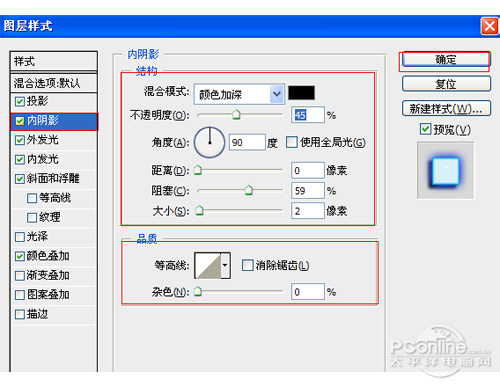
圖22
23、勾選外發光選項,設置投影混合模式:正面,不透明度:100%,點擊點按可編輯漸變,設置前景到透明,顏色為藍色到白色,方法為柔和,擴展為0%,大小為:20像素,范圍為55%,如圖23所示。
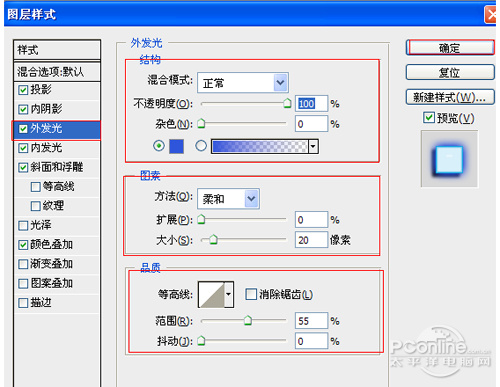
圖23
24、勾選內發光選項,設置投影混合模式:顏色加深,不透明度:70%,雜色:0%,點擊點按可編輯漸變,設置前景到透明,顏色為黑色到透明,方法為:柔和,源:邊緣,阻塞:50%,大小為:4像素,范圍為:50%,其它設置參考圖24,如圖24所示。

圖24
25、勾選斜面和浮雕復選項,樣式:內斜面,方法:平滑,深度:480%,方向:上,大小:98像素,軟化:7像素,陰影:角度:90,勾選使用全局光,高度:69度,高光模式為:濾色,顏色為:白色,不透明度為:75%,陰影模式為:正片疊加,顏色為:黑色,不透明度為:0%,其他設置值參考圖 25,如圖25所示。
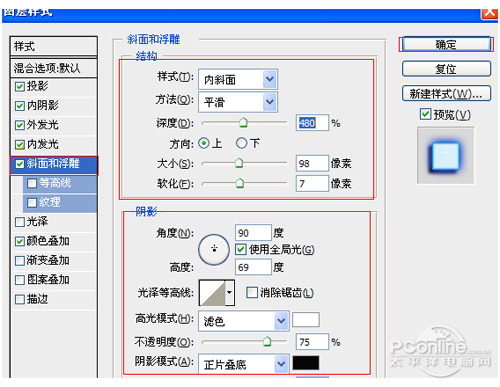
圖25
26、勾選顏色疊加選項,混合模式: 正常,點擊色標處,設置光澤顏色:淡藍色,設置顏色RGB值為:216、240、250,設置不透明度:100%,如圖26所示。其它的作法都一樣,經過調整后的效果圖,如圖27所示。
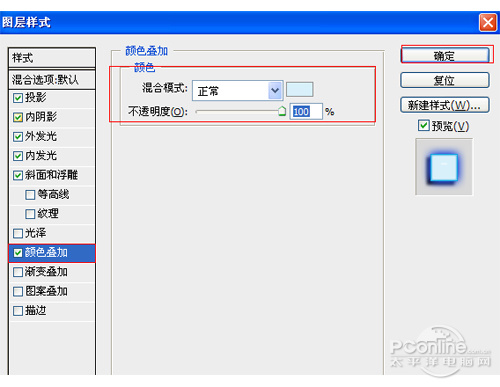
圖26

圖27

網友評論