ps鼠繪紅蘿卜
時間:2024-02-26 20:15作者:下載吧人氣:33
蘿卜表面反光也比較強,繪制方法跟水果基本相似。可以先找一幅光感比較好的蘿卜實物作為參考,找出暗部及高光構成,然后適當優化一下再刻畫即可。
最終效果

1、新建一個600* 800像素的文件,背景選擇白色。先來制作蘿卜主體部分,需要完成的效果如下圖。
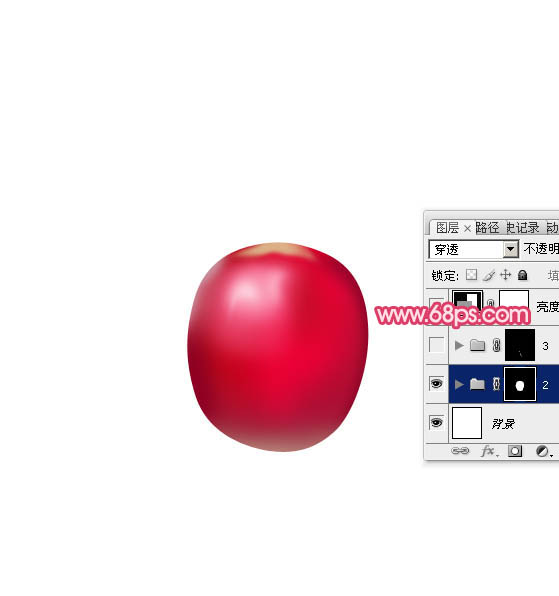
<圖1>
2、新建一個組,用鋼筆勾出蘿卜的主體輪廓,轉為選區后給組添加圖層蒙版,如下圖。
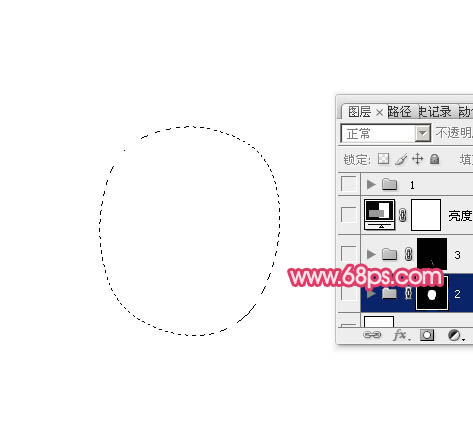
<圖2>
3、在組里新建一個圖層,填充紅色:#F00036作為底色,效果如下圖。
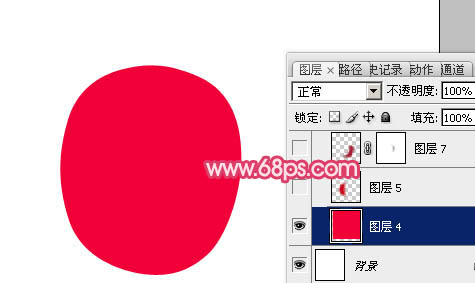
<圖3>
4、新建一個圖層,用鋼筆勾出左側暗部區域,羽化15個像素后填充稍暗的紅色:#CD001C,如下圖。

<圖4>
5、新建一個圖層,用鋼筆勾出右側邊緣部分的暗部選區,羽化10個像素后填充暗紅色:#AA1938,取消選區后添加圖層蒙版,用黑色畫筆把邊緣過渡不自然的部分涂抹一下,如下圖。
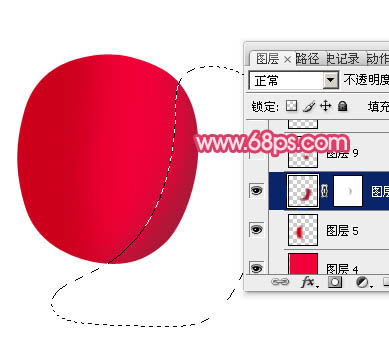
<圖5>
6、新建一個圖層,用鋼筆勾出右下部的暗部選區,羽化10個像素后填充暗紅色:#B3062E,如下圖。
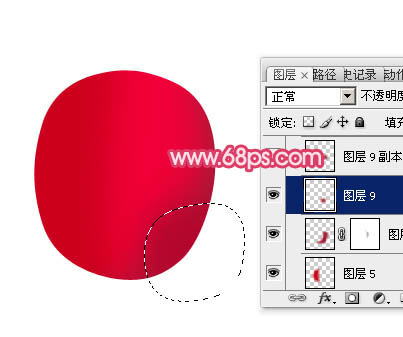
<圖6>
7、新建一個圖層,用鋼筆勾出左側邊緣部分的暗部選區,羽化8個像素后填充暗紅色:#A50A16,如下圖。
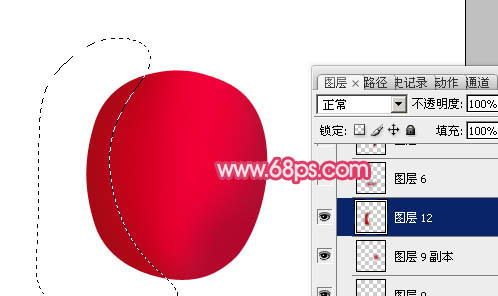
<圖7>
8、新建一個圖層,用鋼筆勾出底部的暗部選區,羽化10個像素后填充暗紅色:#A4183A,如下圖。

<圖8>
9、新建一個圖層,用鋼筆勾出右側靠近邊緣的暗部選區,羽化3個像素后填充暗紅色:#8B0425,如下圖。
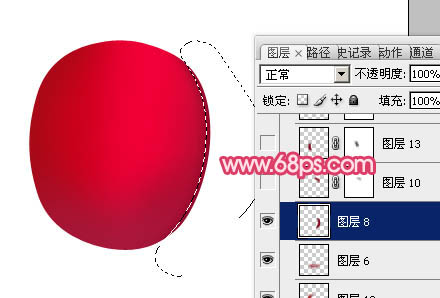
<圖9>
10、新建一個圖層,用鋼筆勾出右上部的暗部選區,羽化5個像素后填充暗紅色:#9A032A,如下圖。

<圖10>
11、新建一個圖層,用鋼筆勾出左下部的暗部選區,羽化8個像素后填充暗紅色:#8D0022,邊緣過渡不自然的部分用蒙版稍微調整一下,如下圖。

<圖11>
12、新建一個圖層,用鋼筆勾出左上部的高光選區,羽化8個像素后填充淡紅色:#C75267,效果如下圖。

<圖12>
13、新建一個圖層,再把左上部的高光部分加強一下,如下圖。

<圖13>
14、新建一個圖層,用鋼筆勾出中間部分的暗部選區,羽化8個像素后填充暗紅色:#C80A27,取消選區后添加圖層蒙版,用黑色畫筆把邊緣的過渡擦出來,如下圖。
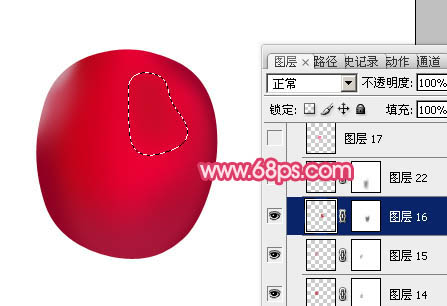
<圖14>
15、新建一個圖層,用鋼筆勾出左上部的高光選區,羽化8個像素后填充淡紫色:#F96793,如下圖。

<圖15>
16、新建一個圖層,再給高光部分的中間部分增加一些淡紫色,用畫筆涂抹即可。

<圖16>
17、新建一個圖層,同樣的方法給高光右側在涂上一些高光,如下圖。

<圖17>
18、新建一個圖層,用鋼筆勾出底部反光區域,羽化10個像素后填充淡紅色:#A5525A,如下圖。

<圖18>
19、新建一個圖層,頂部中間部分涂上一些橙黃色,如下圖。

<圖19>
20、新建一個組,同上的方法制作根部。

<圖20>
21、創建亮度/對比度調整圖層,適當增加圖片的對比度,參數及效果如下圖。

<圖21>

<圖22>
22、新建一個組,同上的方法制作幾片葉子,效果如下圖。

<圖23>
最后調整一下細節,完成最終效果。

<圖24>

網友評論