ps金屬紋路字
時間:2024-02-27 18:00作者:下載吧人氣:31
本教程主要使用Photoshop設(shè)計金屬紋路背景的立體字教程,這個圖層效果步驟比較多,圖也比較多,但其實還是圖層樣式制作,加上濾鏡,注意字體和星星圖層樣式的差別

素材:
1.新建1152*864px大小文檔,設(shè)置前景色為 #006d68,背景色為#004e49,執(zhí)行濾鏡--渲染--云彩:
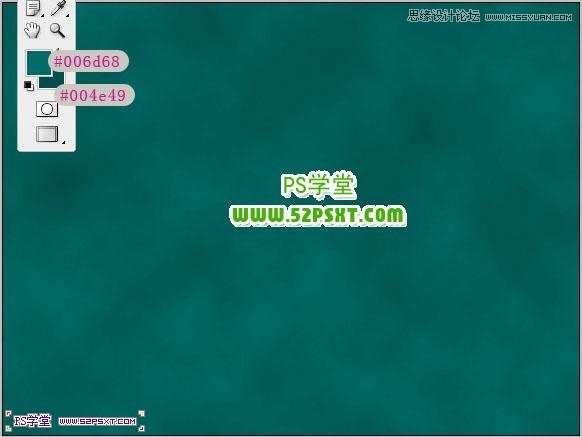
2.拉入素材1,改模式為正片疊底,不透明度50%:
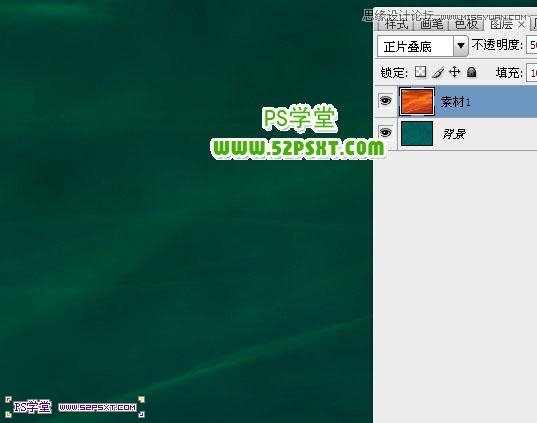
3.拉入素材2,改模式為柔光:
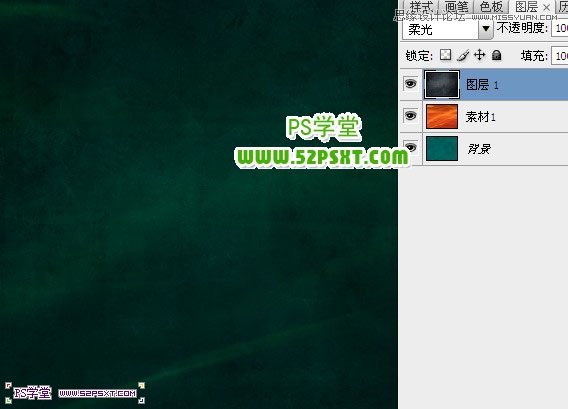
4.用顏色#7b7b7b,字體Atrox,打上文字,注意排版,后面我們還要在字體中間做五角星:

5.復(fù)制一層字體圖層,改填充為0%,給原始的字體圖層設(shè)置圖層樣式如下:

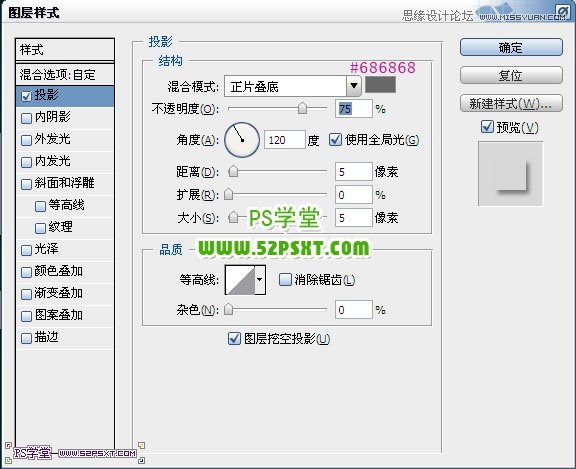

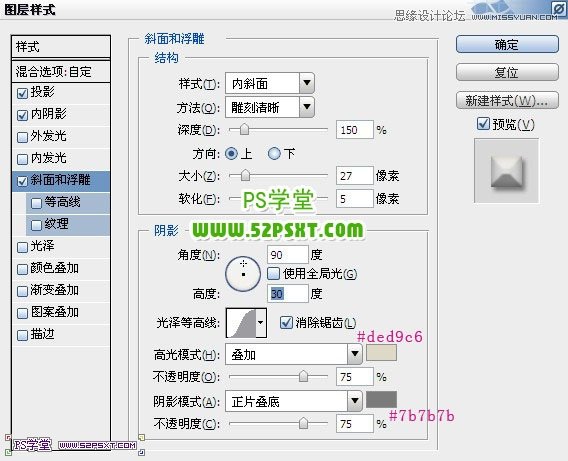

6.新建圖層“紋理”,放在原始字體圖層和復(fù)制字體圖層之間,按住ctrl鍵點擊字體圖層得到字體選區(qū),在新圖層上編輯填充顏色#005954,:
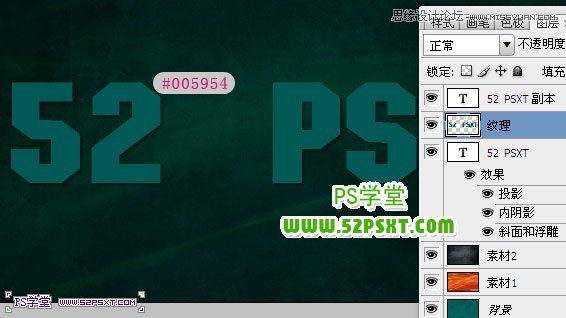
7.設(shè)置前景色為#006d68,背景色為#004e49,執(zhí)行濾鏡--紋理--馬賽克拼貼:
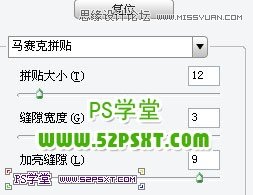

8.繼續(xù)執(zhí)行濾鏡--藝術(shù)效果--干畫筆,改圖層模式為強光;
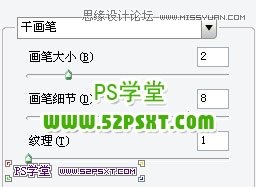


9.給第五步的復(fù)制字體圖層設(shè)置圖層樣式如下:
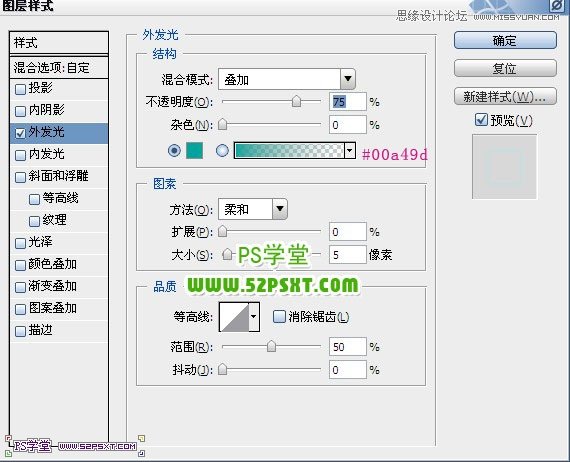
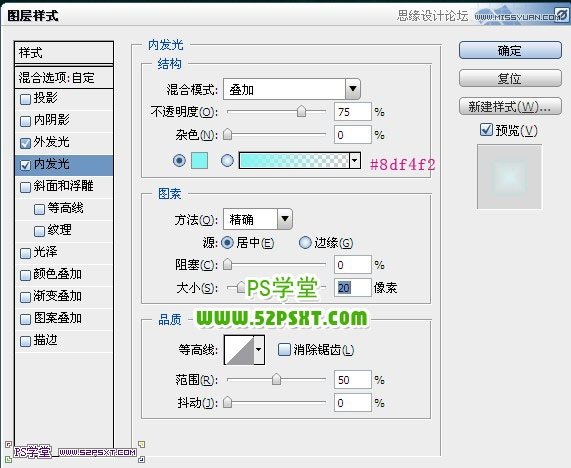
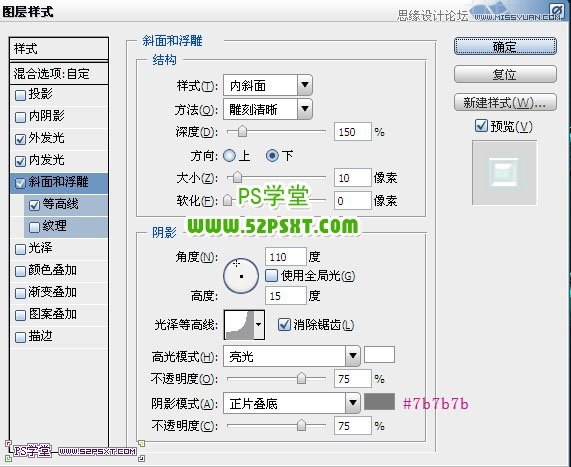
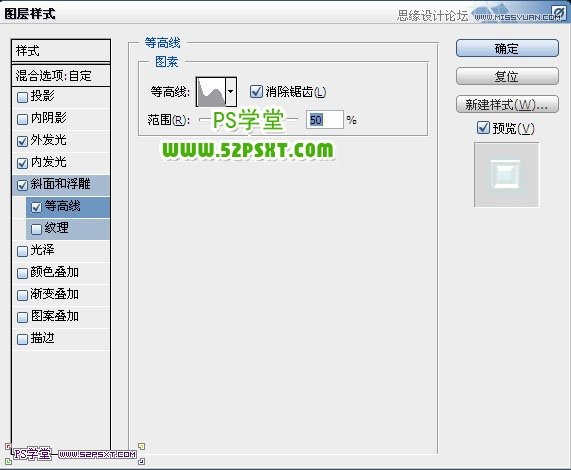
紋理這里選擇的是金屬蛇皮,如果你的紋理沒有,可以點擊小三角形,選擇圖案,追加即可。
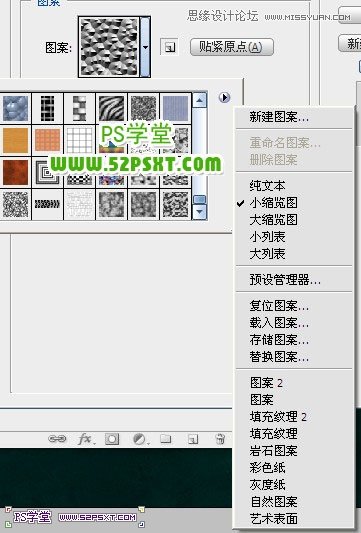
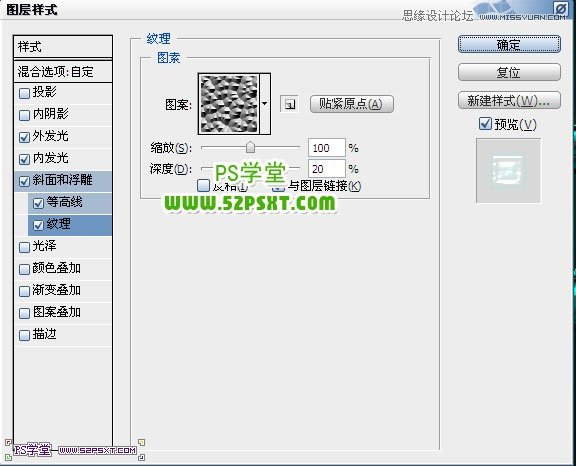

10.新建圖層“描邊”,放在原始文字圖層下面。同樣按住ctrl鍵點擊字體圖層得到選區(qū),右擊建立工作路徑,在描邊圖層上。

11.設(shè)置前景色為#159282,畫筆7px,硬度100%,選擇鋼筆工具右擊描邊,不要點擊模擬壓力


12.給描邊圖層設(shè)置圖層樣式如下:
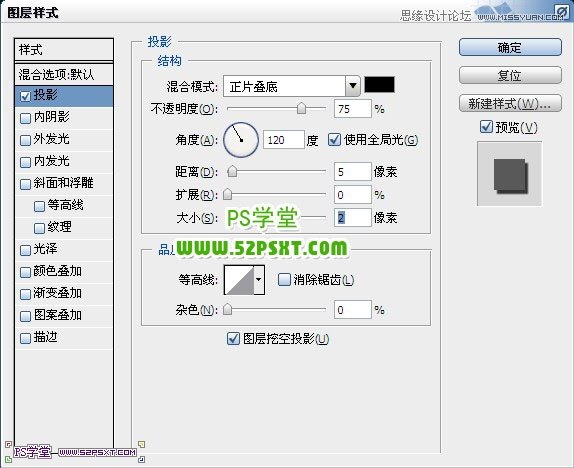
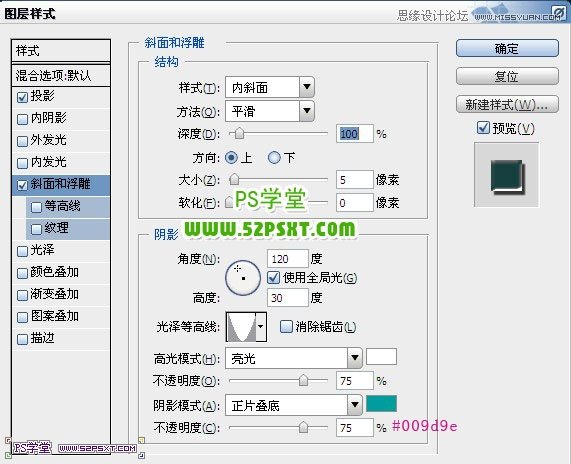
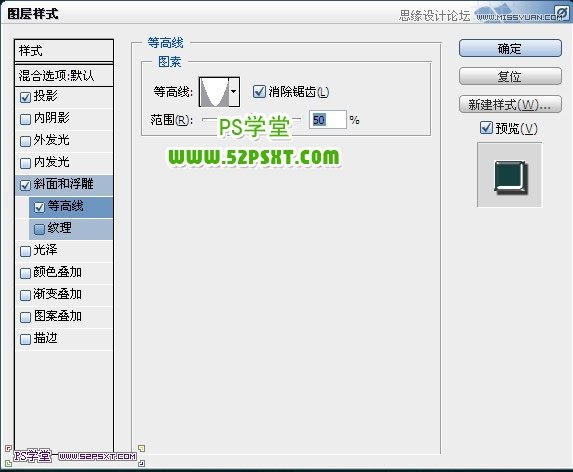
這里紋理也一樣的添加辦法,建議將系統(tǒng)的紋理全部追加進去,這里選擇的是云彩圖案。
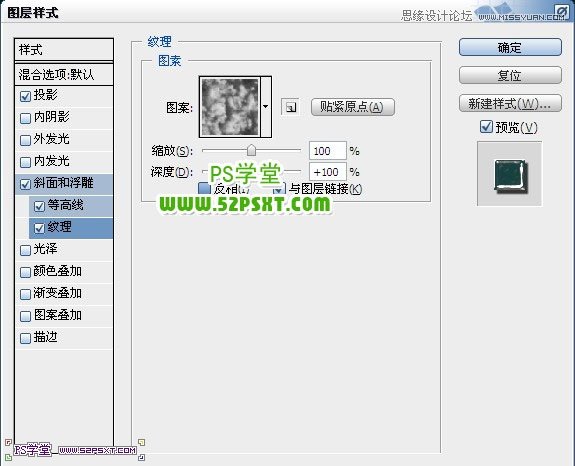

13.在所有圖層上面新建圖層“柔軟畫筆”,改模式為疊加,不透明度50%,用顏色#90eadc,設(shè)置畫筆為100px,硬度0%。按住ctrl鍵點擊字體圖層得到字體選區(qū),在新建圖層上用畫筆刷一層即可,不要刷的太厲害。
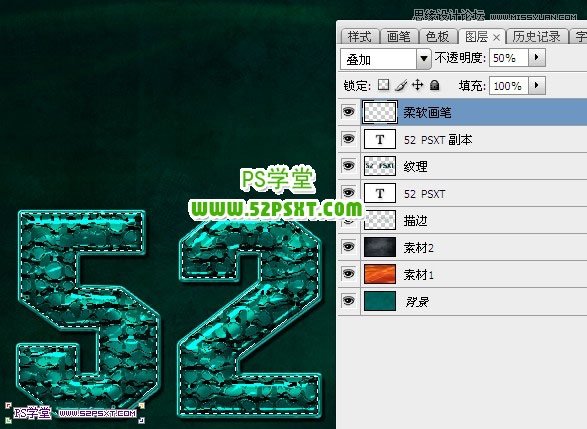
14.再新建圖層“顏色筆刷”,改模式為飽和度,不透明度為20%,用顏色#eaddd5在選區(qū)上刷一層。

15.我們最后來做五角星,五角星方法是一樣的,只是在顏色上要做修改,選擇多邊形工具,設(shè)置如下:

16.用顏色#7b7b7b畫出五角星,復(fù)制一層,改填充為0%,來到原始的五角星圖層,設(shè)置圖層樣式如下:

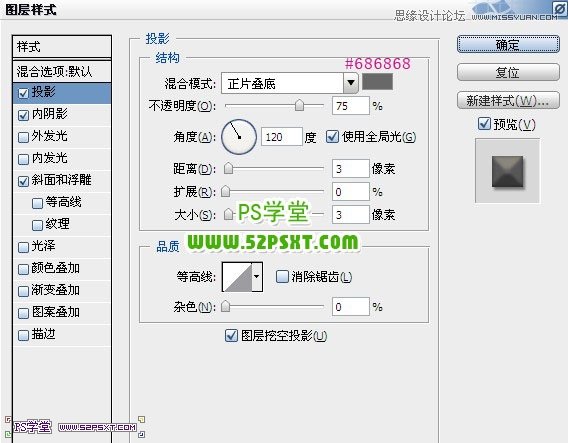
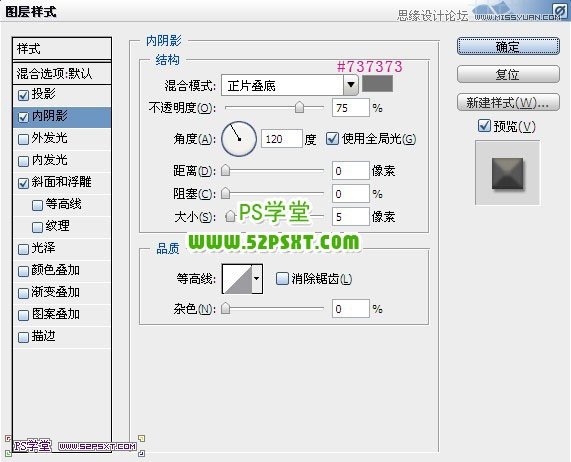
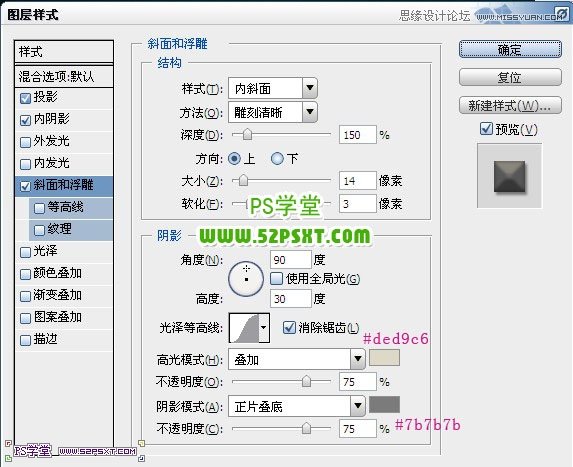

17.設(shè)置五角星副本圖層圖層樣式如下:
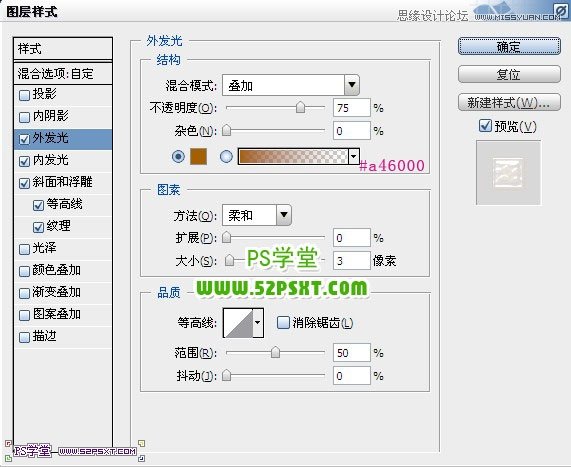
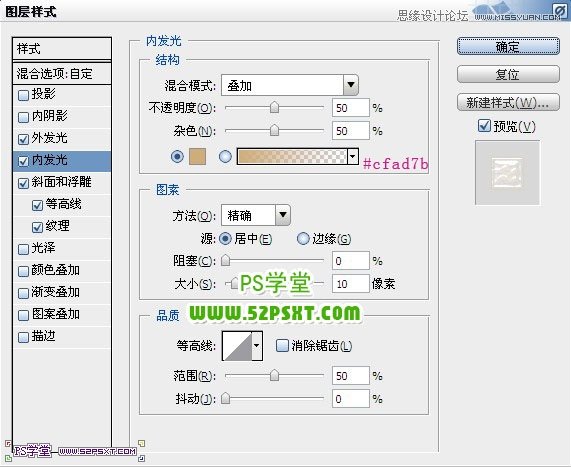

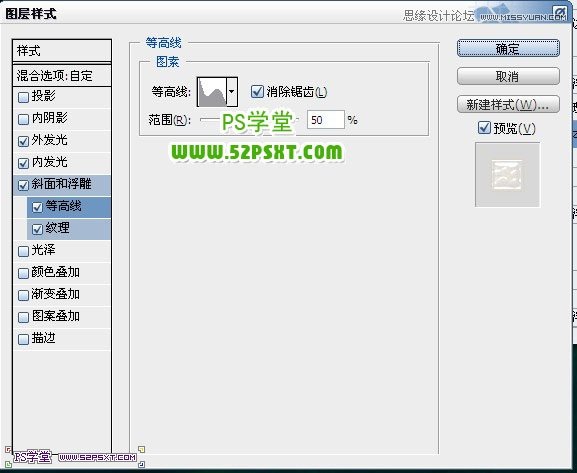
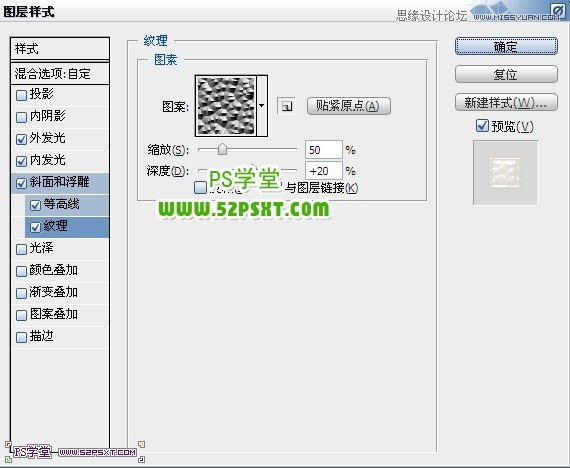

18.在原始圖層和副本圖層中間新建圖層“紋理”,編輯填充顏色#8f7708:

19.前景色設(shè)為#4e4400,背景色設(shè)為#8f7708,同樣執(zhí)行濾鏡--紋理--馬賽克拼貼,濾鏡--藝術(shù)效果--干畫筆,設(shè)置如前面(即默認(rèn)值)。完成后圖層模式改為強光。

20.在五角星下面做描邊圖層,和前面說的方法一樣,得到路徑,顏色選擇#958938,描邊。設(shè)置圖層樣式:

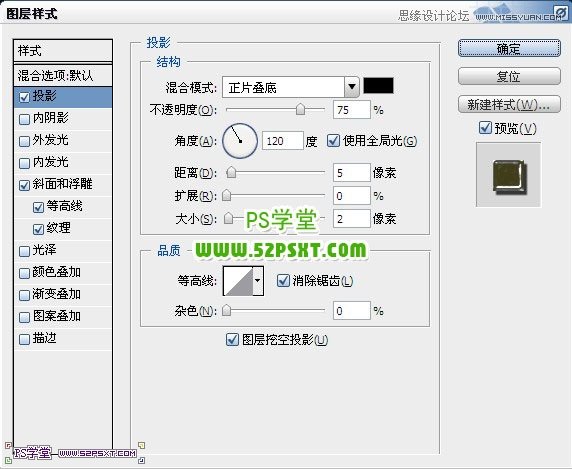
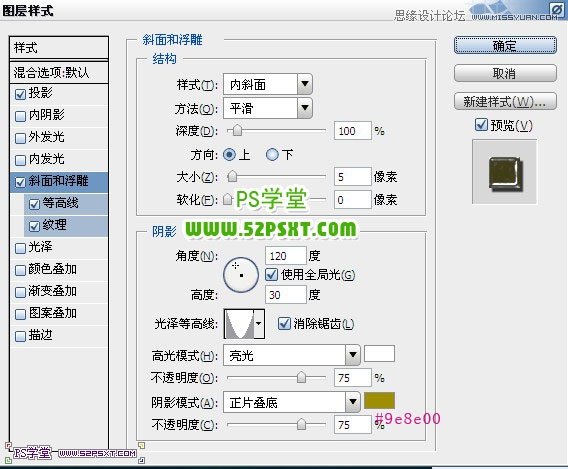
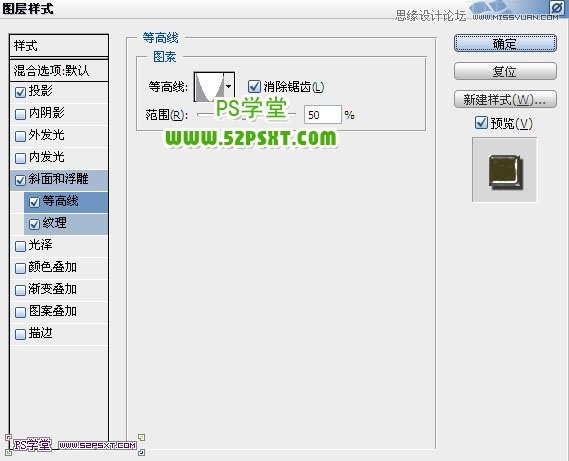
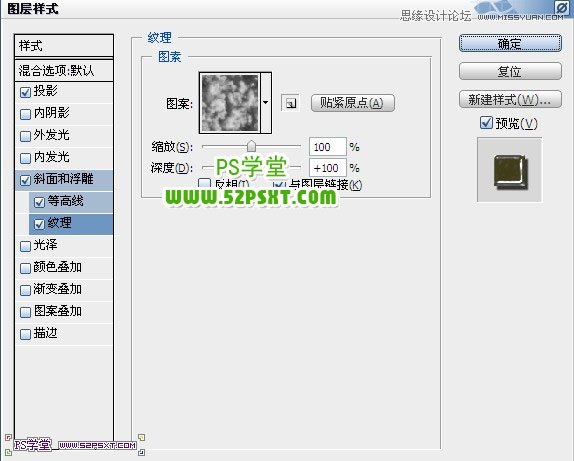

21.最后你也可以和前面字體一樣新建兩個圖層,刷顏色。



網(wǎng)友評論