ps黃褐色調色教程
時間:2024-02-27 21:00作者:下載吧人氣:43
黃褐色圖片用通道替換來調色是比較快捷的。因為通道替換后得到的顏色比較簡單的圖片,后期只需要把整體顏色轉為黃褐色,再簡單美化一下人物部分即可。
原圖

最終效果

1、打開素材圖片,把背景圖層復制一層,進入通道面板,選擇綠色通道,按Ctrl+ A 全選,按Ctrl + C 復制,選擇藍色通道,按Ctrl + V 粘貼。點RGB通道返回圖層面板,效果如下圖。

<圖1>
2、創建色相/飽和度調整圖層,對青色進行調整,參數設置如圖2,效果如圖3。這一步把背景部分的青色轉為黃褐色。
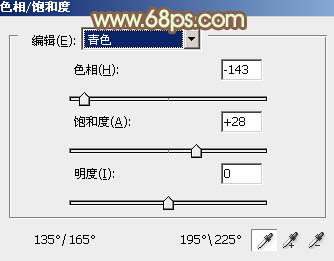
<圖2>

<圖3>
3、創建曲線調整圖層,對RGB、紅、綠、藍進行調整,參數設置如圖4- 7,效果如圖8。這一步主要給圖片的高光部分增加淡黃色。
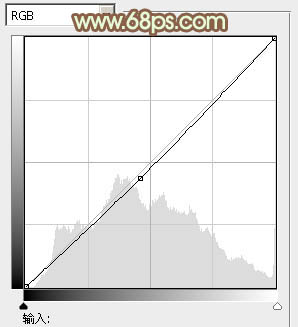
<圖4>

<圖5>
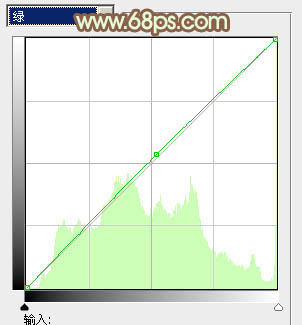
<圖6>
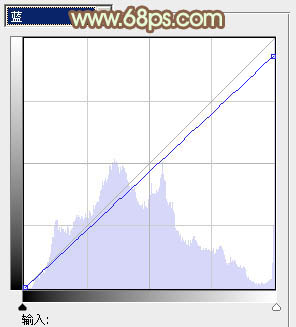
<圖7>

<圖8>
4、按Ctrl+ J 把當前曲線調整圖層復制一層,增加圖片的黃褐色,效果如下圖。

<圖9>
5、創建可選顏色調整圖層,對紅,白進行調整,參數設置如圖10,11,確定后把圖層不透明度改為:50%,效果如圖12。這一步給圖片的高光部分增加一些淡青色。
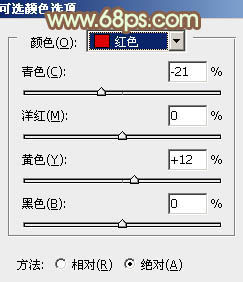
<圖10>
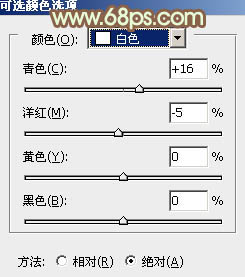
<圖11>

<圖12>
6、創建色彩平衡調整圖層,對陰影、中間調、高光進行調整,參數設置如圖13- 15,確定后把蒙版填充黑色,用白色畫筆把人物部分擦出來,效果如圖16。這一步給人物部分增加一些紅褐色。
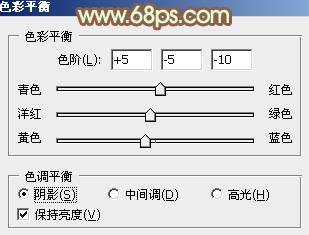
<圖13>

<圖14>
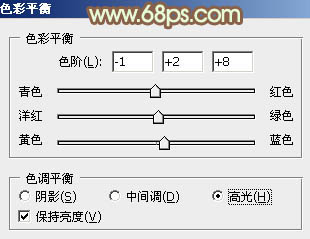
<圖15>

<圖16>
7、調出當前圖層蒙版選區,創建可選顏色調整圖層,對紅、白、黑進行調整,參數設置如圖17- 19,效果如圖20。這一步稍微降低紅色的飽和度,增加膚色部分的褐色。
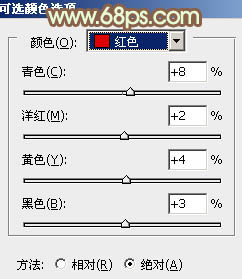
<圖17>
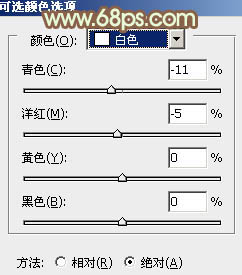
<圖18>
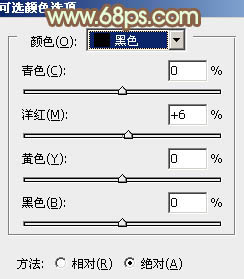
<圖19>

<圖20>
8、按Ctrl+ J 把當前可選顏色調整圖層復制一層,不透明度改為:30%,效果如下圖。

<圖21>
9、按Ctrl+ Alt + 2 調出高光選區,新建一個圖層填充淡綠色:#B1C59B,混合模式改為“正片疊底”,不透明度改為:60%。按住Alt鍵添加圖層蒙版,用白色畫筆把右上角部分擦出來,效果如下圖。

<圖22>
10、新建一個圖層,按Ctrl+ Alt + Shift + E 蓋印圖層。簡單給人物磨一下皮,消除膚色部分的雜色,方法任選,大致效果如下圖。

<圖23>
11、創建可選顏色調整圖層,對紅,白進行調整,參數設置如圖24,25,確定后把蒙版填充黑色,用白色畫筆把人物部分擦出來,效果如圖26。這一步微調人物膚色顏色。
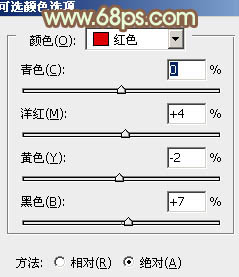
<圖24>
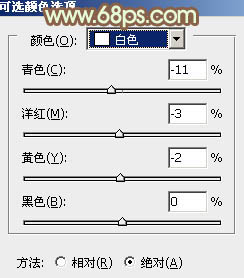
<圖25>

<圖26>
12、按Ctrl+ Alt + 2調出高光部分的選區,新建一個圖層填充淡黃色:#FDF1B7,不透明度改為:20%,效果如下圖。

<圖27>
13、按Ctrl+ Alt + 2調出高光部分的選區,新建一個圖層填充稍亮的淡黃色:#F9F4D4,不透明度改為:20%。這一步增強圖片高光部分的顏色。

<圖28>
最后微調一下圖片高光部分的顏色和細節,完成最終效果。


網友評論