ps海景婚片暖色調(diào)教程
時間:2024-02-27 22:30作者:下載吧人氣:30
素材圖片比較淡,要處理成暗調(diào)效果相對要復(fù)制很多。首先要增加圖片背景部分的清晰度及對比度,同時還需要增加一些有霞光的云彩。然后渲染高光區(qū)域,再單獨美化一下人物部分即可。
原圖

最終效果

1、打開素材圖片,把背景圖層復(fù)制一層,用鋼筆工具把人物部分摳出來,轉(zhuǎn)為選區(qū)后添加圖層蒙版,然后把當(dāng)前圖層隱藏,后面再用。

<圖1>
2、我們需要制作暗色圖片,首先來增強圖片的對比。把背景圖層復(fù)制一層,按Ctrl+ Shift + U 去色,執(zhí)行:濾鏡 > 其它 > 高反差保留,數(shù)值默認(rèn),確定后把圖層混合模式改為“柔光”,效果如圖2。

<圖2>
3、按Ctrl+ J 把當(dāng)前圖層復(fù)制一層,增加圖片的對比度,效果如下圖。

<圖3>
4、圖片的高光位置在中間,我們需要增加高光部分的顏色。
用橢圓選框工具在圖片的中間位置拉一個橢圓選區(qū),羽化100個像素后創(chuàng)建色彩平衡調(diào)整圖層,對高光進(jìn)行調(diào)整,參數(shù)及效果如下圖。
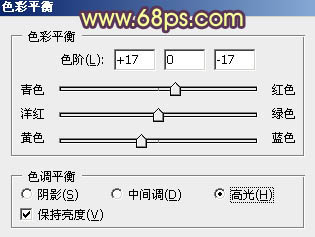
<圖4>

<圖5>
5、調(diào)出當(dāng)前圖層蒙版選區(qū),創(chuàng)建曲線調(diào)整圖層,對RGB,藍(lán)進(jìn)行調(diào)整,參數(shù)設(shè)置如圖6,7,效果如圖8。
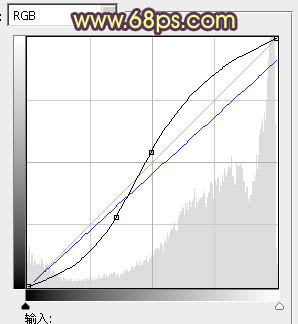
<圖6>

<圖7>
6、調(diào)出當(dāng)前圖層蒙版選區(qū),創(chuàng)建亮度/對比度調(diào)整圖層,適當(dāng)增加圖片的對比度,參數(shù)及效果如下圖。

<圖8>

<圖9>
7、調(diào)出當(dāng)前圖層蒙版選區(qū),新建一個圖層填充淡黃色:#FFE384,效果如下圖。

<圖10>
8、把當(dāng)前圖層復(fù)制一層,按Ctrl+ T 縮小一點,混合模式改為“顏色減淡”,不透明度改為:50%,效果如下圖。

<圖11>
9、把摳出的人物圖層顯示出來,按Ctrl+ Shift + ] 置頂,效果如下圖。

<圖12>
10、創(chuàng)建曲線調(diào)整圖層,對RGB進(jìn)行調(diào)整,把整體調(diào)暗一點,參數(shù)及效果如下圖。
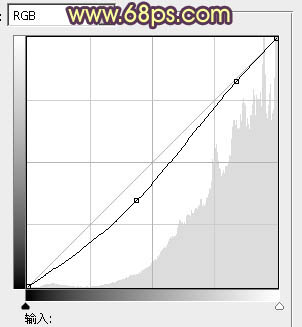
<圖13>

<圖14>
11、打開圖15所示的云彩圖片,拖進(jìn)來,適當(dāng)放好位置,混合模式改為“正片疊底”,不透明度改為70%。添加圖層蒙版,用黑色畫筆把人物及中間部分擦出來,效果如圖16,17。

<圖15 點小圖查看大圖>

<圖16>

<圖17>
12、新建一個圖層,按Ctrl+ Alt + Shift + E 蓋印圖層。進(jìn)入通道面板,選擇綠色通道,按Ctrl + A 全選,按Ctrl + C 復(fù)制。選擇藍(lán)色通道,按Ctrl+ V 粘貼。點RGB通道返回圖層蒙版,效果如下圖。

<圖18>
13、創(chuàng)建可選顏色調(diào)整圖層,對紅、青、白、中性色進(jìn)行調(diào)整,參數(shù)設(shè)置如圖19- 22,效果如圖23。這一步把圖片的紅色轉(zhuǎn)為橙黃色,青色轉(zhuǎn)為青藍(lán)色。
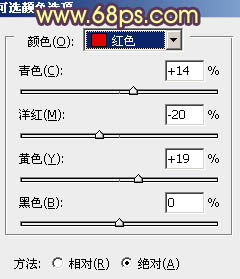
<圖19>
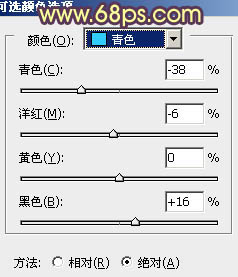
<圖20>
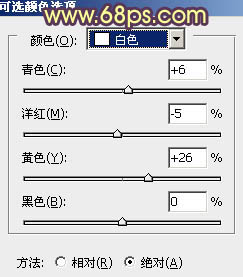
<圖21>
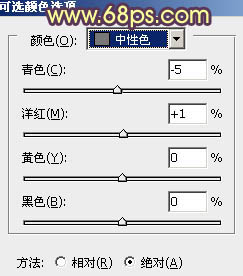
<圖22>

<圖23>
14、創(chuàng)建曲線調(diào)整圖層,對RGB、紅、綠、藍(lán)進(jìn)行調(diào)整,參數(shù)設(shè)置如圖24- 27,效果如圖28。這一步把圖片稍微壓暗,并增加圖片的暖色。
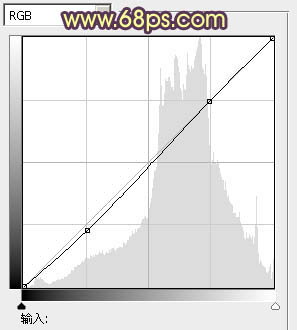
<圖24>
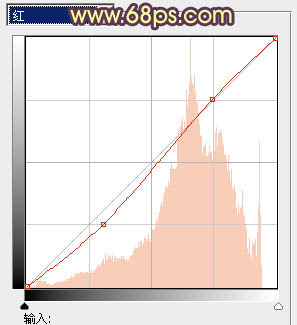
<圖25>
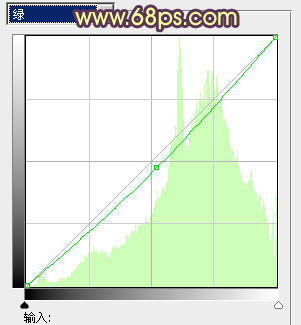
<圖26>

<圖27>

<圖28>
15、創(chuàng)建色彩平衡調(diào)整圖層,對陰影、中間調(diào)、高光進(jìn)行調(diào)整,參數(shù)設(shè)置如圖29- 31,效果如圖32。這一步給圖片的暗部增加一些藍(lán)紫色。
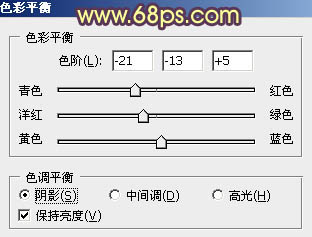
<圖29>
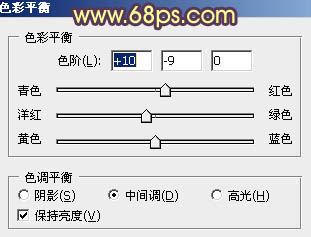
<圖30>
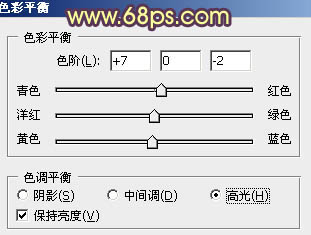
<圖31>

<圖32>
16、新建一個圖層,用橢圓選框工具拉出下圖所示的橢圓選區(qū),羽化60個像素后填充淡黃色:#FFE384,混合模式改為“柔光”,效果如下圖。

<圖33>
17、人物部分偏色有點嚴(yán)重,需要再修復(fù)一下,把摳出的人物圖層復(fù)制一層,按Ctrl+ Shift + ] 置頂,然后用色彩平衡及曲線等調(diào)整圖層微調(diào)一下人物部分的顏色,數(shù)值自定,大致效果如圖35。

<圖34>

<圖35>
18、創(chuàng)建曲線調(diào)整圖層,參數(shù)設(shè)置及效果如下圖。這一步把圖片稍微調(diào)亮。
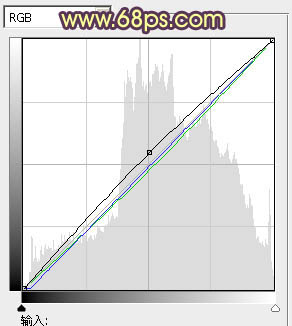
<圖36>

<圖37>
最后微調(diào)一下細(xì)節(jié)和整體顏色,完成最終效果。


網(wǎng)友評論