ps鼠繪麥克風詳細教程
時間:2024-02-28 16:30作者:下載吧人氣:48
這個麥克風就是這次教程的主角咯~!前幾天有一個可愛的女生問偶這個麥克風里面的圈圈怎么做的,然后偶就很勤快的跑去找這個素材的資料,
經歷了好幾天才弄出個究竟~!現在在這里分享給大家吧!
注:這個麥克風不是我原創的,但教程是偶做的,同時這個麥克風好像也是蘋果手機里面的那個麥克風,呵呵~!這個教程偶做了很多天了,
處理了300多張圖片,弄了好幾千個字。。。。。。。希望大伙們能夠看的明白的~! 嘻嘻
這個麥克風是在國外的網站上下載的,對比我做的,我還是有很多的不足,希望大家交流交流~!

這個是我做的:

觀看教程方法是文字在上面,圖片在下面~!
1.新建文檔 寬:508 高:680 分辨率:72

2.將背景圖層填充為黑色。
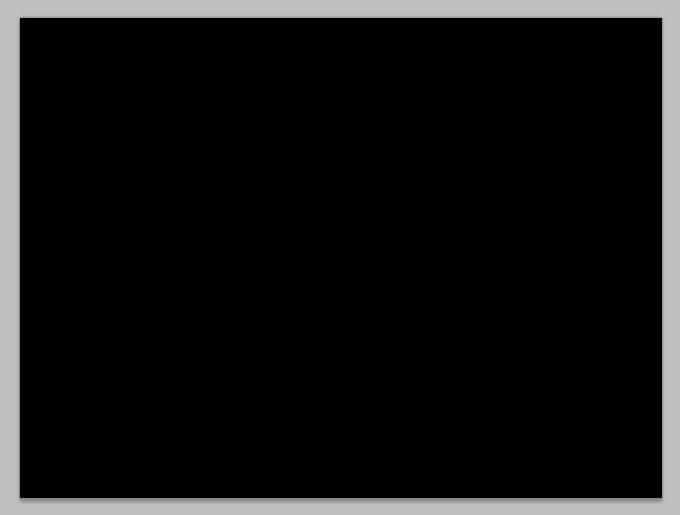
3.對背景按右鍵調出菜單。
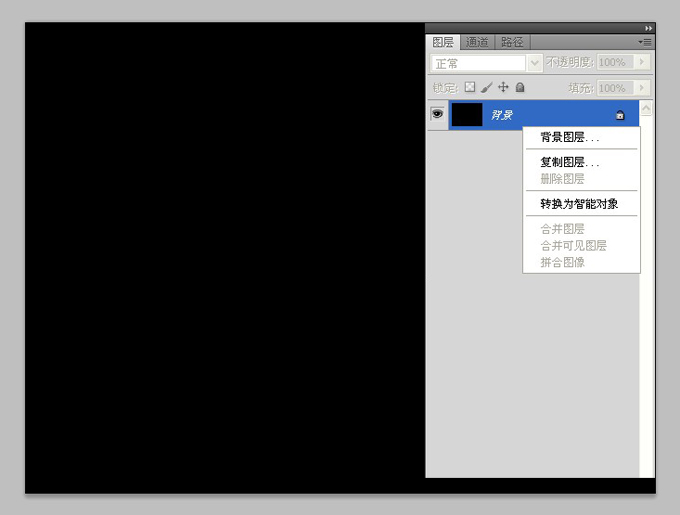
4.單擊轉換為智能對象。
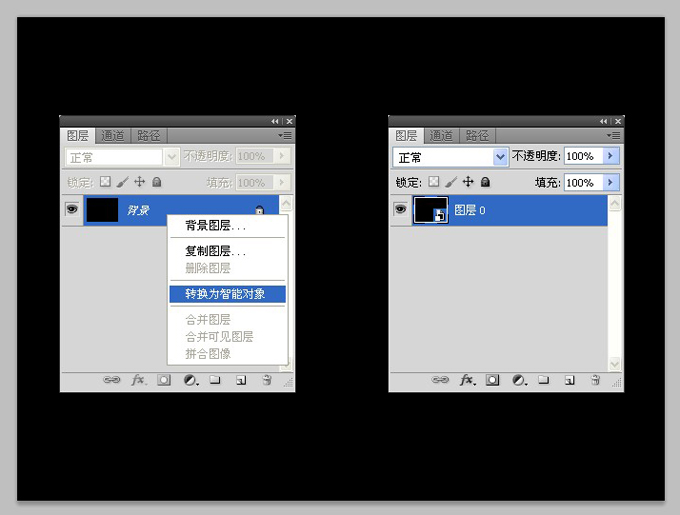
5.在菜單欄選擇濾鏡-雜色-添加雜色。
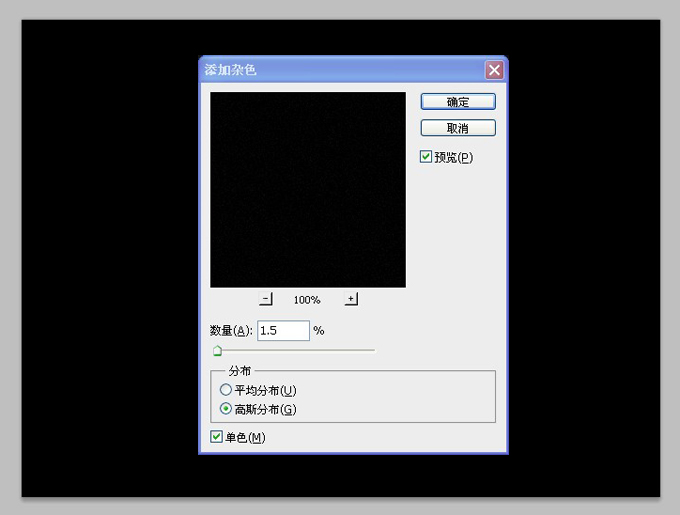
6.在圖層面板下方按fx,添加漸變疊加的命令。

7.圖層樣式參數如下。

8.圖層命名與效果。(記得要養成好的習慣,做一個圖層并將它們命名,每個圖層都是有生命的哦~嘻嘻)。
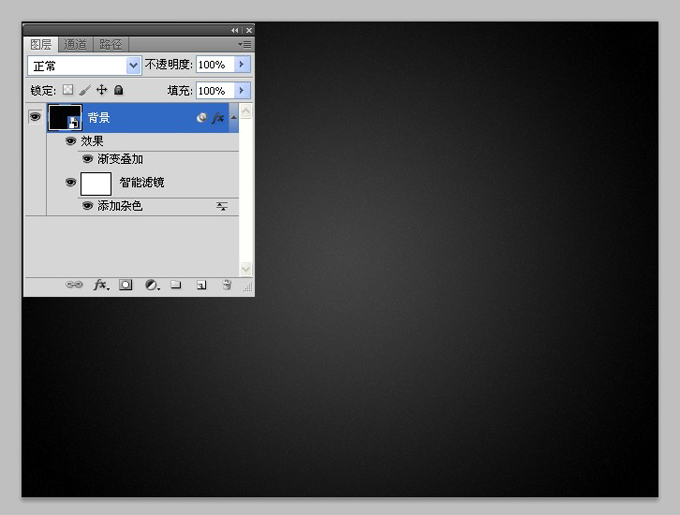
9.在工具欄上選擇圓角矩形工具,按照以下參數設置,然后再畫面上有鼠標左鍵單擊一下。
(請注意一下紅色線條的參數,因為很容易出錯哦~!特別是路徑和形狀的!)
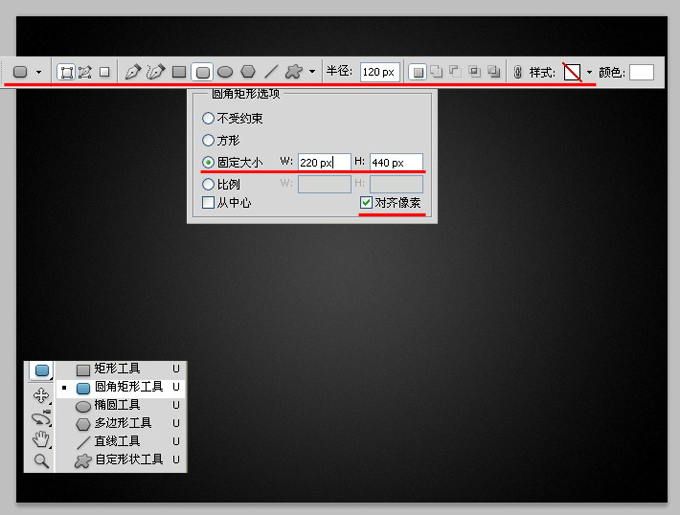
10.把形狀放置居中向上點的位置。
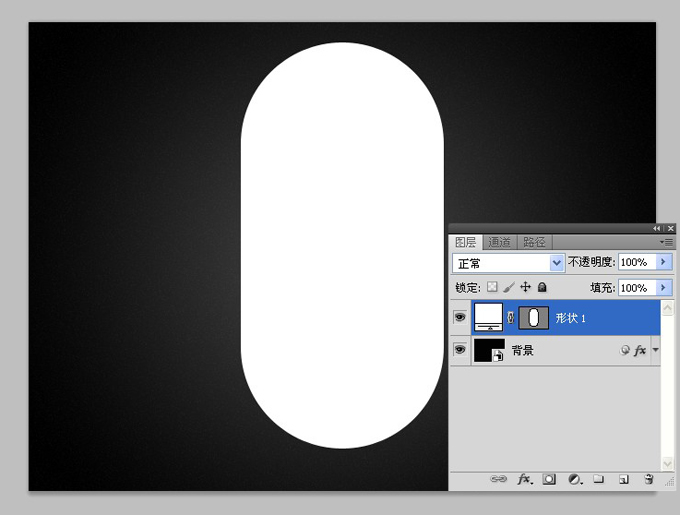
11.把形狀1改名為麥克風形狀,然后添加圖層樣式。

12.漸變疊加參數。(鼠標點擊紅色條上的漸變,紅色條上的參數在下一個圖片中顯示)
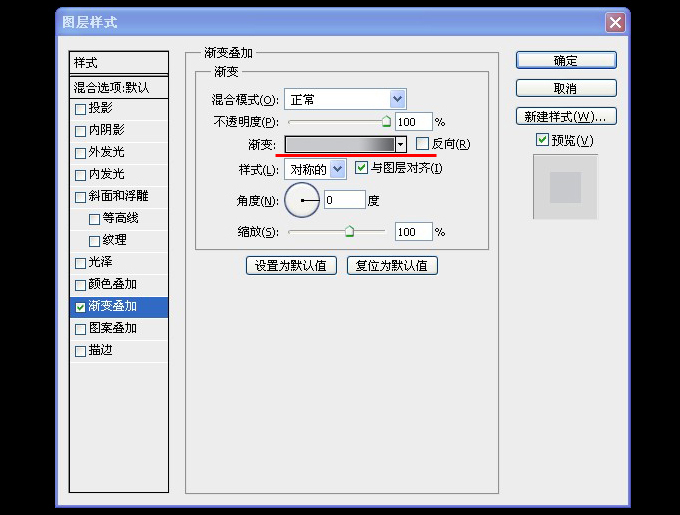
13.漸變疊加的漸變參數。

14.麥克風形狀復制一個。
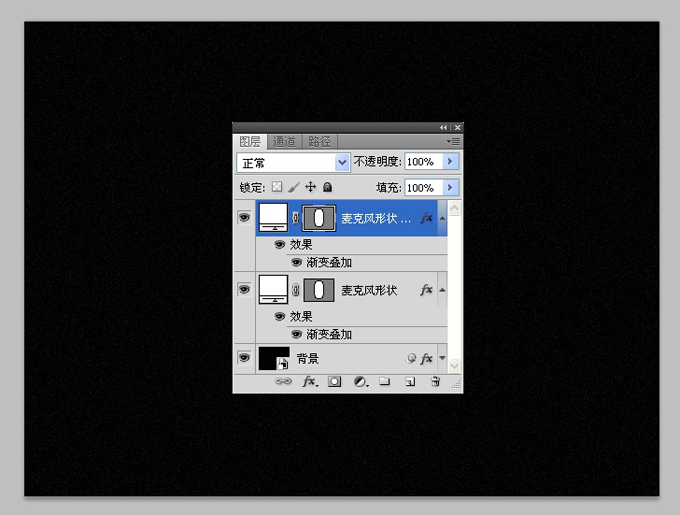
15.把麥克風形狀形狀副本的圖層樣式刪掉。
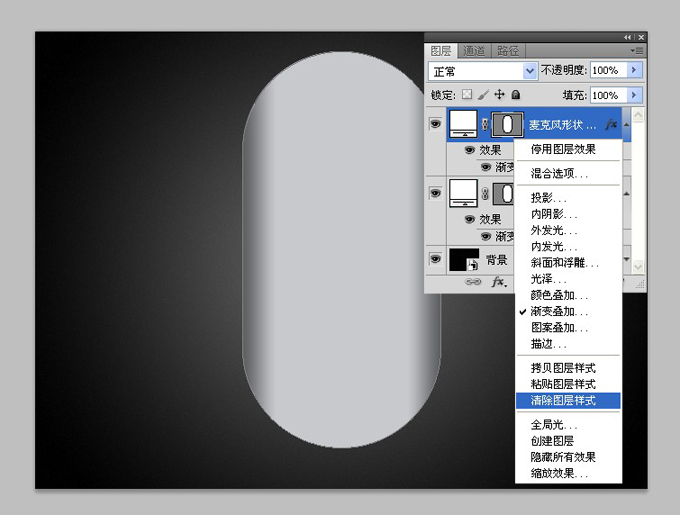
16.因為要做麥克風的網狀圈圈紋理,要用到Illustrator,轉到Illustrator新建一塊畫布。
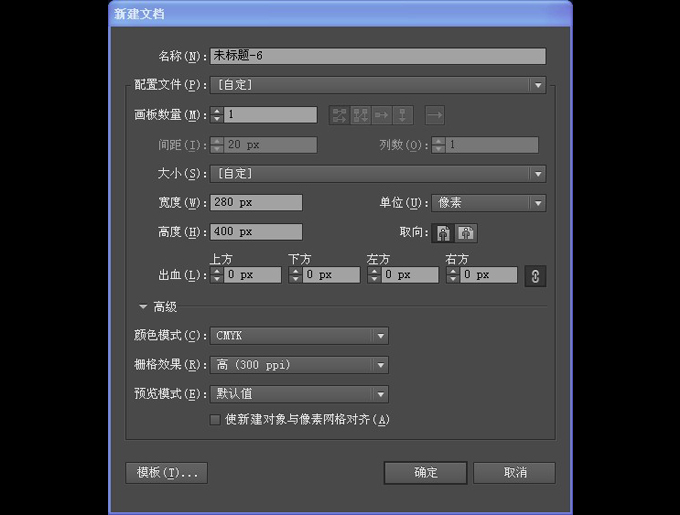
17.選擇橢圓工具 同時把前景色設置為黑色,邊框無。
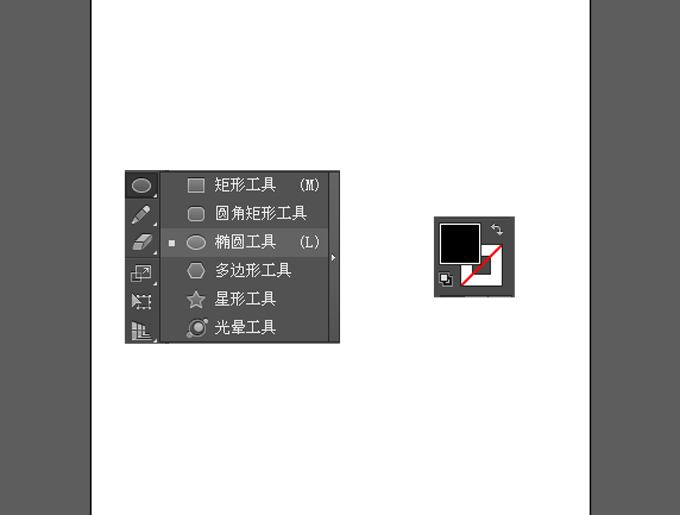
18.在畫布上單擊鼠標左鍵,設置參數。
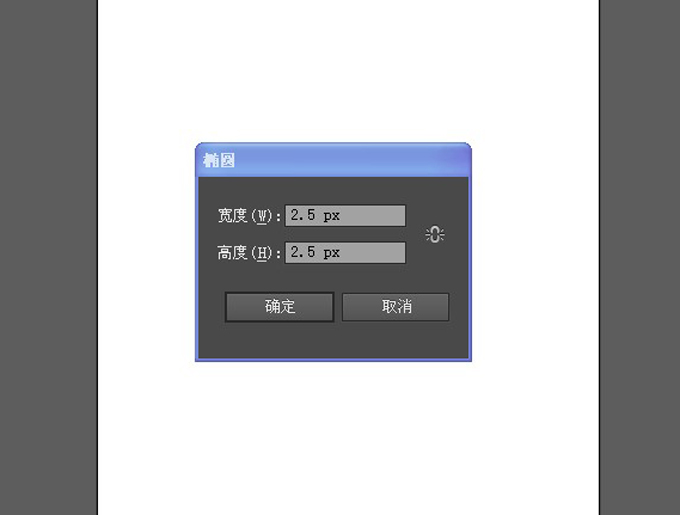
19.圓點(這個小圓點蠻小的哦,千萬別弄不見咯~! 哈哈)
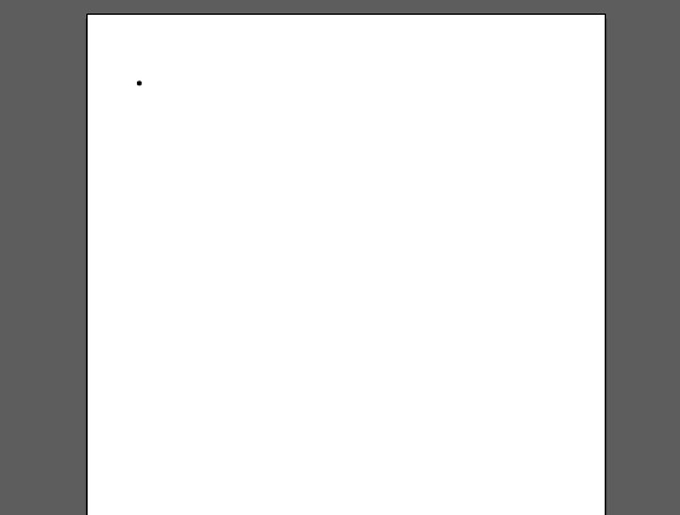
20. 選中圓點做一個變換效果。
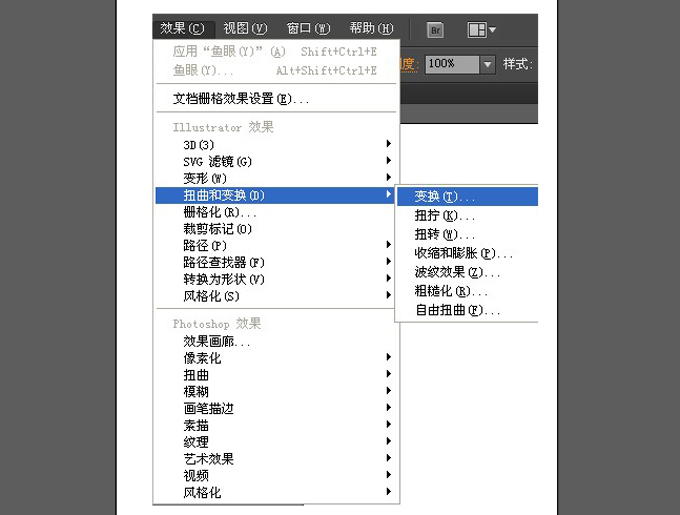
21.變換效果參數。
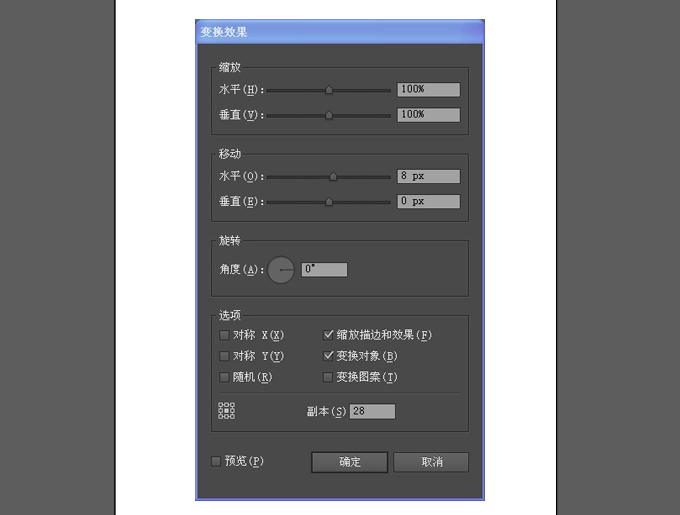
22.變換效果圖。(有很多人會問,看到的是很多很多個圓形,但是只能選擇一個,不用擔心,只能選擇一個就對咯~!
等下會教大家怎么才把圓形真正的變得好多好多,嘻嘻)
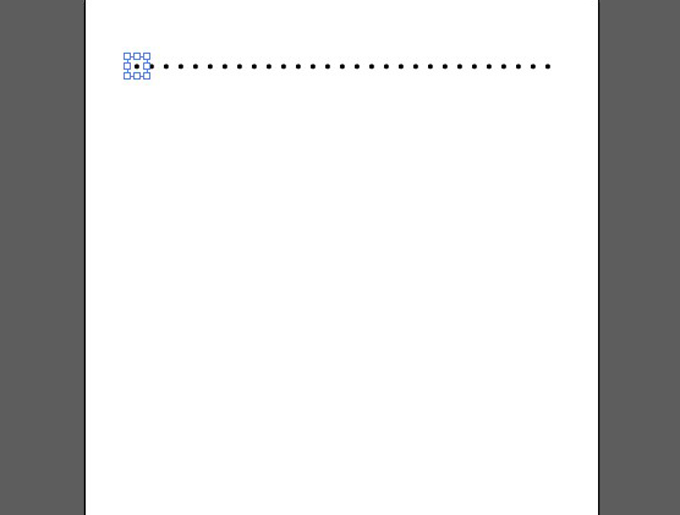
23.選中圓形,按快捷鍵ctrl+alt+shift+e,會出現變換命令,然后設置參數。(如果第一次用的話,軟件會有提示是否新的效果,確定就可以了)~
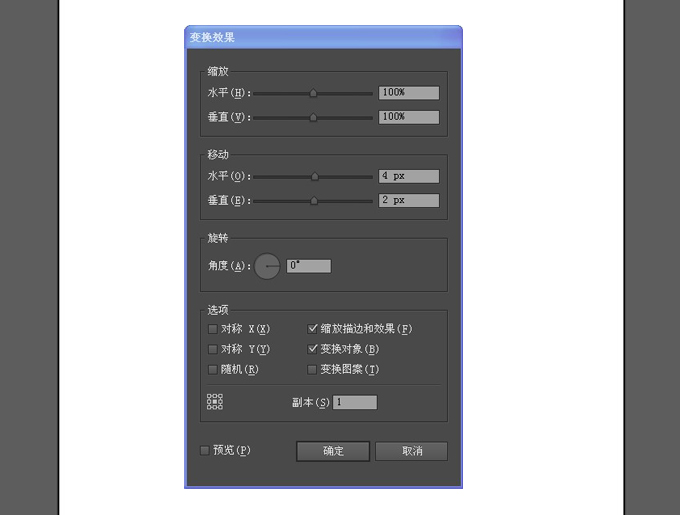
24.再次使用變換的效果以下。(你會發現多了一行,記得快捷鍵哦~是ctrl+alt+shift+e!!!因為按少一個效果都不一樣的哦!)
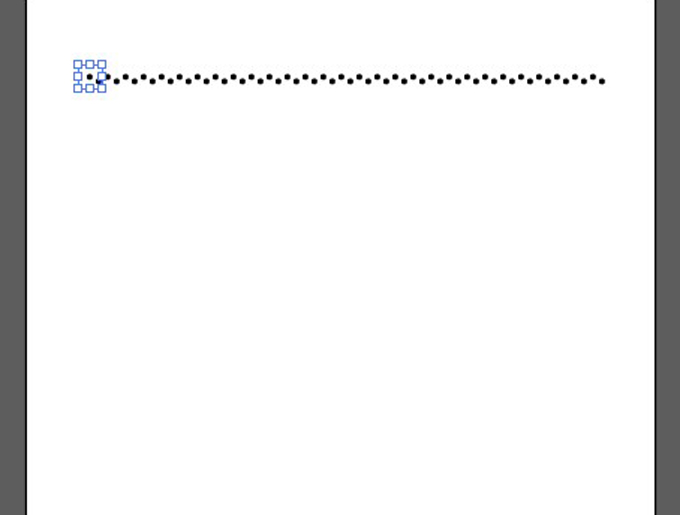
25.選中圓形,再次使用快捷鍵ctrl+alt+shift+e,參數如下。(記得一共是用了3次變換效果,參數別弄錯了。)
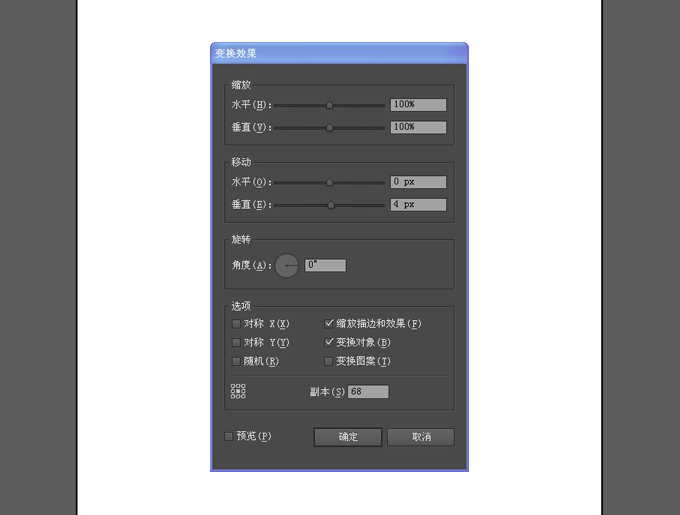
26.運用后的效果。
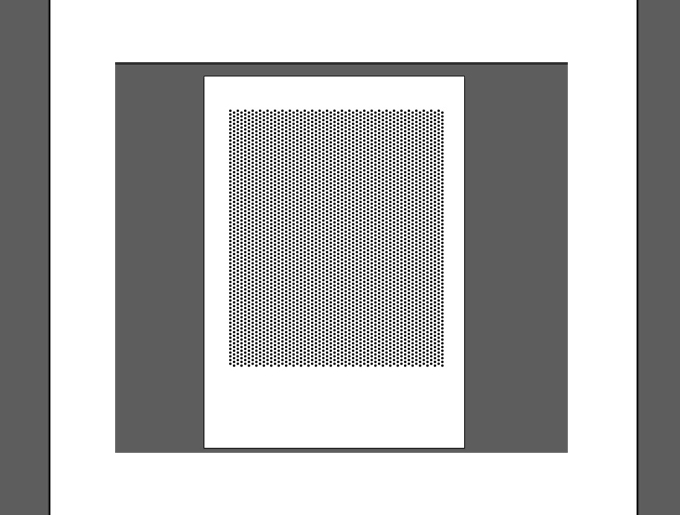
27.選中圓形后,在菜單欄選擇對象-擴展外觀,然后按確定。(你會發現現在的圓形是一個個獨立起來了,因為之后的效果需要每個
都可以編輯,所以要做擴展,在AI里面是常常用到擴展命令的哦~!)
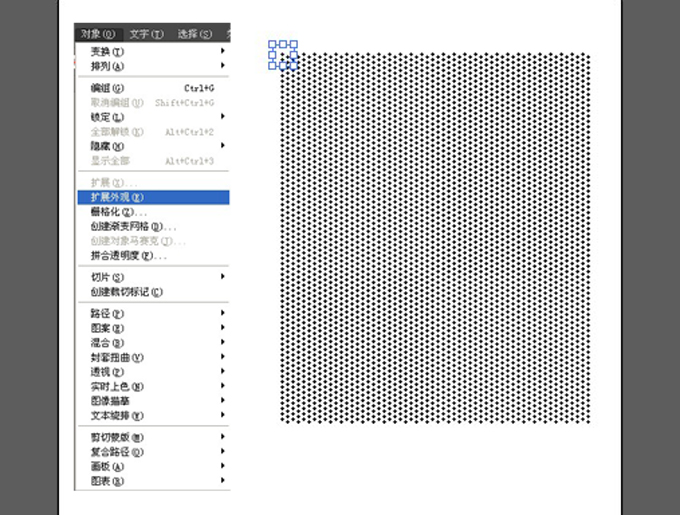
28.選中全部圓之后,效果-變形-魚眼,做一個魚眼的效果。(有人會覺得偶在這里為什么每次都要說選中,在AI里面很容易會按到別的鍵
而忘記選擇了,做出來的東西沒有效果了,AI是一個很精確的繪圖軟件,需要很細心的做每一步。)

29.魚眼效果參數。
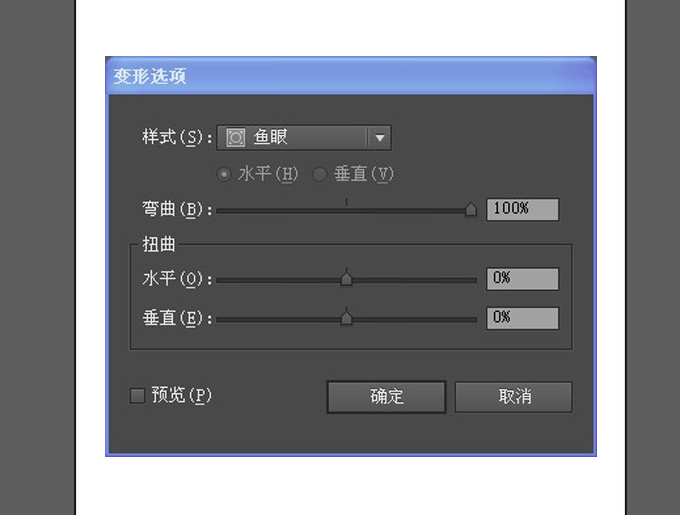
30.做完魚眼的效果圖。
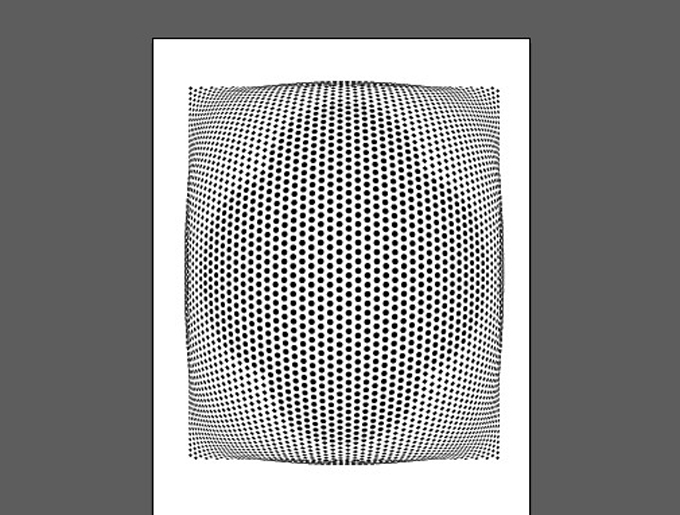
31.選中魚眼效果之后,在菜單欄-效果-變形-凸出,點擊凸出命令。(選擇的時候可以按快捷鍵V ,選擇工具,黑色的小箭頭)。
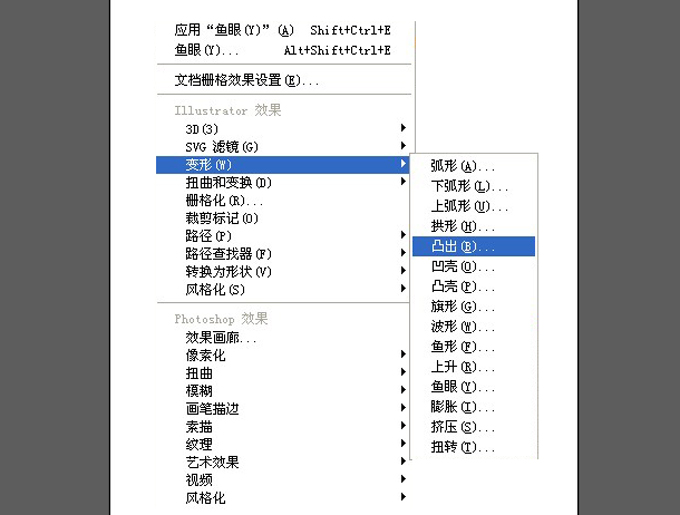
32.凸出效果參數。

33.最終的AI圖形。選擇圖形,按快捷鍵ctrl+c復制一個。
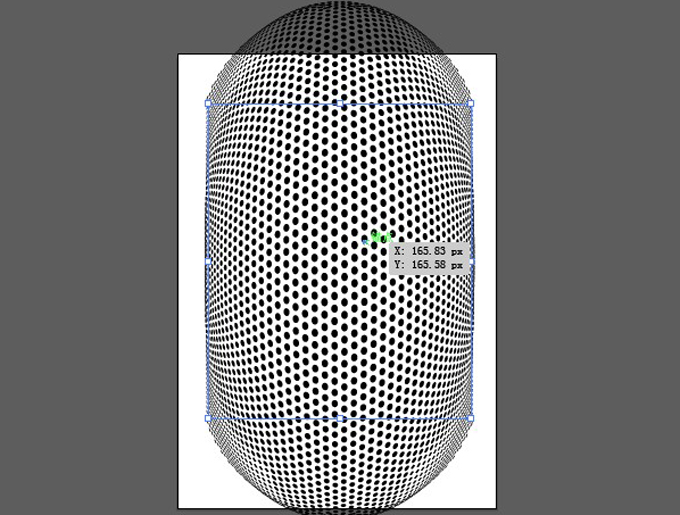
34.回到Photoshop里面,選中麥克風形狀副本的矢量蒙版(記住是矢量蒙版),然后按ctrl+v粘貼命令,選擇路徑后確定。
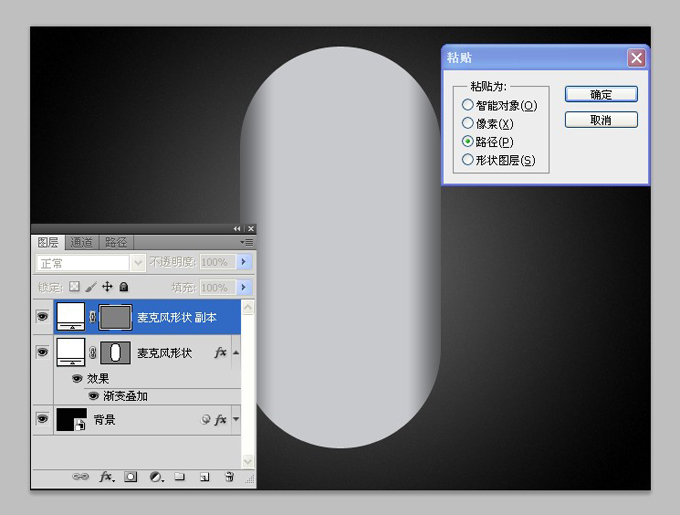
35.把圓點的位置調整一下,命名為麥克風紋理。
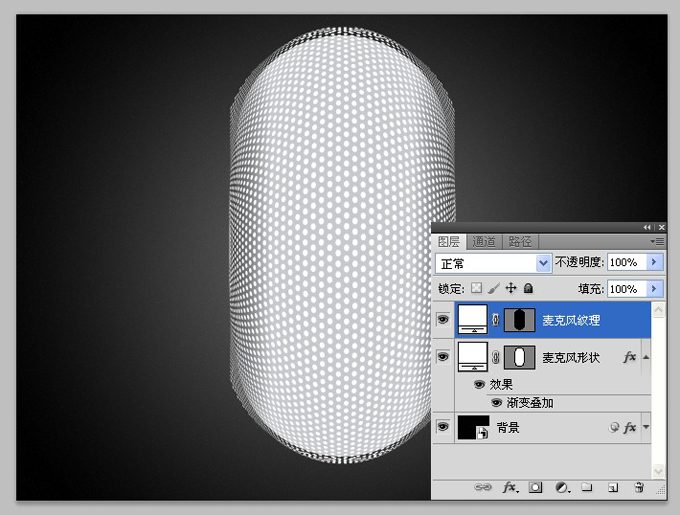
36.給麥克風紋理加上圖層樣式。
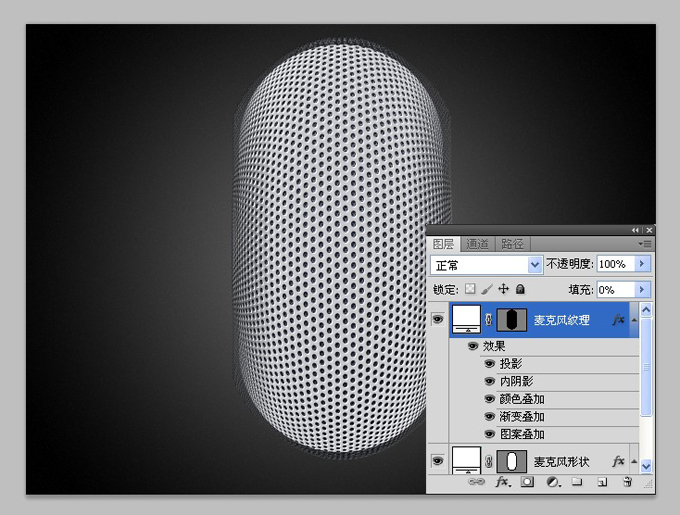
37.投影參數。
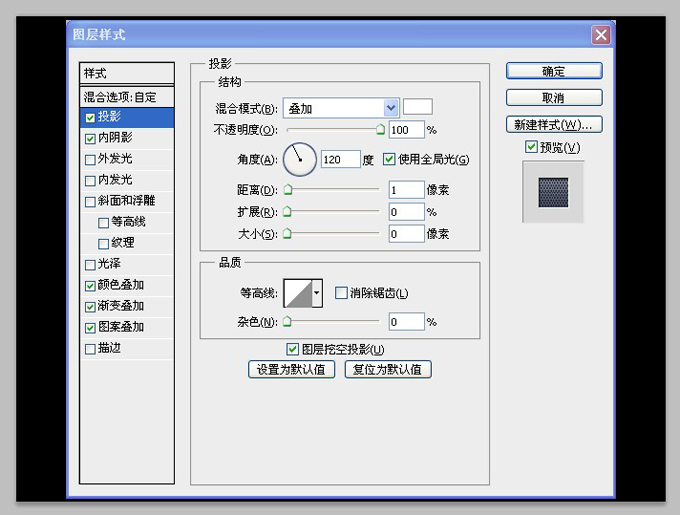
38.內陰影參數。
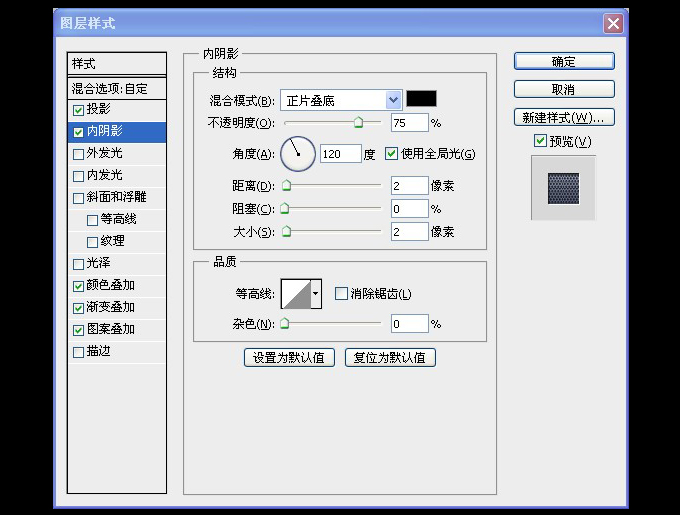
39.顏色疊加參數。

40.漸變疊加參數。

41.漸變疊加中的漸變參數。(不透明度是上面2個小箭頭的設置哦,別搞錯了。)
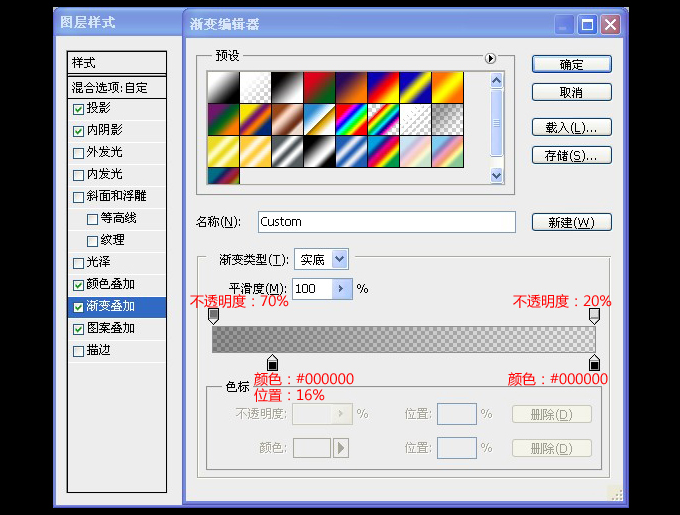
42.圖案疊加參數。(里面有一個圖案,已經上傳文件,可以下載使用。)
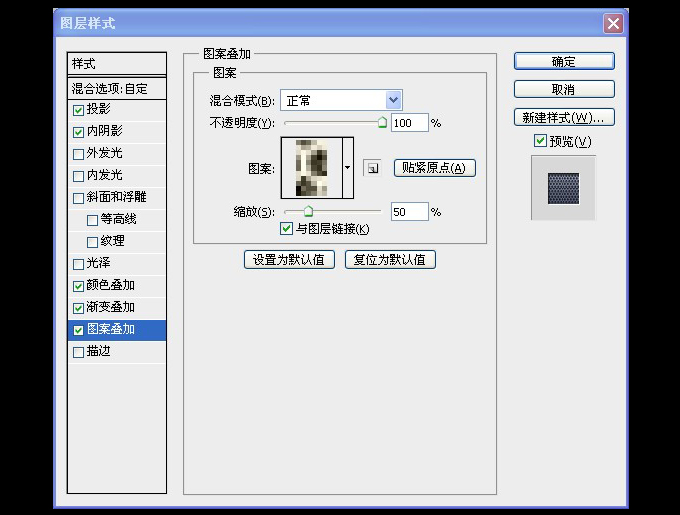
43.按著shift鍵把麥克風紋理和麥克風形狀選中,然后按快捷鍵ctrl+G編組命令,并名為為麥克風主體。選擇麥克風主體(組),
按著ctrl鍵并鼠標單擊添加圖層蒙版。(記得因為是要添加矢量蒙版,所以一定要按ctrl鍵!)
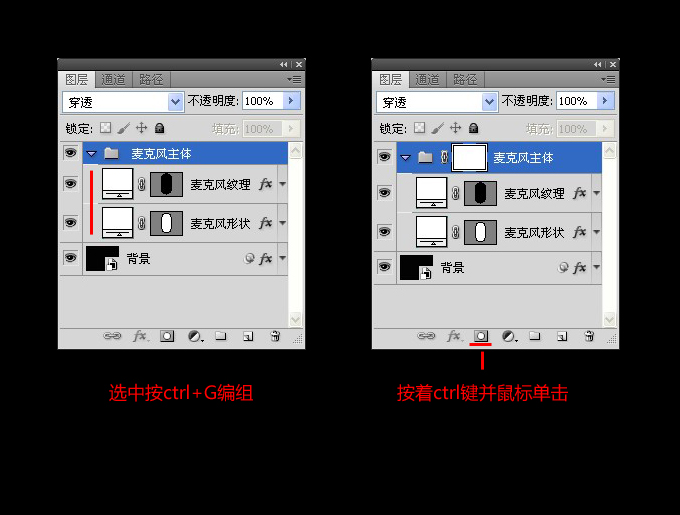
44.將麥克風形狀里面的矢量蒙版內容按ctrl+c復制一個。(記得是矢量蒙版的內容,選中蒙版里面的東西按ctrl+c復制,在矢量蒙版上要用
快捷鍵A路徑選擇工具,才能移動或者編輯哦。)

45.將麥克風主體(組)的矢量蒙版選中,然后按ctrl+v粘貼一個。(這時你會看到框框之外的圈圈已經不見咯,也就是說在這個組里面的所有內容
將會被這個蒙版的內容約束著,不會超出這個蒙版的范圍,這就代表你有這么高的技術都不能越獄了,哈哈哈!)
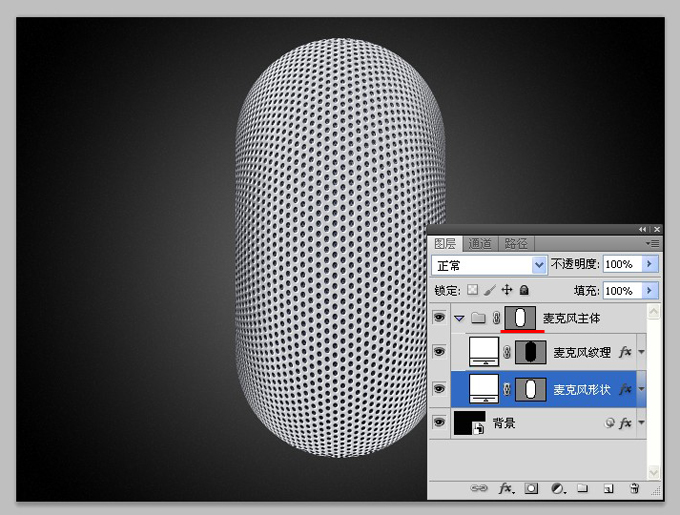
46.把麥克風形狀復制一個 然后放到麥克風紋理的上面,命名為明暗交界線,記得要把它原來的圖層樣式給刪掉。
(如何刪圖層樣式,就是那個fx的小圖標,需要在改圖層上按鼠標右鍵,就會出現菜單,選擇清除圖層樣式。)
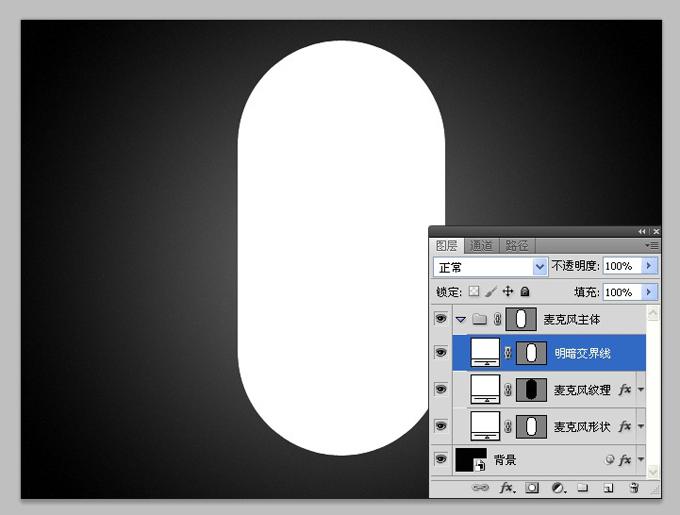
47.給明暗交界線 添加新的圖層樣式。(記得把填充設置為0)
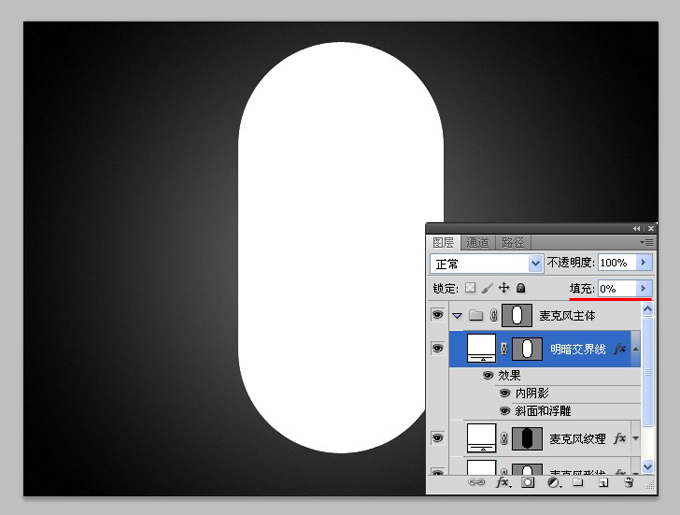
48.內陰影參數。
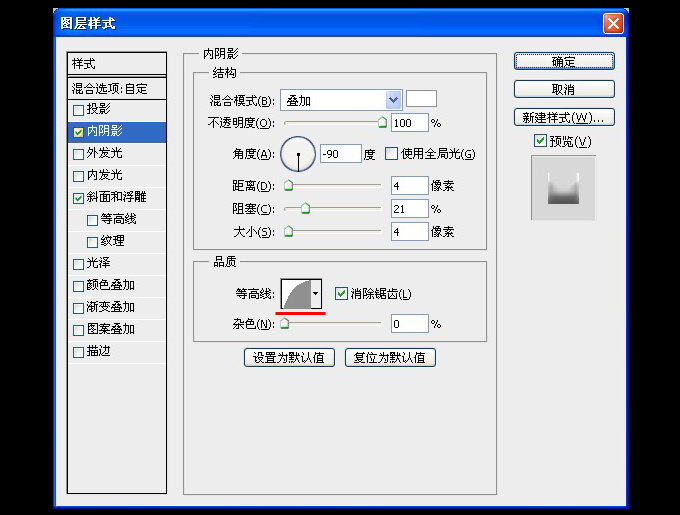
49.斜面與浮雕參數。

50.效果圖。
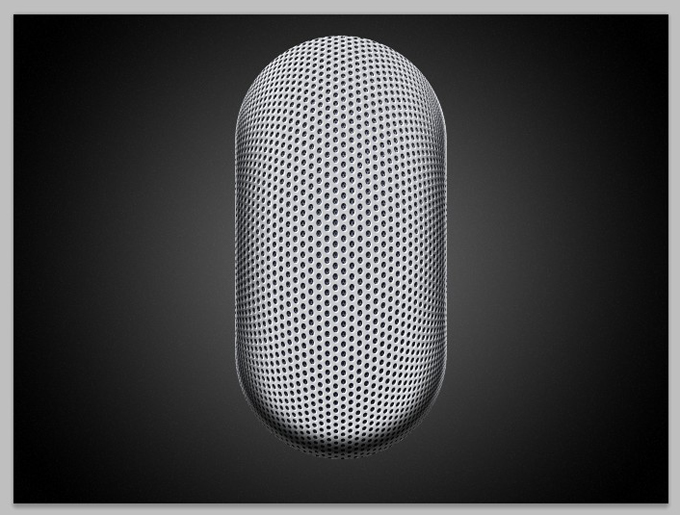
51.將明暗交界線復制一個,得到明暗交界線副本,把不透明改成50%,填充為0%。

52.效果圖

53.新建圖層,命名為右圓柱陰影。
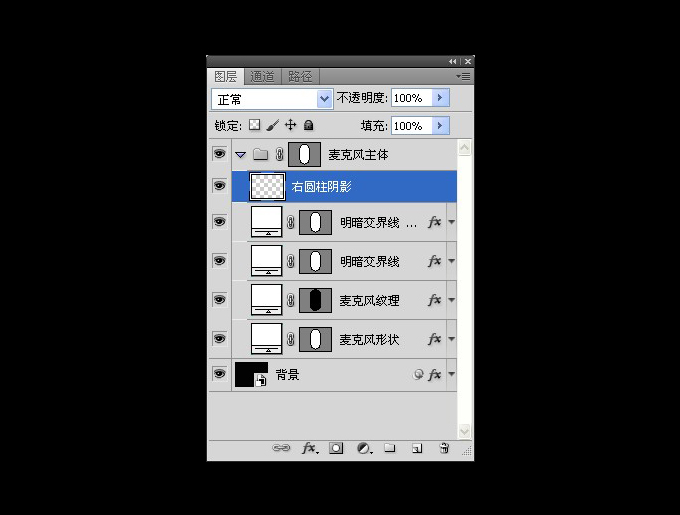
54.選擇圓角矩形工具,參數如下,畫一個圓角矩形。(記得要選擇路徑,就是左上角小紅線上的鋼筆。)
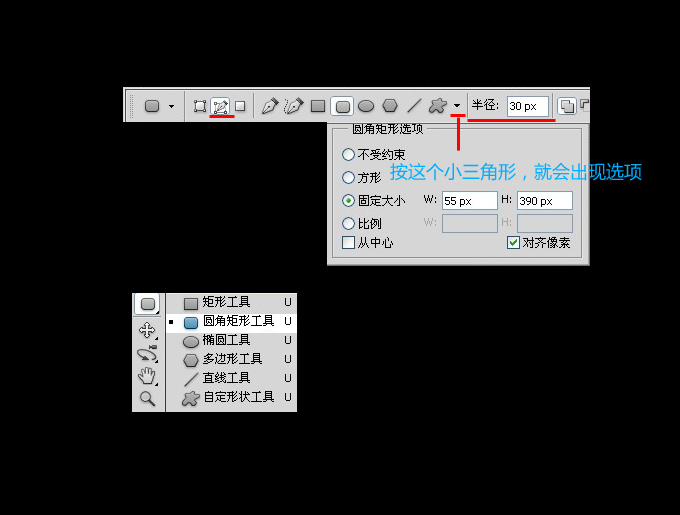
55.畫了路徑后,按ctrl+Enter載入選區,就會出現螞蟻線。
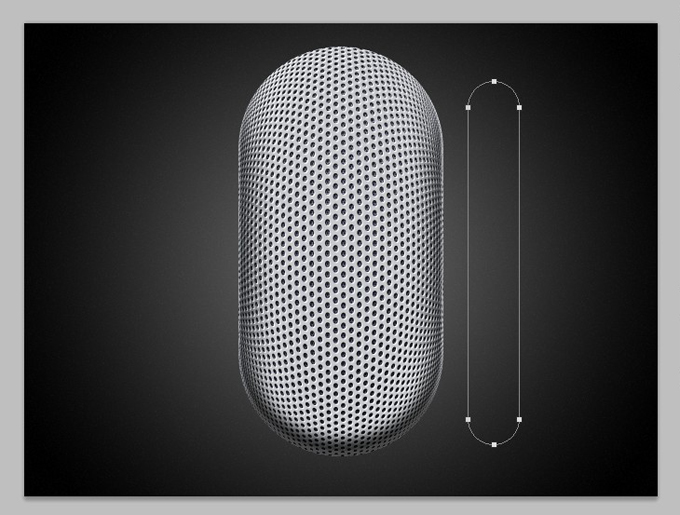
56.填充黑色。(是不是有點像磨指甲的磨砂棒呢,呵呵)
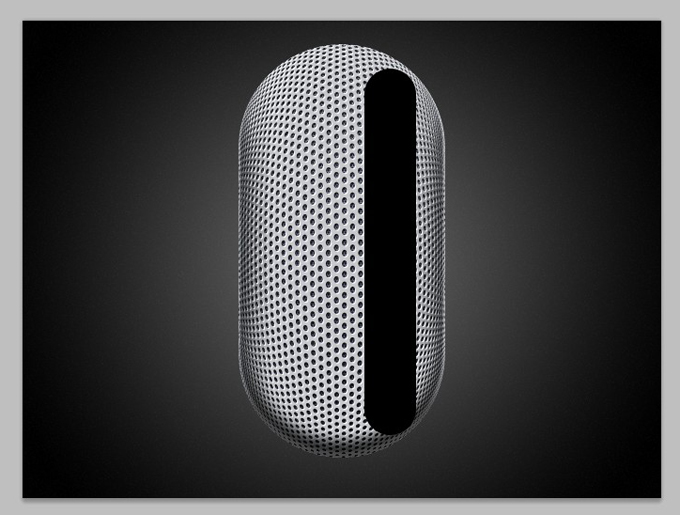
57.在菜單欄,選擇濾鏡-模糊-高斯模糊命令,高斯模糊參數如下。

58.給右圓柱陰影添加蒙版(點擊圖層面板小紅線的按鈕),并拉出一個漸變效果,效果如下。
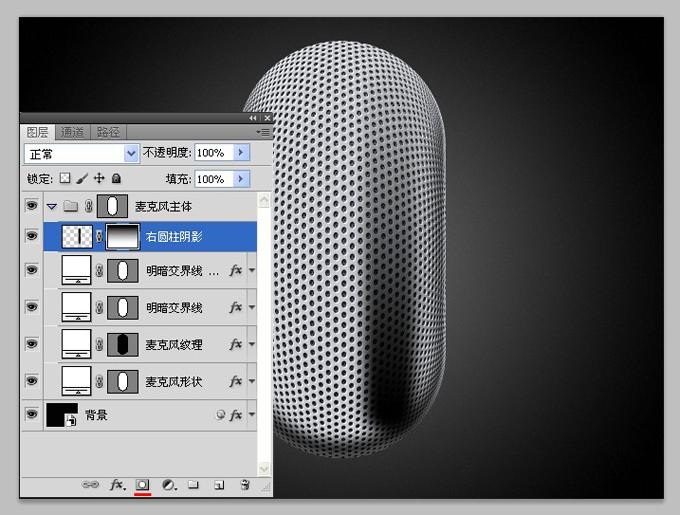
59.給右圓柱陰影添加圖層樣式。(填充為:0%)
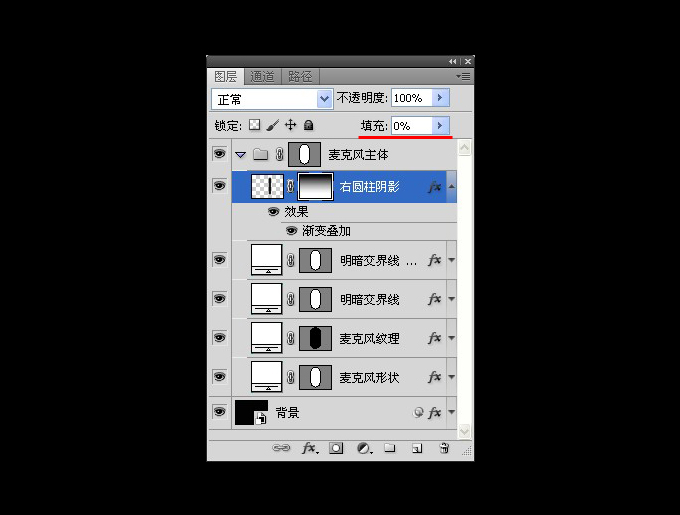
60.漸變疊加參數。
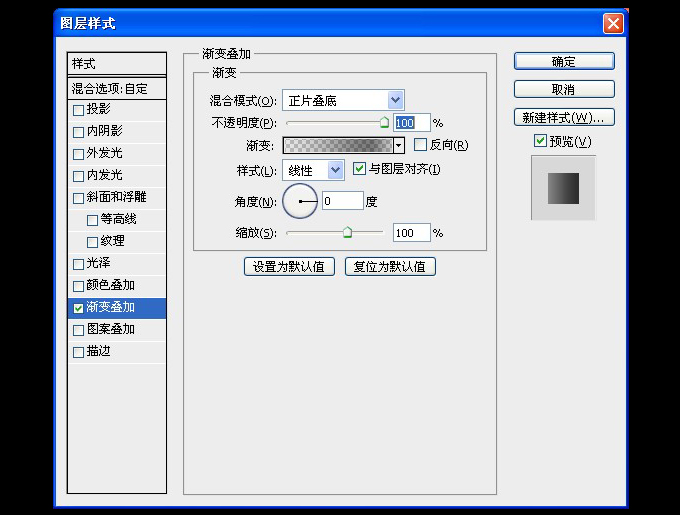
61.漸變疊加里的漸變參數。

62.復制一個右圓柱陰影并復命名為左圓柱陰影,然后放到合適的位置上。

63.你會發現左圓柱陰影的效果是相反方向的,要把它調整過來,打開左圓柱效果的圖層樣式,把里面的反向打上勾。
(如果直接用自由變換命令是沒有變換的)
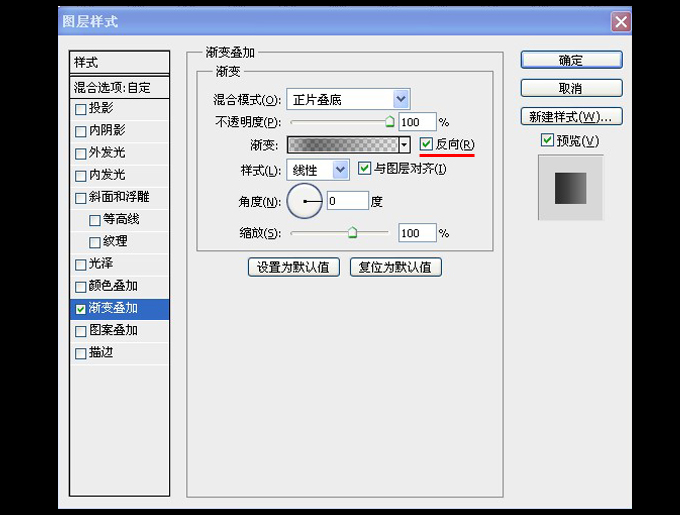
64.效果圖
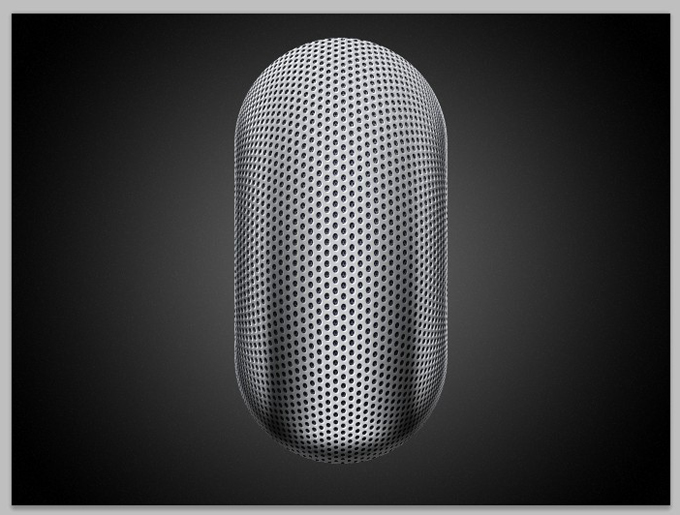
65.選擇矩形工具,設置參數。
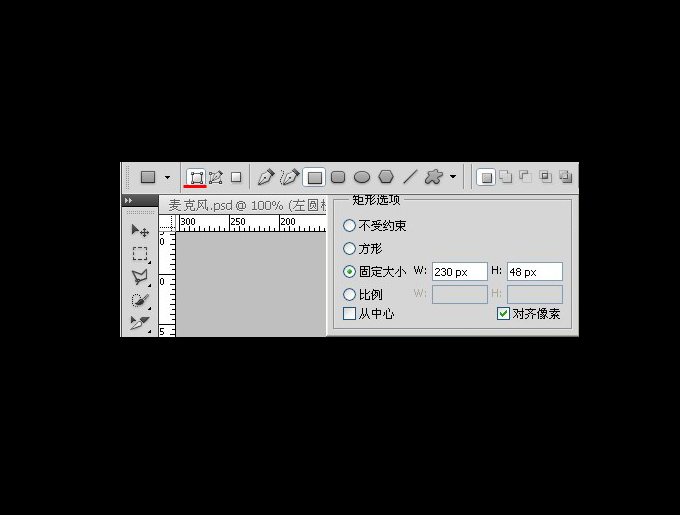
66.畫一個矩形,把它放在正中央的位置。(可以拉出一條參考線來對齊)
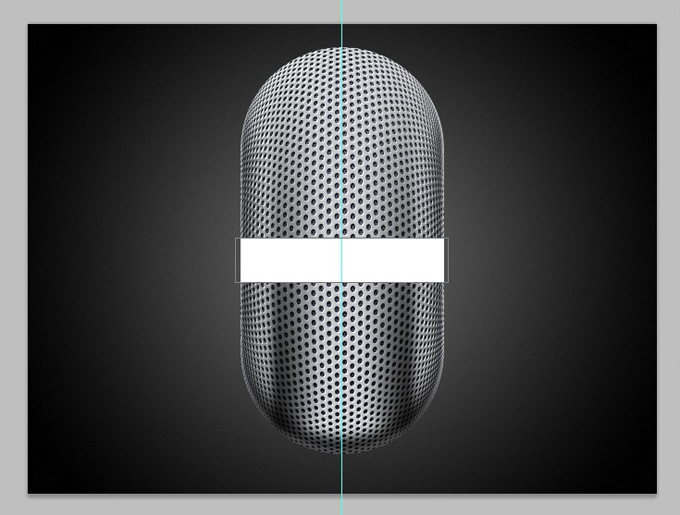
67.選中形狀1的矢量蒙版內容,在正中間用鋼筆工具上下各加2個錨點。(記得要選擇矢量蒙版的內容后才可以添加錨點的)
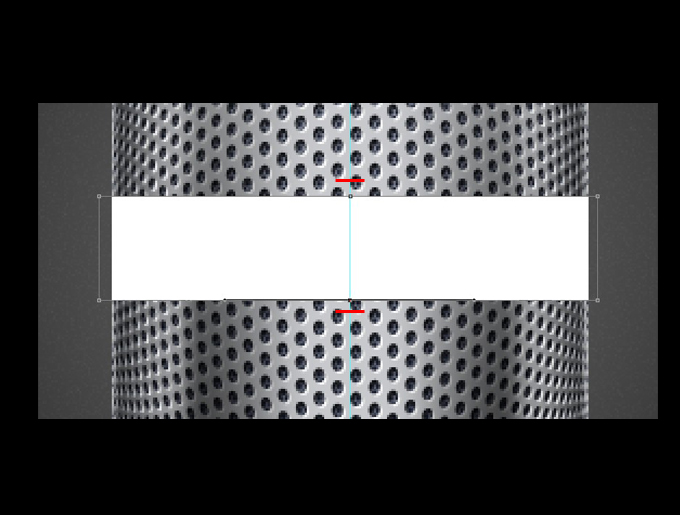
68.使用直接選擇工具和錨點轉換工具制作成以下的形狀。
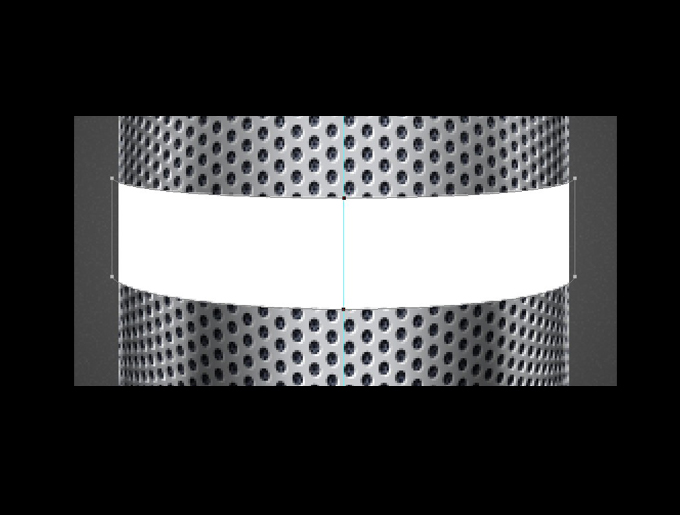
69.運用圖層樣式,并命名為鐵環 ,把鐵環圖層放置在組的上方。
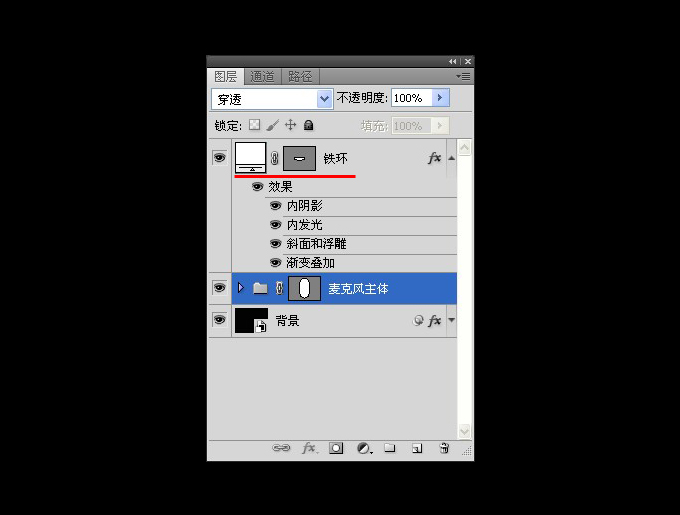
70.鐵環圖層樣式內陰影參數。
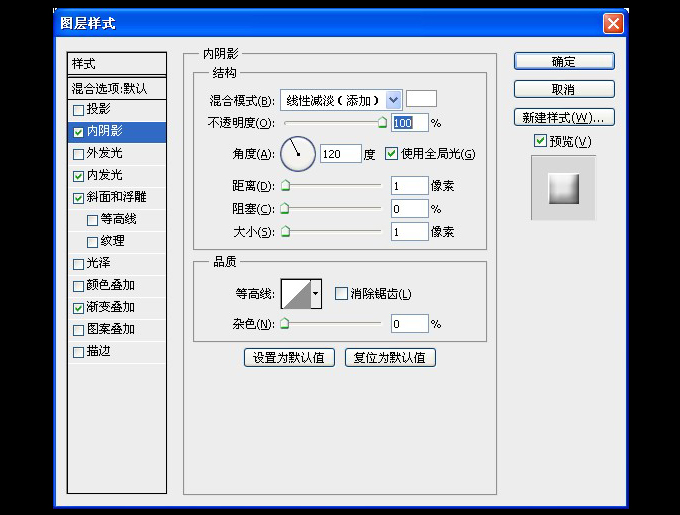
71.內發光參數。

72.斜面和浮雕參數。

73.漸變疊加參數。
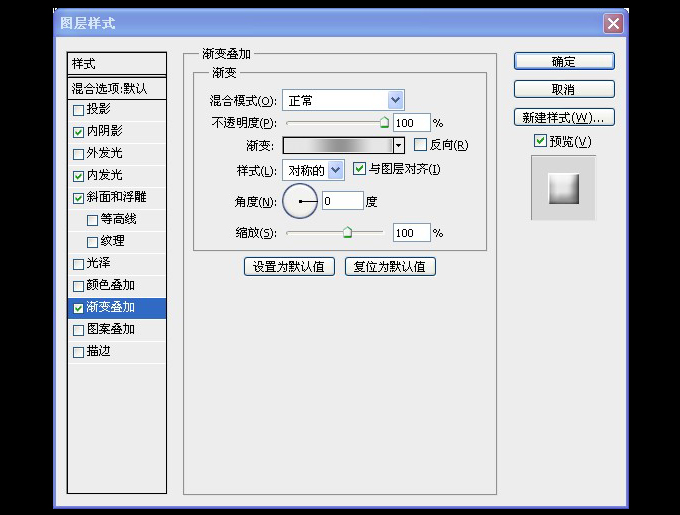
74.漸變疊加的漸變參數。
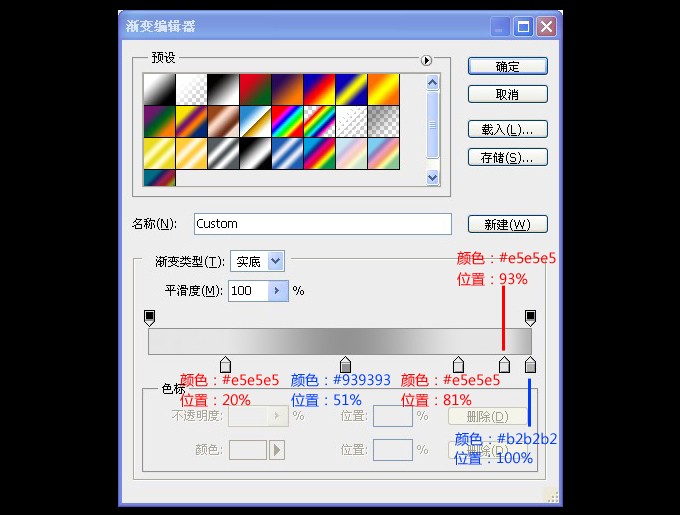
75.效果圖。(我在做教程的時候,沒有把鐵環和明暗交界線對好,你們可以稍微移動一下,它們對齊。)

76.將鐵環復制一個,把原來的原樣式去除,命名為鐵環投影,放置于麥克風主體(組)里面的第一個位置,然后添加新的圖層樣式。
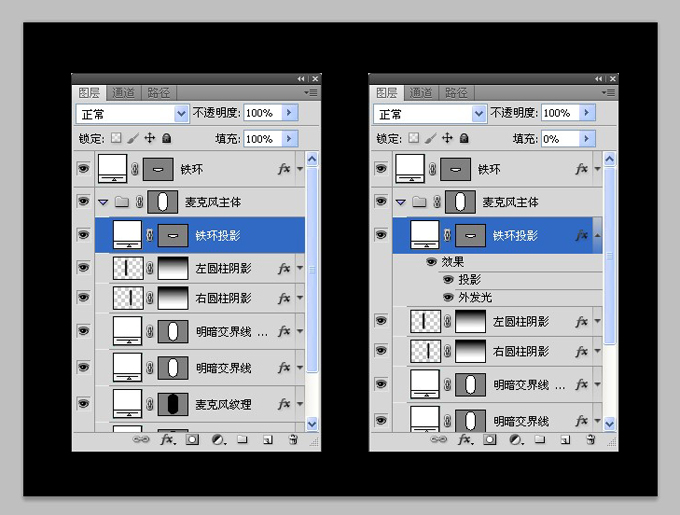
77.鐵環投影圖層樣式投影參數。
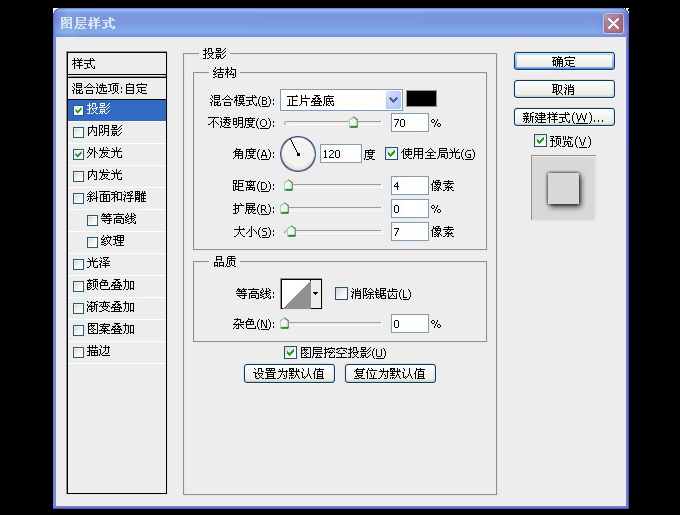
78.外發光參數。
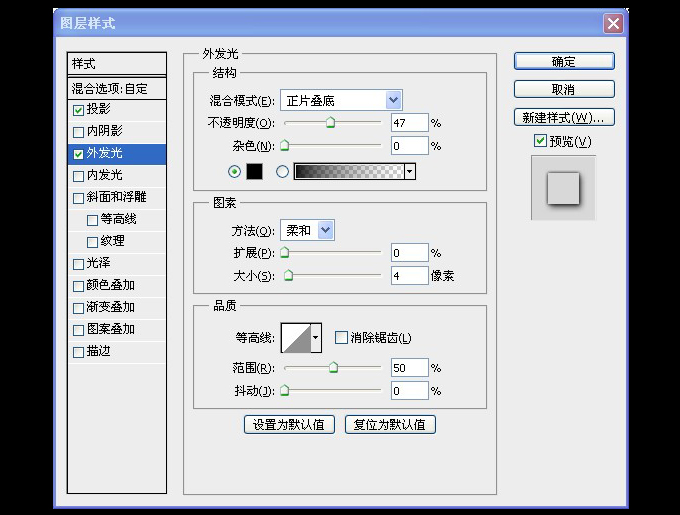
79.效果圖。

80.選擇矩形工具,畫一個矩形,寬度和鐵環差不多,高度短一些,參照下圖并命名為鐵環上陰影。

81.把圖層位置改變一下。

82.選中鐵環上陰影的矢量蒙版,用鋼筆工具在正中間加一個錨點。

83.把鐵環上陰影的路徑調整成以下形狀。(使用鋼筆工具和轉換點工具完成)

84.給鐵環上陰影做一個圖層樣式。

85.內陰影參數。

86.效果圖。

87.選擇矩形工具,參數如下。

88.在畫布中鼠標點一下,出現矩形,然后放到鐵環的中央。

89.把該圖層命名為中心軸,并放在鐵環上陰影的下面。

90.選中中心軸的矢量蒙版內容,然后在兩邊正中間用鋼筆工具各添加一個錨點。

91.按A使用直接選擇工具,點中剛剛添加的錨點,往外拉一點,做出圓柱的效果。

92.給中心軸添加圖層樣式。

93.光澤圖層參數。

94.漸變疊加參數。

95.漸變疊加的漸變參數。

96.效果圖。

97.選擇矩形工具,參數如下,然后再畫布中點擊一下,出現一個小矩形。

98.效果圖。

99.選擇橢圓工具,設置一下參數,在畫布上點擊一下,出現小圓圈。

100.效果圖。

101.編輯形狀1的矢量蒙版,把圓形路徑復制一個,然后把3個路徑排列成圓柱形。(把里面的圓復制的時候,直接用快捷鍵ctrl+c,ctrl+v,
然后用路徑選擇工具移動。)

102. 移動圖層位置,添加圖層效果。

103.漸變疊加參數。

104.漸變疊加里的漸變參數。

105.效果圖。

106.畫一個和剛剛橢圓大小一樣的橢圓。(這個橢圓是肚子凸出的哦)

107.給形狀2添加圖層樣式。

108.內陰影參數。

109.漸變疊加參數。

110.漸變疊加的漸變參數。

111.把橢圓形移動到合適的位置上!

112.把形狀1復制一個,得到形狀1副本,然后把圖層樣式給去掉,移動到形狀2圖層的上面。

113. 把形狀1 副本的矢量蒙版內容散開。

114.把長方形適當拉寬一點。

115. 按A用路徑選擇工具(黑色的小箭頭),選擇左邊2個路徑(一個橢圓一個長方形),按左上角的第一個按鈕。(記得要按組合)

116.把右邊的橢圓移動方形邊界的中間,然后按左上角的第二按鈕,記得要按組合哦!(只需要選擇右邊的橢圓就可以了,不用全部選擇。)

117.效果圖。(這個麥克風運用了很多矢量蒙版和路徑,需要細心處理,慢慢來吧,加油咯~! 嘻嘻)

118.然后在旁邊畫幾個長方形,最后打開網格來畫,可以對齊網格!(使用矩形工具來畫)。(這幾個長方形是運用在形狀1 副本的蒙版上的,
不是獨立圖層哦,如果忘記的之前的步驟,請看看99步的詳細。^_^)

119. 把長方形移動到里面,選擇左上角的第二個,組合一下。

120.組合之后的效果。

121.給形狀1 副本添加圖層樣式。

122.投影參數。

123.內陰影參數。

124.漸變疊加參數。

125.漸變疊加里的漸變參數。

126.效果圖。

127.把這3個圖層選中,按crtl+g編組,組名為左耳朵(麥克風的耳朵喲~嘻嘻)。然后把左耳朵復制一個,命名為右耳朵,把它放在對稱的位置上。

128.效果圖。

129.把麥克風形狀復制一個,移動到背景上面,并命名為底座,把原來的圖層樣式去掉。

130.選中底座,然后按ctrl+t自由變換命令,設置參數或者自己調整為以下大小即可。

131.調整一下位置。

132.選中底座的矢量蒙版內容,然后按ctrl+c ,ctrl+v復制一個,再按ctrl+t變換大小!(記得要用路徑選擇工具選擇矢量蒙版內的東西哦~!)

133. 自由變換確定后,按左上角的第二個按鈕,組合一下。(記得只選擇小的那個路徑就可以做組合了,不要2個都選中哦,不然出不來效果的)

134. 再畫一個矩形,位置如下,主要是把多余的給刪掉。(記得這幾步都是在同一個矢量蒙版上做的。)

146.光澤參數。

147.漸變疊加參數。

148.漸變疊加里的漸變參數。

149.效果圖。

150.選擇橢圓工具,參數如下,在畫面點擊一下。

151.把橢圓位置放置如下。

152.給剛剛畫的圓,命令為圓形,添加圖層樣式。

153.投影參數。

154.漸變疊加參數。

155.漸變疊加里的漸變參數。

156.最終的圖層面板。

157.最終效果 ,至于LOGO這里就不做演示了,你們可以自己DIY一下喲~!


網友評論