ps韓系調色教程:淡紅色
時間:2024-02-28 17:15作者:下載吧人氣:47
韓系淡紅色也是比較常見的顏色,調色的時候可以用通道替換減少圖片的顏色,然后把顏色轉為統一的紅色,后期把紅色調淡,再簡單美化人物即可。
原圖

最終效果

1、打開素材圖片,把背景圖層復制一層。進入通道面板,選擇綠色通道,按Ctrl+ A全選,按Ctrl + C 復制,選擇藍色通道按Ctrl + V 粘貼,點RGB通道返回圖層面板,效果如下圖。

<圖1>
2、創建色相/飽和度調整圖層,對青色進行調整,參數設置如圖2,效果如圖3。這一步把圖片中的青色轉為紅色。
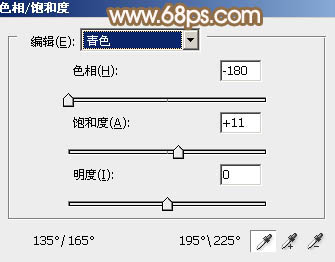
<圖2>
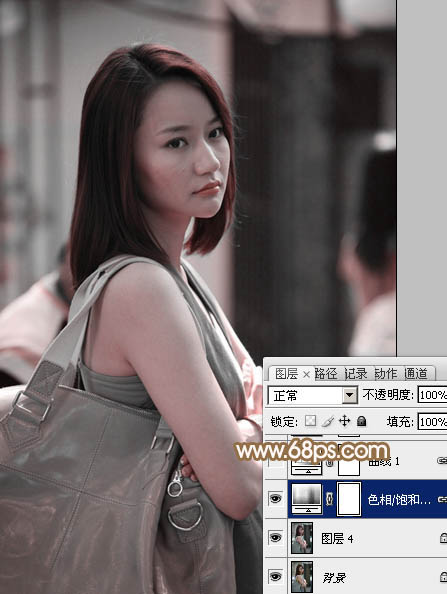
<圖3>
3、創建曲線調整圖層,對RGB、紅、綠進行調整,參數設置如圖4- 6,效果如圖7。這一步主要增加圖片的亮度。
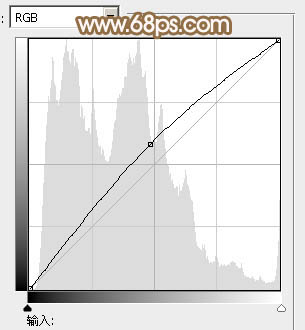
<圖4>
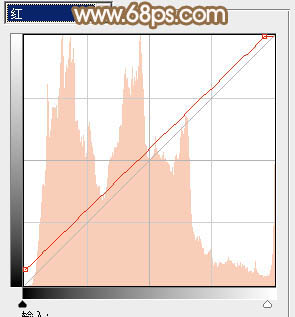
<圖5>
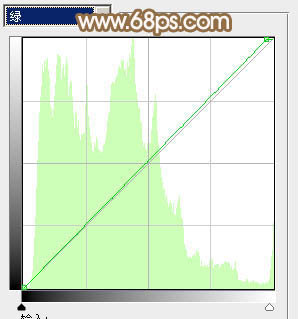
<圖6>
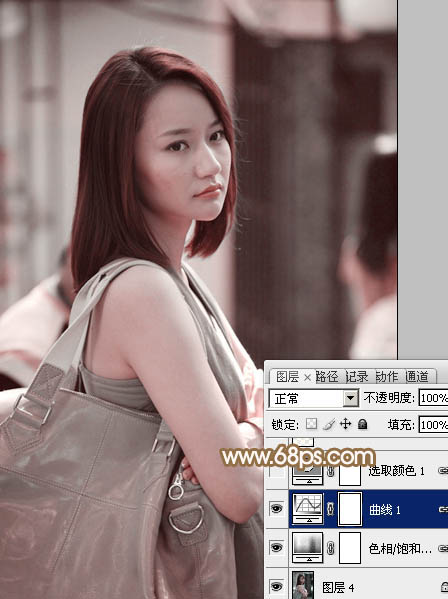
<圖7>
4、創建可選顏色調整圖層,對紅、白、黑進行調整,參數設置如圖8- 10,效果如圖11。這一步微調圖片的紅色,并給高光部分增加淡藍色。
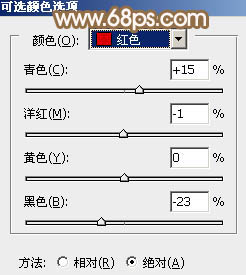
<圖8>
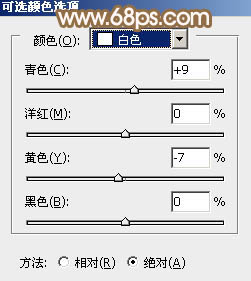
<圖9>
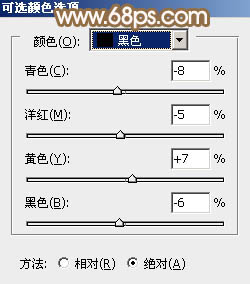
<圖10>

<圖11>
5、按Ctrl+ Alt + 2 調出高光選區,新建一個圖層填充淡黃色:#FEFFF5,不透明度改為:20%,如下圖。這一步給圖片的高光部分增加淡黃色。

<圖12>
6、創建色彩平衡調整圖層,對陰影、中間調、高光進行調整,參數設置如圖13- 15,效果如圖16。這一步主要給圖片增加一些淡紅色。
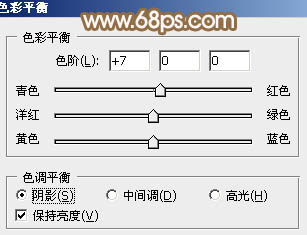
<圖13>
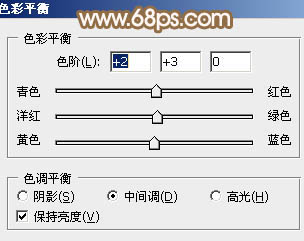
<圖14>
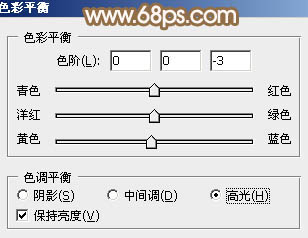
<圖15>
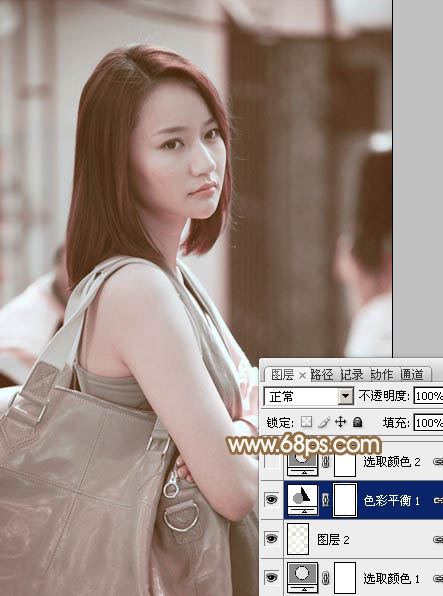
<圖16>
7、創建可選顏色調整圖層,對紅色進行調整,參數及效果如下圖。這一步微調圖片的紅色部分。
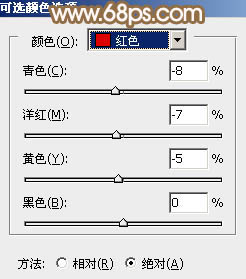
<圖17>
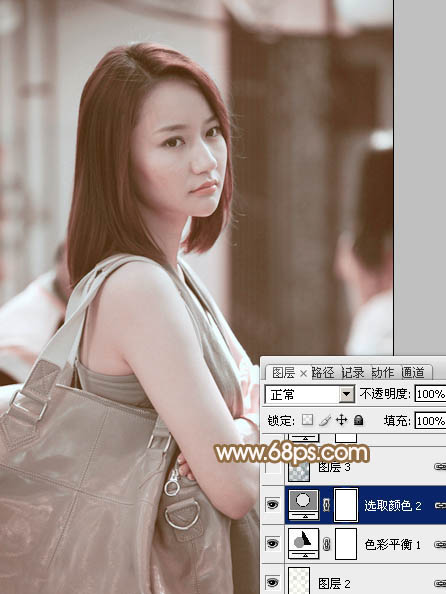
<圖18>
8、按Ctrl+ Alt + 2 調出高光選區,按Ctrl + Shift + I 反選,新建一個圖層填充暗青色:#4F6D78,混合模式改為“濾色”,不透明度改為:60%,效果如下圖。這一步增加圖片暗部亮度。

<圖19>
9、創建可選顏色調整圖層,對紅,白進行調整,參數設置如圖20,21,效果如圖22。這一步微調紅色及高光部分的顏色。
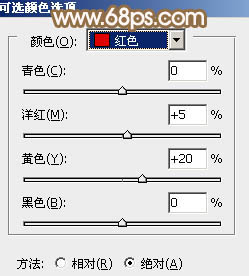
<圖20>
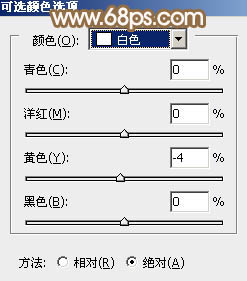
<圖21>
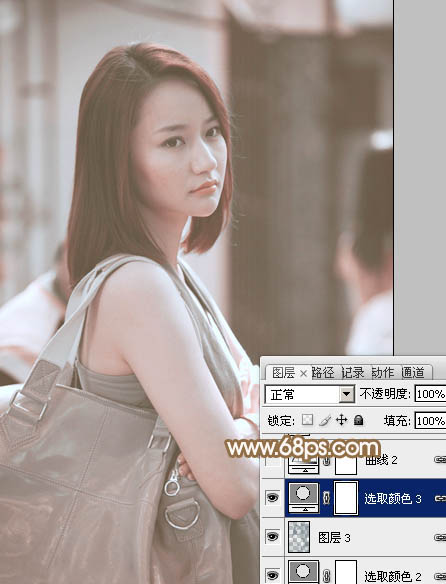
<圖22>
10、按Ctrl+ Alt + 2 調出高光選區,新建一個圖層填充淡黃色:#FFF4F6,不透明度改為:20%,效果如下圖。
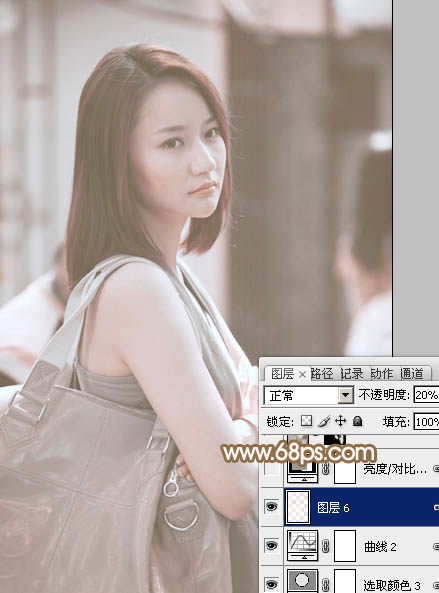
<圖23>
11、創建亮度/對比度調整圖層,適當增加圖片的對比度,參數及效果如下圖。
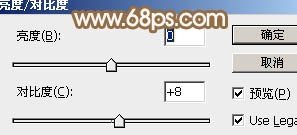
<圖24>

<圖25>
12、新建一個圖層,按Ctrl+ Alt + Shift + E 蓋印圖層,簡單給人物磨一下皮,大致效果如下圖。
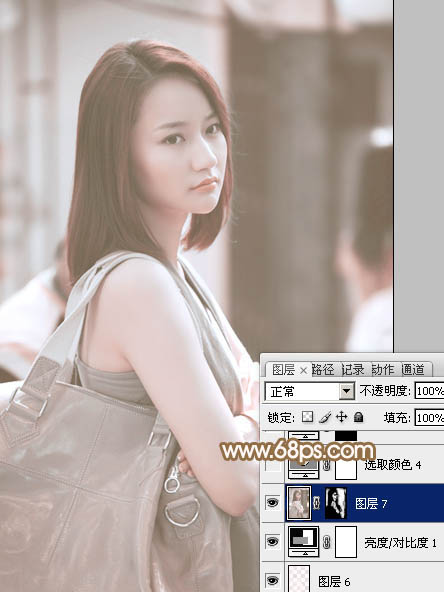
<圖26>
13、創建可選顏色調整圖層,對紅,黑進行調整,參數設置如圖27,28,效果如圖29。這一步把紅色部分稍微調亮。
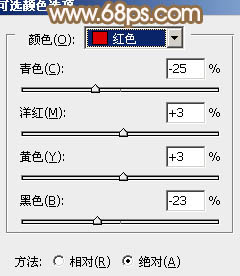
<圖27>
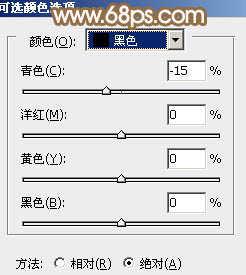
<圖28>

<圖29>
14、微調一下人物嘴唇的顏色,再給圖片增加高光,大致效果如下圖。

<圖30>
15、創建亮度/對比度調整圖層,適當增加圖片對比度,參數設置如圖31,確定后把圖層不透明度改為:50%,效果如圖32。
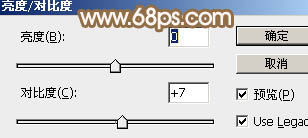
<圖31>

<圖32>
最后微調一下整體顏色,完成最終效果。


網友評論